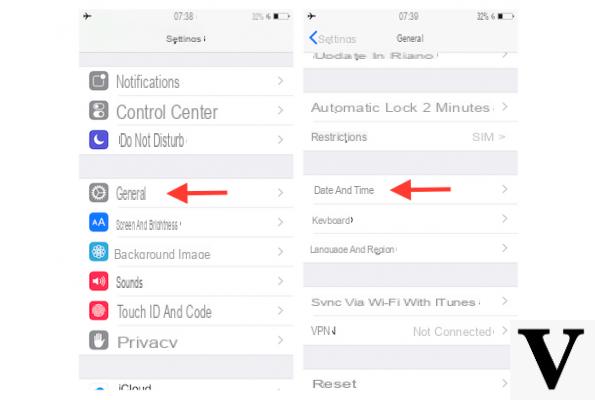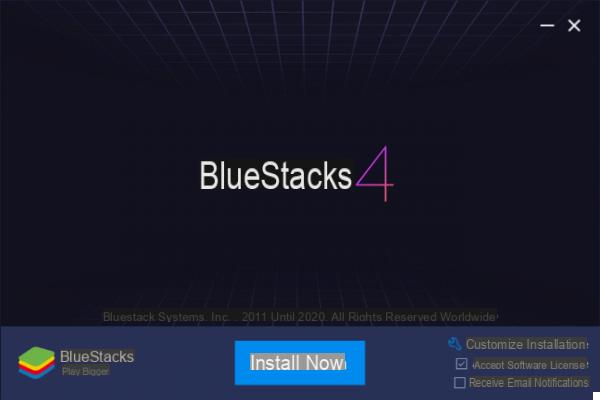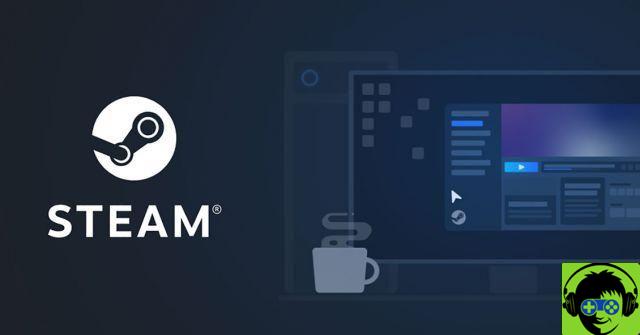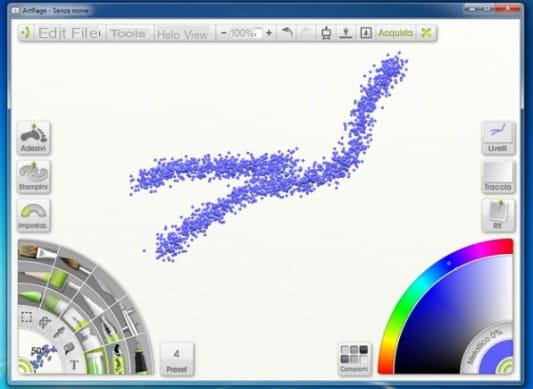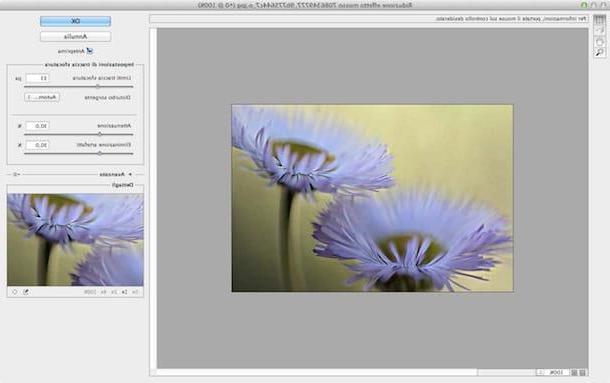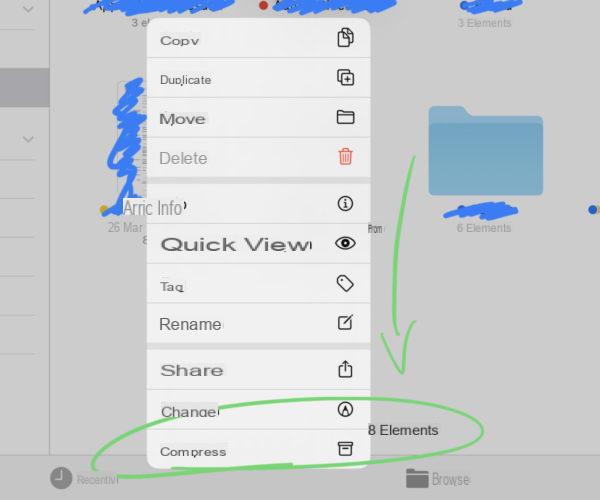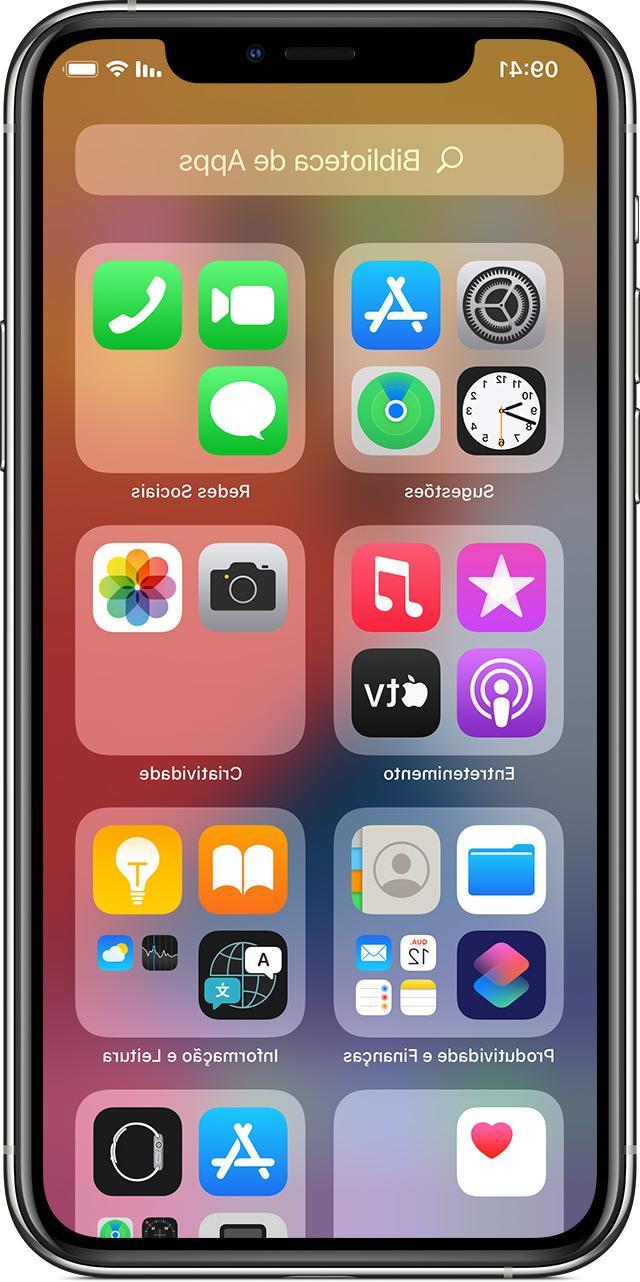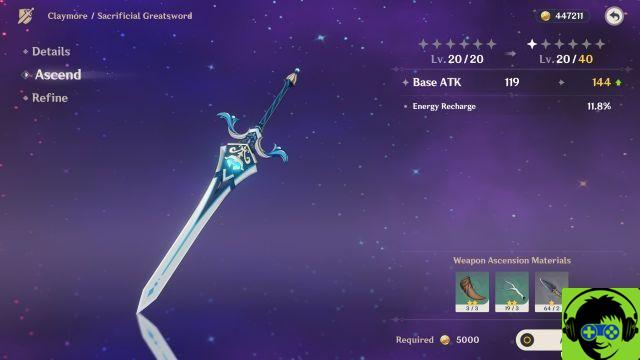Stavi facendo un po’ di pulizia nel “rullino” del tuo smartphone Samsung e hai eliminato per sbaglio alcune foto che non volevi cancellare? Non disperare, non è ancora detta l’ultima parola. Se la porzione di memoria su cui erano archiviate le immagini non è ancora stata occupata da nuovi dati, hai buone probabilità di riuscire a recuperare i tuoi scatti.
Per compiere quest’operazione puoi affidarti a varie applicazioni, alcune utilizzabili direttamente sul telefonino e altre da scaricare sul PC. Sono in grado di funzionare con tutti i principali modelli di smartphone Android e possono operare sia sulla memoria interna del dispositivo sia sulle schede microSD (nel caso in cui si abbia a che fare uno smartphone dotato di memoria espandibile). Il loro grado di efficacia è abbastanza buono ma – è sempre bene precisarlo – non fanno miracoli. I risultati che riescono a ottenere dipendono esclusivamente dallo stato delle memorie esaminate.
Che altro aggiungere? Fossi in te non perderei altro tempo e proverei subito a recuperare foto cancellate da Samsung utilizzando uno dei software che trovi elencati di seguito. In casi come questi ogni secondo può essere vitale per il recupero o la perdita definitiva di un’immagine!
Operazioni preliminari
Prima di entrare nel vivo del tutorial e di scoprire come recuperare le foto cancellate dai dispositivi Samsung, lascia che ti dia un paio di “dritte” che potrebbero aiutarti a ottenere indietro le tue foto senza ricorrere ai software di recupero dati.
Ripristinare le foto da Google Foto
Per quanto possa apparire banale, il primo consiglio che mi sento di darti è quello di aprire Google Foto e controllare se le foto che stai tentando disperatamente di recuperare non siano conservate nel cestino dell’applicazione. Google Foto, infatti, sposta tutte le foto cancellate in una cartella temporanea (denominata per l’appunto Cestino) che le custodisce per 60 giorni e solo allora le cancella definitivamente, sia dalla memoria del telefono che da Google Drive.
Per accedere al Cestino di Google Foto, non devi far altro che avviare l’applicazione, pigiare sull’icona ? collocata in alto a sinistra e selezionare la voce Cestino dalla barra laterale di sinistra. Scorri quindi l’elenco delle immagini contenute nella cartella seleziona quelle da recuperare tenendo il dito premuto sulle loro miniature e ripristinale pigiando sulla freccia che compare in alto a destra.

Se hai abilitato la sincronizzazione delle foto online (cosa che ti consiglio vivamente di fare) puoi recuperare le tue foto anche tramite PC, utilizzando la versione Web di Google Foto.
Tutto quello che devi fare è aprire il browser, collegarti alla pagina iniziale del servizio, pigiare sul pulsante ? collocata in alto a sinistra selezionare la voce Cestino presente nella barra laterale di sinistra. A questo punto, devi selezionare le miniature delle foto da recuperare facendo clic su di esse e devi pigiare sull’icona della freccia che compare in alto a destra. Le foto recuperate verranno riportate nell’album principale di Google Foto.
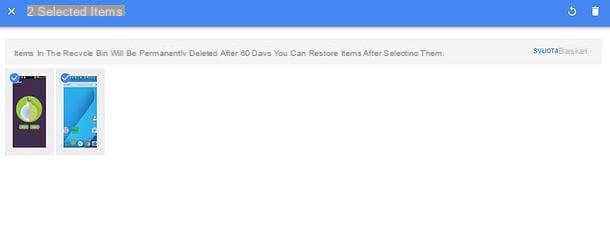
Ripristinare i backup da Smart Switch
Se utilizzi Smart Switch, l’applicazione ufficiale di Samsung per la sincronizzazione dei device Android con il computer, e hai creato un backup del tuo smartphone o tablet prima della cancellazione delle foto, puoi utilizzare quest’ultimo per riportare il dispositivo a uno stato precedente e quindi ripristinare le foto che hai cancellato.
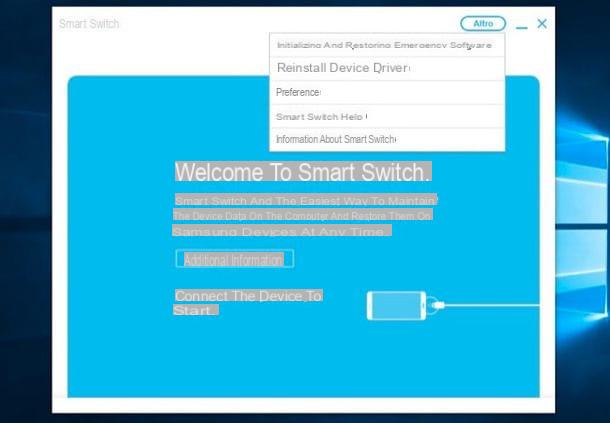
Per ripristinare un backup con Samsung Smart Switch, collega il tuo smartphone o tablet al computer, avvia il programma e clicca prima sul pulsante Ripristina e poi su Ripristina adesso per avviare il ripristino dei dati (foto comprese). Se hai più di un backup salvato sul PC e/o vuoi selezionare in maniera più precisa i dati da ripristinare, dopo aver cliccato sul pulsante Ripristina, scegli l’opzione Seleziona una cartella di backup diversa, scegli Dati del dispositivo Samsung dal menu a tendina collocato in alto a sinistra, scegli il backup di tuo interesse dall’altro menu a tendina e assicurati che ci sia il segno di spunta accanto alla voce Immagini. Dopodiché fai clic su OK e Ripristina adesso e il gioco è fatto.
App per recuperare foto cancellate da Samsung
Se non sei riuscito a recuperare le tue foto tramite Google Foto o tramite Smart Switch, devi passare a soluzioni più avanzate, come ad esempio le app per il recupero dei dati cancellati che funzionano direttamente da Android: eccone un paio tra le più efficaci.
DiskDigger
Quando si vogliono recuperare dei file cancellati bisogna fare in modo che la porzione di memoria su cui erano ospitati i dati non venga occupata da altre informazioni. Questo significa che non bisognerebbe installare nuovi software, tuttavia non posso esimermi dal consigliarti DiskDigger: un’applicazione gratuita per Android che in numerose circostanze mi ha permesso di recuperare foto che sembravano perse per sempre.
Naturalmente, come tutte le app di questo genere, non fa miracoli. Riesce a recuperare le immagini solo se le aree di memoria che le ospitavano non sono state riscritte, ma mi sento di poter dire che è una delle migliori nel suo campo. E soprattutto è una delle più semplici da usare visto che funziona direttamente da Android. Il suo unico vero difetto (se così lo possiamo definire) è che si esprime al massimo delle sue potenzialità solo sui dispositivi soggetti alla procedura di root. In caso contrario riesce a effettuare solo una scansione limitata e a recuperare ben poche immagini. Se non sai come effettuare il root su Android e vuoi maggiori informazioni a riguardo, consulta il mio tutorial sull’argomento.
Allora, che ne dici? Ti va di provare di questa app? Bene. Per utilizzare DiskDigger, scarica l’applicazione dal Google Play Store e avviala. Pigia quindi sul pulsante Concedi che compare al centro dello schermo per concedere i diritti da amministratore a DiskDigger (operazione necessaria solo se hai uno smartphone sottoposto alla procedura di root), rispondi No, thanks alla richiesta di effettuare l’upgrade alla versione a pagamento dell’applicazione (che permette di recuperare anche altri tipi di file oltre alle foto) e attendi qualche istante affinché venga esaminata la memoria dello smartphone.
A questo punto, seleziona la voce relativa alla memoria interna del tuo cellulare (es. /data) o alla scheda SD sulla quale erano ospitate le foto cancellate, metti il segno di spunta accanto alla voce JPG e pigia sul bottone OK per avviare la ricerca delle foto recuperate.
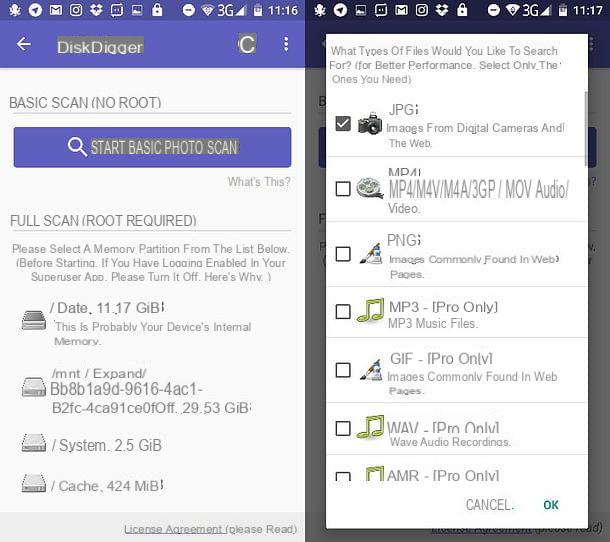
Al termine della scansione (potrebbe volerci un bel po’ di tempo), seleziona le miniature delle immagini da ripristinare, premi il pulsante Recover collocato in alto a destra e scegli come recuperare foto cancellate da Samsung: puoi esportare le immagini in una delle applicazioni installate sul tuo smartphone (es. Dropbox, il tuo client di posta elettronica ecc.) pigiando sull’icona della nuvola; oppure puoi salvare le immagini direttamente sulla memoria dello smartphone, in un percorso di tua preferenza, selezionando l’icona della cartella.
Se oltre alle foto scattate con la fotocamera dello smartphone, vuoi tentare il recupero di screenshot, immagini contenute nella cronologia di navigazione o immagini di varie app, nella schermata iniziale di DiskDigger metti il segno di spunta anche accanto alla voce PNG. I formato GIF, TIFF e altre tipologie di immagini si possono ricercare solo con la versione Pro dell’applicazione, che costa 3,37 euro.
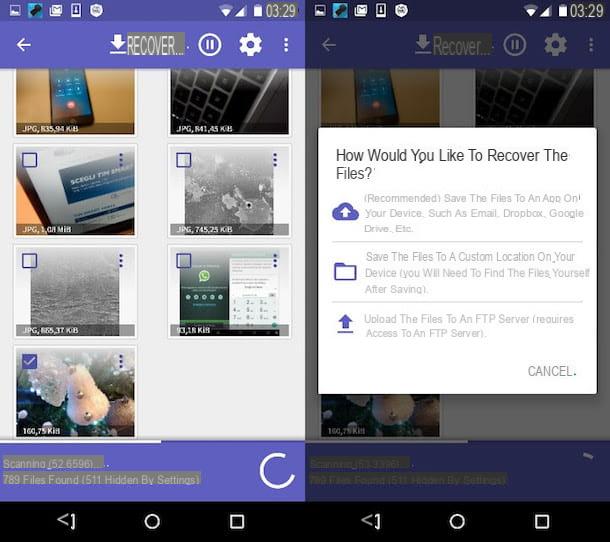
Undeleter
Se DiskDigger non è riuscito a recuperare le foto di tuo interesse, puoi provare Undeleter: si tratta di un’applicazione per il recupero dei dati cancellati che permette di ripristinare le foto a costo zero. Ne esiste anche una versione a pagamento (6,49 euro, da sbloccare tramite acquisto in-app) che aggiunge il supporto ai file diversi dalle immagini, ma per il momento direi che non ti interessa. Così come DiskDigger, anche Undeleter dà il meglio di sé quando utilizzata su un dispositivo sottoposto alla procedura di root, quindi se non l’hai ancora fatto provvedi ad effettuare il root su Android.
Dopo aver installato Undeleter dal Google Play Store, avvia l’applicazione, pigia sul pulsante Prossimo e concedile i permessi di root facendo “tap” sul pulsante Concedi. A questo punto, pigia nuovamente su Prossimo, scegli l’opzione Restore files e seleziona l’unità dalla quale intendi recuperare le foto (es. Storage interno per la memoria interna del dispositivo).
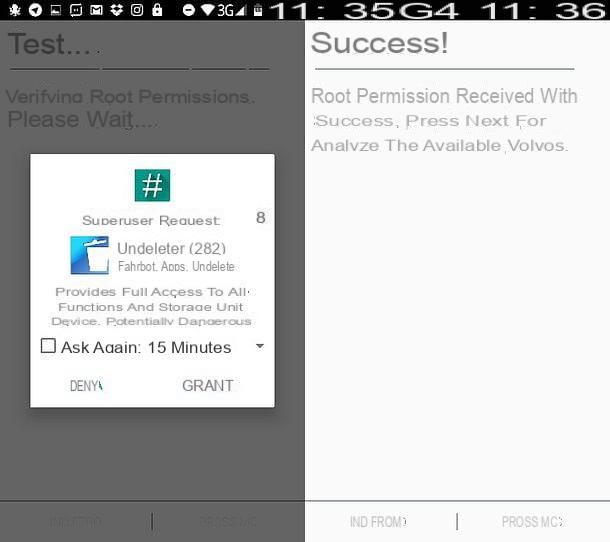
Nella schermata che si apre, seleziona l’opzione Scansione profonda, metti il segno di spunta accanto alle voci JPG e/o PNG (a seconda se intendi recuperare solo le foto che hai scattato con la fotocamera o anche screenshot e altri tipi di immagine) e pigia sul pulsante Scansione per avviare la ricerca dei file che si possono ancora recuperare.
Al termine della scansione, individua le miniature delle foto che vuoi recuperare, selezionale tenendo il dito premuto su di esse, pigia sul pulsante (…) che si trova in alto a destra e seleziona la voce Salva il file dal menu che compare per scegliere il percorso di output e recuperare le foto selezionate. In linea di massima sarebbe consigliabile non salvare le foto sull’unità sottoposta alla scansione, quindi se hai un dispositivo dotato di memoria espandibile e hai cercato le foto sulla SD, cerca di salvare le foto sullo storage interno.
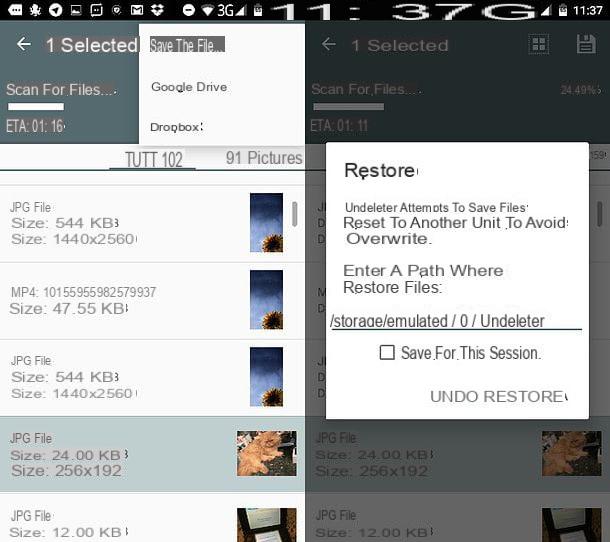
Recuperare foto cancellate da Samsung tramite PC
Se il tuo smartphone è dotato di memoria espandibile, e quindi le foto cancellate si trovavano sulla MicroSD installata nel dispositivo, puoi inserire la scheda nel computer e tentare il recupero delle immagini con PhotoRec: un’applicazione gratuita, open source e multipiattaforma che permette di recuperare i dati da drive/partizioni formattati con tutti i file system più diffusi. Viene fornita in coppia con TestDisk, un’altra app gratuita che serve a ripristinare partizioni perdute e rendere nuovamente avviabili i dischi danneggiati.
Per scaricare PhotoRec (e TestDisk) sul tuo computer, collegati al sito ufficiale del software e clicca sul collegamento relativo al sistema operativo installato sul tuo computer. Io in questo tutorial mi concentrerò su Windows, che tra l’altro è l’unico sistema operativo per il quale PhotoRec viene fornito completo di interfaccia grafica (su macOS, ad esempio, va usato da linea di comando).
A download completato, apri dunque l’archivio zip che hai appena scaricato sul tuo PC, estraine il contenuto in una cartella qualsiasi e avvia il file qphotorec_win.exe. Nella finestra che si apre, espandi il menu a tendina che si trova in alto per selezionare l’unità SD del tuo computer (o quella USB, se hai usato un adattatore USB per inserire la microSD nel PC). Scegli quindi la partizione primaria della microSD (dovrebbe essere quella denominata FAT32 o exFAT), metti la spunta accanto alle voci FAT/NTFS/HFS+/ReiferFS e Free e pigia sul pulsante Browse per scegliere la cartella in cui salvare le foto recuperate dalla scheda.
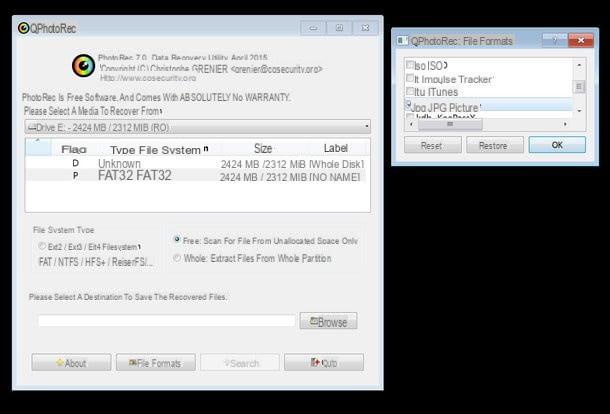
A questo punto devi scegliere le tipologie di file da recuperare. Clicca quindi sul pulsante File formats, premi Reset per azzerare la selezione predefinita e metti il segno di spunta solo accanto alla voce JPG (ammesso che tu voglia recuperare solo le foto scattate con la fotocamera del telefoni, altrimenti seleziona anche PNG e altri formati di file di tuo interesse).
Ad operazione completata, clicca su OK e Search, attendi che il programma svolga il suo lavoro (potrebbe volerci un bel po’ di tempo) e apri la cartella di output che hai selezionato in precedenza per scoprire se tra le foto recuperate da PhotoRec ci sono anche quelle che interessano a te.
Se hai un Mac e devi utilizzare PhotoRec tramite linea di comando, fai in questo modo.
- Apri l’archivio tar.bz2 che hai scaricato dal sito di PhotoRec, estraine il contenuto in una cartella qualsiasi e avvia l’eseguibile photorec facendo clic destro sulla sua icona e selezionando la voce Apri dal menu che compare;
- Nella finestra che si apre (il Terminale), premi la freccia destra della tastiera per selezionare l’opzione Sudo, premi Invio e digita la password del tuo account utente su macOS;
- Utilizza la tastiera per selezionare l’unità dalla quale vuoi recuperare le foto, specifica la partizione su cui concentrarti e il file system con cui quest’ultima è formattata (Other per le partizioni formattate in NTFS, FAT e HFS+) e scegli l’opzione Free;
- Seleziona la cartella di destinazione in cui salvare le foto recuperate, premi il tasto C sulla tastiera e attendi pazientemente la fine della procedura di recupero dei dati.
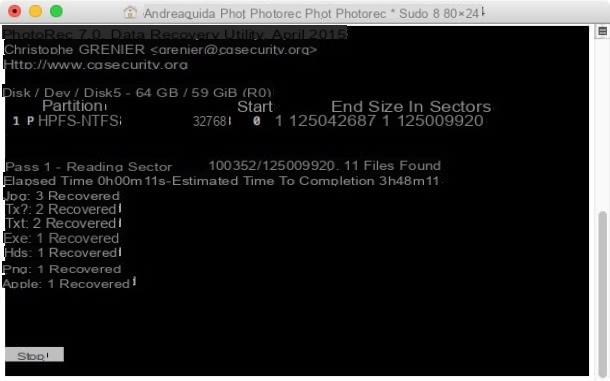
PhotoRec potrebbe essere in grado di funzionare anche con gli smartphone sprovvisti di memoria espandibile (quindi che salvano le foto direttamente sulla loro memoria interna). Se hai un telefono di questo tipo, però, prima di collegarlo al PC, sblocca le opzioni per gli sviluppatori e attiva il debug USB. Se non sai come si fa, devi recarti nel menu Impostazioni > Info sul telefono, devi pigiare sulla dicitura Numero buid sette volte consecutive e devi selezionare la voce Debug USB dal menu Opzioni sviluppatore.
Nel caso in cui PhotoRec non fosse in grado di rilevare la memoria interna del tuo smartphone, assicurati che sul PC ci siano installati i driver giusti (basta controllare se il dispositivo è accessibile da Risorse del computer). In caso affermativo, mi spiace, ma hai uno di quei telefoni che proteggono l’accesso alla memoria interna e quindi non consentono a PhotoRec di svolgere il suo lavoro. Per bypassare il problema potresti creare un’immagine della memoria interna del tuo smartphone, convertirla in un file VHD e darla “in pasto” a PhotoRec, però si tratta di una procedura abbastanza lunga e che non sembra funzionare con i terminali Android più recenti. Per saperne di più, leggi questo tutorial disponibile sul sito XDA (in lingua inglese)… o, meglio ancora, fallo leggere a uno dei tuoi amici esperti di tecnologia: sono convinto che sapranno farne un buon uso!
Come recuperare foto cancellate da Samsung