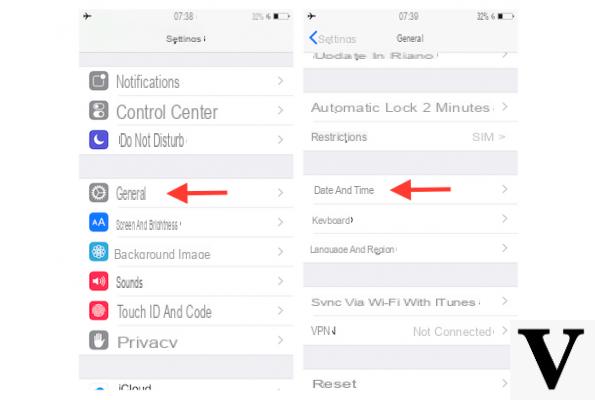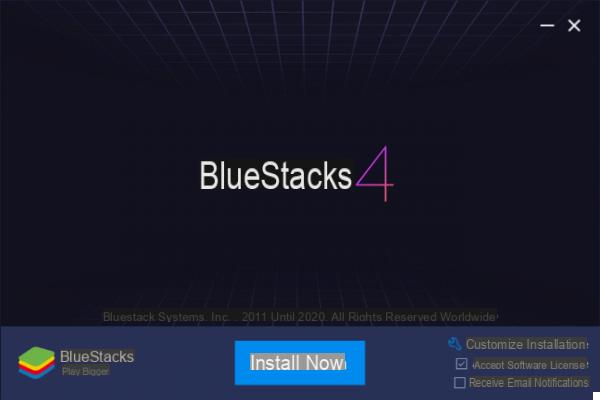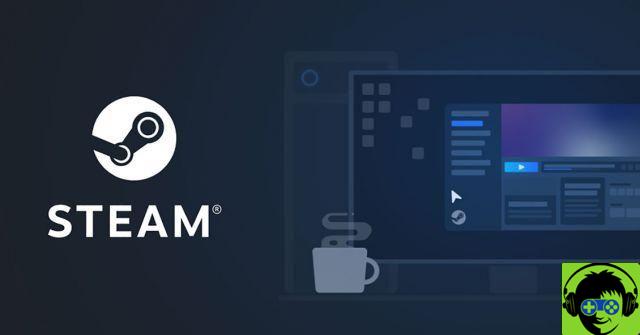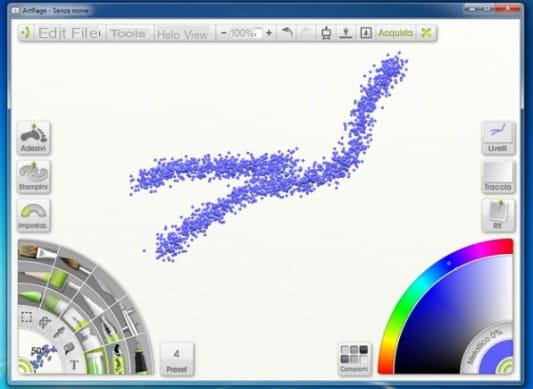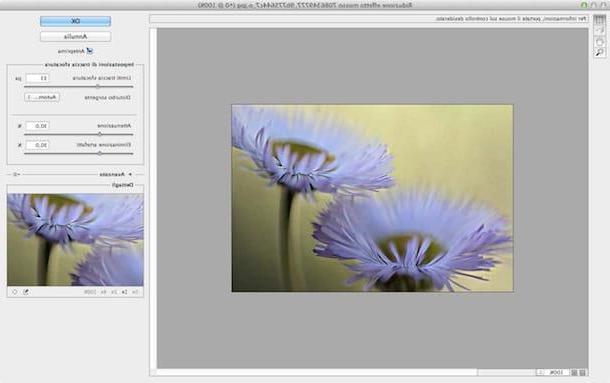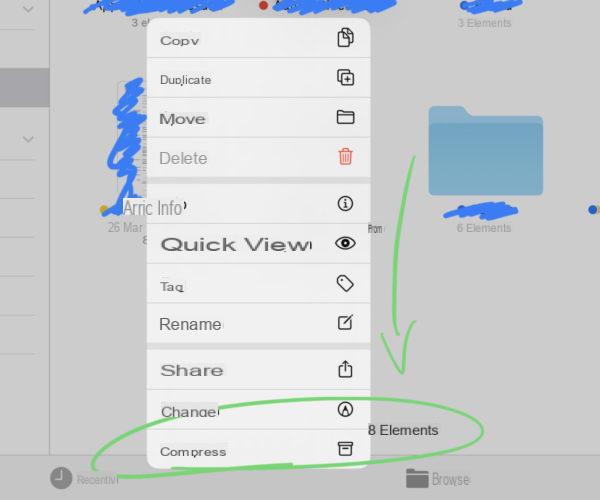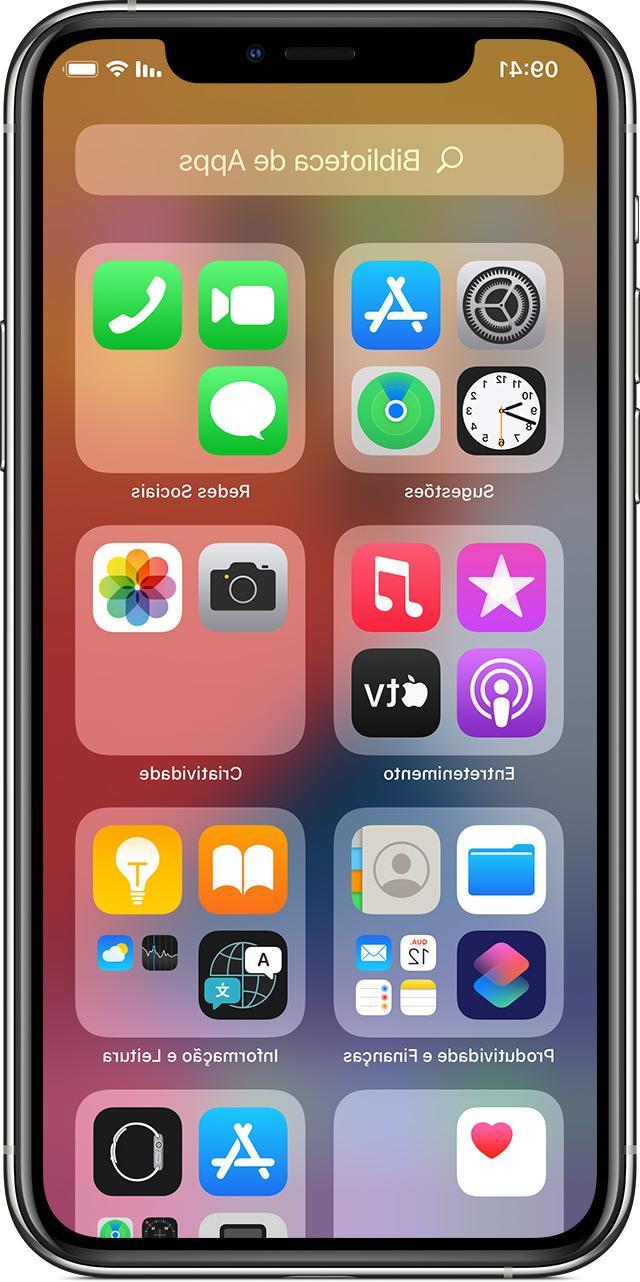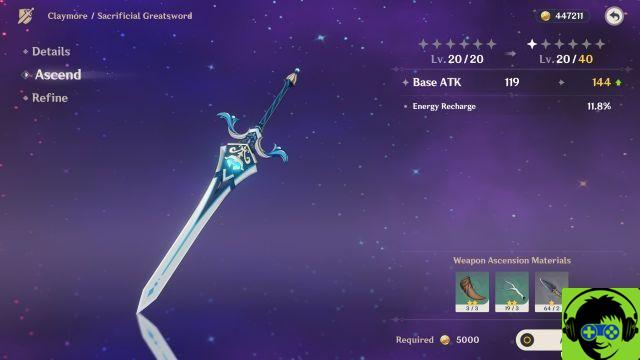Sta per avvicinarsi il tuo anniversario di matrimonio e quest’anno vorresti donare al tuo coniuge qualcosa di diverso dal “solito” mazzo di fiori; insomma, un regalo un po’ più romantico: un quadretto contenente la foto del vostro giorno di nozze alla quale è sovrapposta un vostro scatto più recente. Purtroppo, però, non hai molta dimestichezza con il PC e, di conseguenza, non ti senti in grado di compiere quest’operazione.
Su col morale: in fondo non è difficile come pensi. Se mi dedichi qualche minuto del tuo tempo libero, posso spiegarti come sovrapporre immagini utilizzando alcuni programmi preinstallati su quasi tutti i computer e alcune soluzioni di terze parti. E qualora tu volessi sovrapporre immagini direttamente dal tuo smartphone o dal tuo tablet, alla fine del tutorial troverai anche un elenco di app che potrebbero fare al caso tuo.
Allora, che ne dici? Iniziamo? Perfetto! Mettiti bello comodo, prenditi tutto il tempo che ti serve per concentrarti sulla lettura dei prossimi paragrafi e prova le soluzioni elencate qui sotto. Ti prometto che al termine di questa lettura non avrai alcun problema nel sovrapporre immagini. Buona lettura e, soprattutto, buon divertimento!
Paint (Windows)
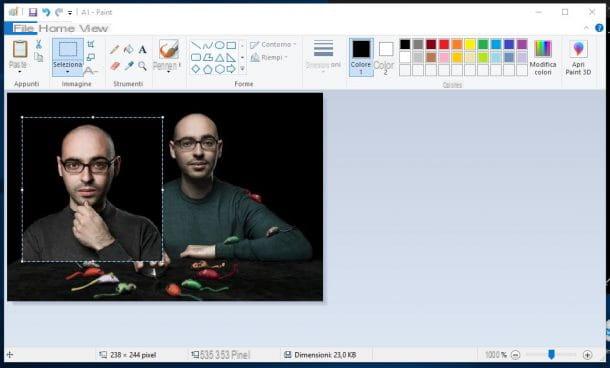
Su Windows puoi sovrapporre immagini con Paint, famosissimo software di grafica presente “di serie” su tutti i PC equipaggiati con il sistema operativo Microsoft.
Per sovrapporre immagini con Paint, apri innanzitutto l’immagine da utilizzare a mo’ di “sfondo” (ovvero quella su cui “incollerai” la seconda immagine) facendo clic sulla sua anteprima con il tasto destro del mouse e selezionando poi le voci Apri con e Paint dal menu contestuale. Dopodiché apri la seconda foto che vuoi sovrapporre alla prima facendo un doppio clic sulla sua anteprima (quindi non aprirla con Paint, ma con il lettore predefinito di Windows), clicca con il tasto destro del mouse su di essa e seleziona la voce Copia dal menu che compare.
A questo punto, recati nella finestra di Paint aperta poco fa (la quale contiene l’immagine di “sfondo”) e premi la combinazione di tasti Ctrl+V per sovrapporla a quest’ultima. Se lo desideri, sposta la foto che hai sovrapposto aiutandoti con il mouse ed eventualmente ruotala utilizzando gli strumenti di Paint e, a lavoro ultimato, salva l’immagine finale cliccando sul bottone File e selezionando la voce Salva dal menu che compare.
Paint 3D (Windows 10)
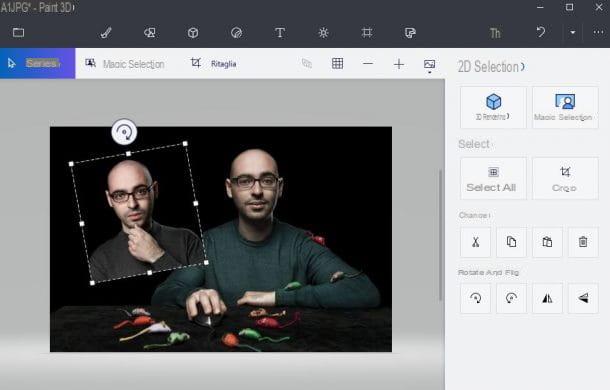
Paint ti sembra troppo “rudimentale” come programma per sovrapporre immagini? Se disponi di un PC su cui è installato Windows 10, la versione più recente del sistema operativo Microsoft, non precipitarti a installare software di terze parti, ma prova Paint 3D, la versione “potenziata” del “classico” Paint.
Per sovrapporre immagini con Paint 3D, apri l’immagine da utilizzare come “sfondo” facendo clic con il tasto destro del mouse sulla sua anteprima e selezionando le voci Apri con e Paint 3D dal menu che compare. Successivamente, trascina la seconda immagine nel riquadro di Paint 3D in cui si trova l’immagine aperta poc’anzi ed ecco fatto: hai sovrapposto le due immagini in un battibaleno.
Adesso, sposta e ridimensiona l’immagine come più preferisci e, non appena sei soddisfatto del risultato ottenuto, fai clic sul simbolo della cartella (collocato in alto a sinistra) e poi clicca sulla voce Salva dal menu che compare.
Anteprima (macOS)
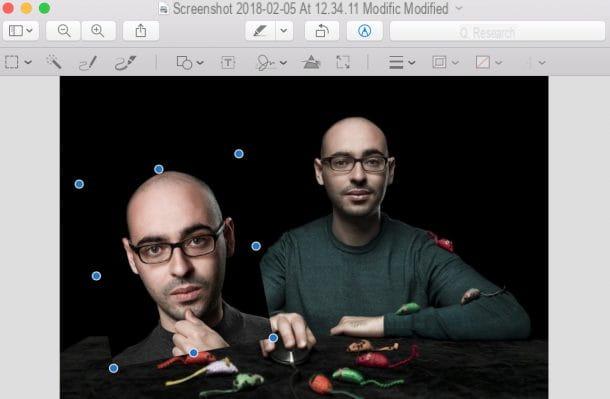
Anche su Mac è possibile sovrapporre immagini utilizzando soluzioni incluse “di serie” nel sistema operativo. Per entrare più nel merito, è possibile utilizzare a tale scopo Anteprima, il lettore di foto e file PDF installato su tutti i computer della “mela morsicata”.
Sovrapporre immagini con Anteprima è facile come bere un bicchiere d’acqua. Tutto ciò che devi fare è aprire con questo programma le immagini che intendi sovrapporre facendo doppio clic su di esse. Se per caso Anteprima non è il lettore impostato di default sul tuo Mac, fai clic destro su ciascuna immagine e poi clicca sulle voci Apri con > Anteprima nel menu che si apre.
A questo punto, seleziona la porzione dell’immagine che vuoi “incollare” sulla seconda utilizzando lo strumento di selezione di Anteprima: clicca quindi sull’icona della matita situata in alto, fai clic sul simbolo del riquadro tratteggiato nel sottomenu che compare e scegli lo strumento di selezione che preferisci (es. Selezione rettangolare, Selezione ellittica, etc.).
Non appena avrai effettuato la selezione della prima immagine che vuoi sovrapporre alla seconda, premi la combinazione di tasti cmd+c per copiarla, apri la seconda immagine e, a questo punto, premi la combinazione di tasti cmd+v per incollarla. Et-voilà! L’immagine che hai selezionato e copiata sarà sovrapposta alla seconda.
Adesso, se lo desideri, puoi spostare e ridimensionare l’immagine utilizzando i pallini blu collocati attorno a essa e poi salvare il tutto facendo clic sull’opzione Salva dal menu File (in alto a sinistra).
Merge (Windows)
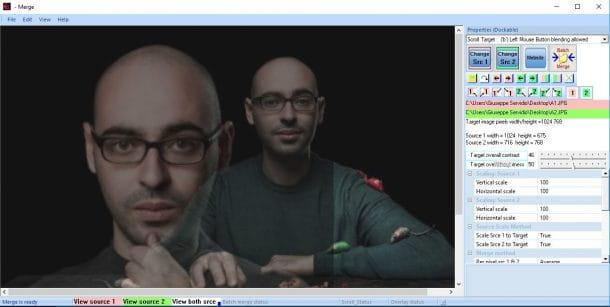
Se le soluzioni che ti ho indicato finora non ti hanno convinto prova Merge, un programma gratuito che consente di sovrapporre due immagini in maniera estremamente facile veloce, utilizzabile anche da chi — un po’ come te — no si sente all’altezza di utilizzare i programmi di grafica professionali.
Per scaricare Merge sul tuo PC, collegati al sito Internet del programma e clicca sul pulsante Download Vx.x here situato in alto a destra. Dopodiché avvia l’eseguibile appena scaricato (mergexx.exe), clicca sul pulsante Sì e completa il setup seguendo la procedura guidata: clicca quindi sul bottone Next, accetta le condizioni di utilizzo del programma mettendo il segno di spunta accanto alla voce I accept the agreement, clicca nuovamente sul pulsante Next per tre volte consecutive e concludi il tutto pigiando sui bottoni Install e Finish.
Adesso, avvia Merge tramite il collegamento che è stato creato sul desktop e, nella finestra che si apre, seleziona la prima immagine da aggiungere al tuo lavoro (quella che farà da “sfondo) facendo clic sul pulsante Load Image. Dopodiché clicca nuovamente sul bottone Load Image per selezionare la seconda immagine da sovrapporre alla prima.
Se lo desideri, puoi anche spostare le immagini utilizzate: basta selezionarle dal menu a tendina collocato nella parte alta a destra della finestra (Scroll Source 1 per la prima foto o Scroll Source 2 per la seconda foto) e tracciando delle linee con il tasto destro del mouse in corrispondenza della direzione in cui intendi muoverle.
Puoi anche applicare delle modifiche alle foto utilizzando gli strumenti presenti nella parte destra della finestra. Puoi cambiare, ad esempio, le dimensioni della prima e della seconda foto modificando i valori presenti, rispettivamente, sotto le voci Scaling Source 1 e Scaling Source 2 oppure puoi regolare il contrasto e la luminosità delle immagini spostando il cursore presente in corrispondenza delle voci Target overall contrast e Target overall brightness. Non appena sarai soddisfatto del tuo lavoro, salva l’immagine di output selezionando la voce Save As dal menu File.
Fotoeffetti (Online)
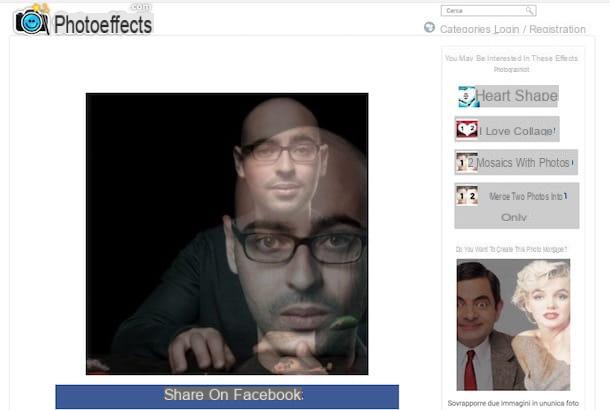
Anche utilizzare dei servizi online potrebbe essere un altro ottimo modo per sovrapporre immagini. Magari potresti utilizzare a tale scopo Fotoeffetti, un servizio solitamente utilizzato per creare fotomontaggi, ma il quale permette anche di compiere operazioni più semplici, come quella relativa alla sovrapposizione delle immagini.
Per sovrapporre immagini con Fotoeffetti, clicca qui in modo tale da collegarti al servizio, clicca sul pulsante rosso Carica le mie foto, fai clic sul bottone Frontal e carica la prima immagine da usare nella tua composizione. Dopodiché clicca sul bottone arancione Scegli foto ed effettua l’upload della seconda immagine, ovvero quella che verrà sovrapposta alla prima.
Se lo desideri, puoi anche mettere il segno di spunta sulle caselle sottostanti per adattare le immagini caricate in modo automatico, aggiungere dei filtri, aggiungere del testo e rimuovere il watermark impresso in modo automatico da Fotoeffetti (puoi farlo su un massimo di tre lavori al giorno).
A questo punto, clicca sul bottone Il prossimo, ritaglia le immagini tramite l’editor presente nella pagina, regola la trasparenza dell’immagine anteriore così da ottenere l’effetto desiderato e, non appena avrai finito di apportare queste modifiche, fai clic sul bottone verde Ultimare.
Nella pagina che si apre nel browser in uso, clicca sul pulsante immagine Scarica (collocato in basso) ed effettua il download dell’immagine di output sul tuo computer o, se preferisci, condividila con altri utenti cliccando su una delle opzioni di condivisione fra quelle disponibili.
Altre soluzioni utili
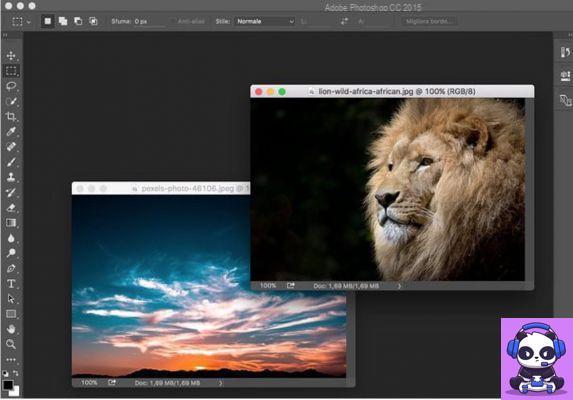
Le soluzioni che ti ho proposto nei paragrafi precedenti non ti hanno particolarmente convinto? Non gettare la spugna proprio adesso! Forse devi semplicemente trovare un programma o un servizio online che sia più adatto alle tue esigenze. Dai un’occhiata alle soluzioni elencate qui sotto: sono sicuro che troverai ciò che fa al caso tuo.
- Photoshop (Windows/macOS) — è impossibile non conoscere questo programma, dal momento che si tratta del software di photo editing più famoso al mondo, oltre che del migliore in assoluto. Photoshop offre alcuni strumenti avanzati che, non solo permettono di realizzare fotomontaggi dalla qualità eccelsa, ma anche di sovrapporre foto in maniera facile e veloce. Se ben ricordi, te ne ho dato una dimostrazione pratica nel tutorial in cui spiego come sovrapporre immagini con Photoshop. Ti rammento che puoi scaricare la versione di prova di Photoshop e utilizzare il programma gratuitamente per 7 giorni, dopodiché, per continuare a utilizzare il software, bisogna sottoscrivere un piano d’abbonamento ad Adobe Creative Cloud (che parte da 12,19 euro al mese).
- GIMP (Windows/macOS/Linux) — da molti considerato la principale controparte gratuita di Photoshop, GIMP permette di sovrapporre foto in modo facile e veloce. Per maggiori dettagli su come usare GIMP e come sovrapporre foto con questo software open source, leggi i tutorial dedicati all’argomento.
- Canva (Online) — questo noto servizio online, disponibile anche sotto forma di app per Android e iOS, permette di sovrapporre foto direttamente dal browser. Canva è utilizzabile previa registrazione gratuita tramite la propria e-mail o il proprio account Google o Facebook.
App per sovrapporre immagini
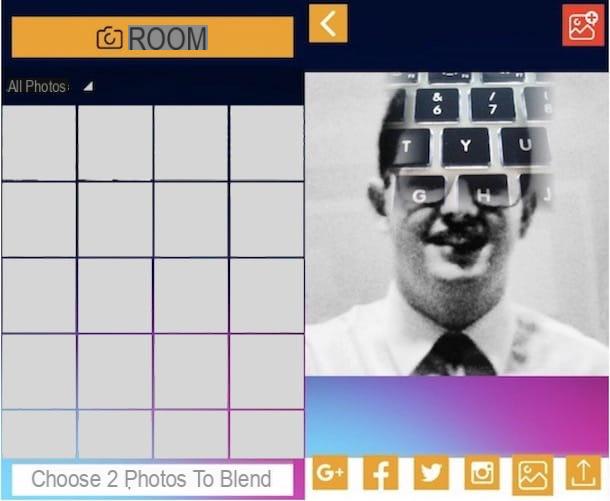
Ti piacerebbe sovrapporre immagini utilizzando il tuo dispositivo mobile? Perfetto! Allora sono sicuro che sarai entusiasta di provare le app per sovrapporre immagini elencate qui sotto: scaricale tutte e poi utilizza quelle che ritieni più adatte alle tue esigenze.
- Unire Due Foto In Una (Android) — se stai cercando un’app che permetta di sovrapporre foto creando fotomontaggi alquanto suggestivi, non puoi non provare Unire Due Foto In Una. Si tratta di un’applicazione al 100% gratuita e, come se ciò non bastasse, anche facile da utilizzare.
- Photo Layers (Android) — si tratta di un’app completamente gratuita grazie alla quale è possibile sovrapporre immagini utilizzando fino a un massimo di 11 livelli. Oltre a ciò, permette di correggere le immagini tramite alcuni utilissimi strumenti di editing. Se vuoi avere qualche informazione in più su come utilizzare Photo Layers, leggi il tutorial in cui parlo delle app per sovrapporre foto.
- Superimpose (iOS) — anche Superimpose permette di sovrapporre immagini e di correggerle, ma a differenza delle soluzioni elencate nelle righe precedenti, non tutti gli strumenti di fotoritocco inclusi in essa sono gratuiti. Per accedere al set completo delle sue funzioni è necessario acquistare la versione completa dell’app al costo di 2,29 euro.