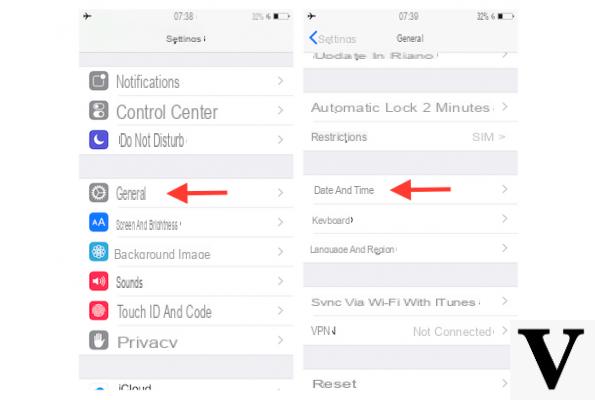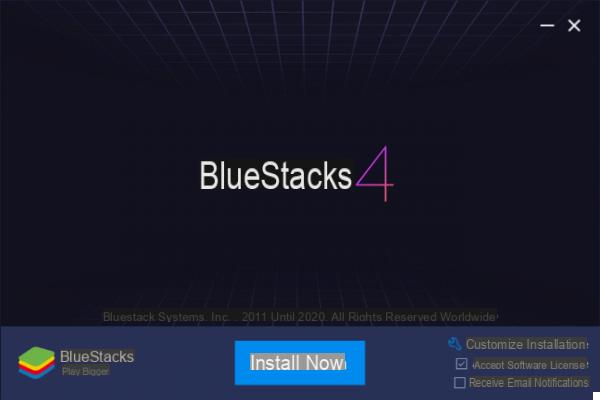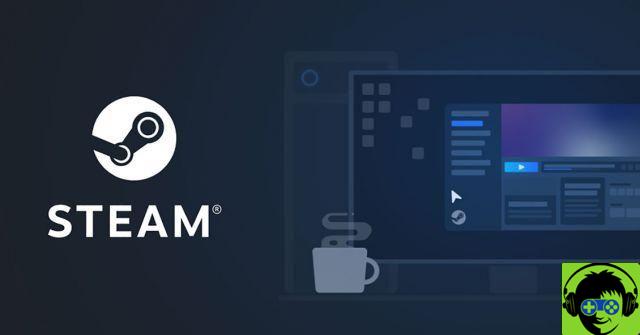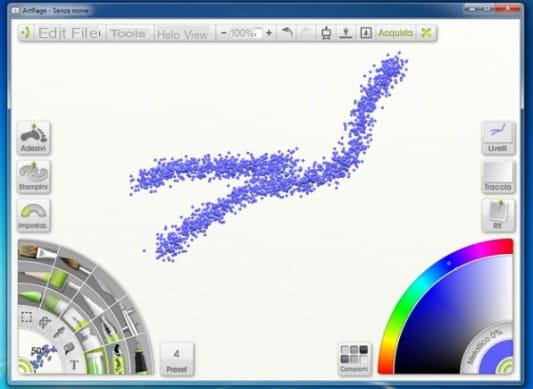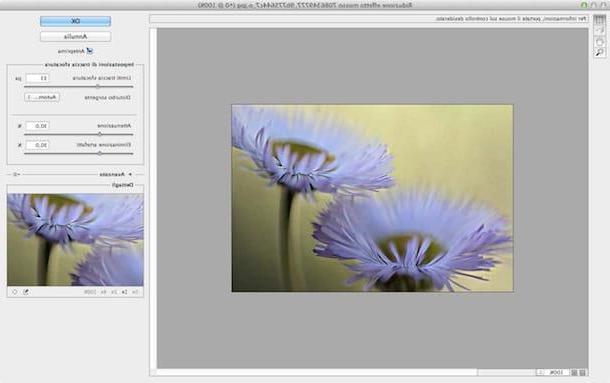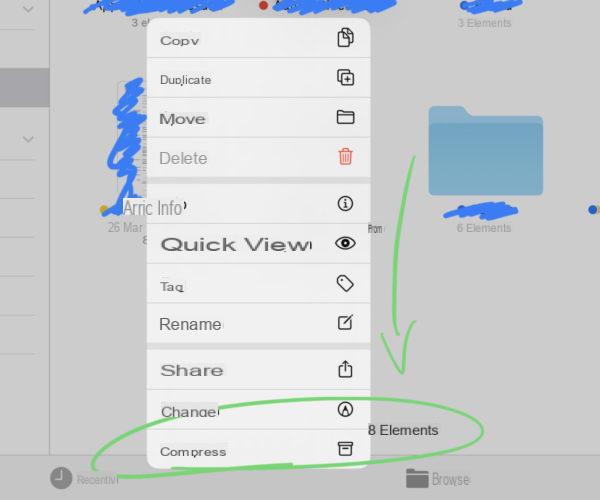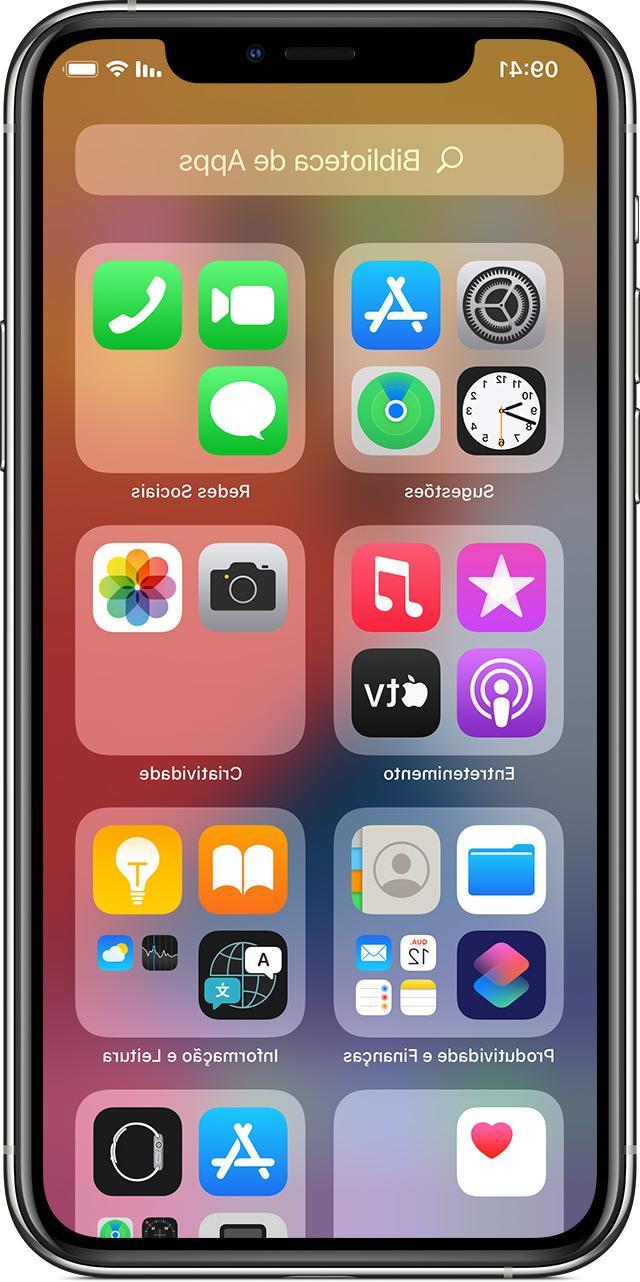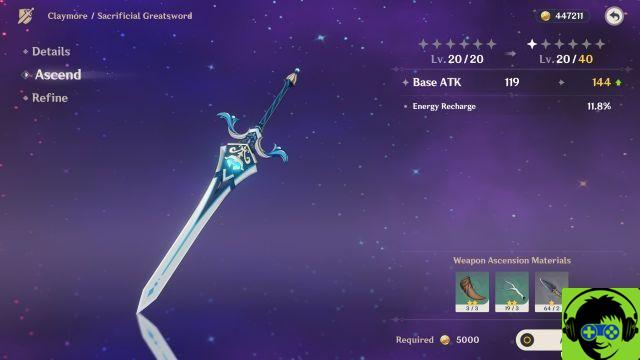Siamo alle solite! Hai perso per l’ennesima volta il cavo USB del tuo smartphone e ora temi di non poter trasferire sul PC le foto che hai scattato lo scorso weekend. Non temere: oggi sono qui per spiegarti come trasferire foto dal cellulare al PC senza cavo, così da bypassare il problema, almeno finché non riuscirai a ritrovare il cavo necessario al trasferimento dei dati sul PC.
Che tu abbia a disposizione uno smartphone Android o un iPhone, poco importa. In entrambi i casi hai varie “strade” che puoi percorrere per trasferire foto (e altri file) dal cellulare al PC senza passare per alcun dispositivo hardware. Ti stai chiedendo quali sono queste soluzioni? Principalmente due: i servizi cloud e le connessioni Wi-Fi e Bluetooth di cui è dotato il tuo cellulare.
Ti ho incuriosito e non vedi l’ora di approfondire l’argomento? Bene, allora non perdiamo ulteriore tempo prezioso in chiacchiere e addentriamoci subito nel cuore di questo tutorial. Mettiti bello comodo, prenditi il tempo necessario per concentrarti sulla lettura dei prossimi paragrafi e attua le “dritte” che ti darò. Sono sicuro che non avrai alcun problema nel trasferire foto dal cellulare al PC in modalità wireless. Buona lettura e buon divertimento!
Trasferire foto dal cellulare Android al PC senza cavo

Desideri trasferire foto dal cellulare al PC senza cavo utilizzando un terminale Android? Nei prossimi paragrafi ti indicherò alcune soluzioni, come Google Foto e AirDroid, che ti permetteranno di raggiungere il tuo scopo senza problemi.
Google Foto
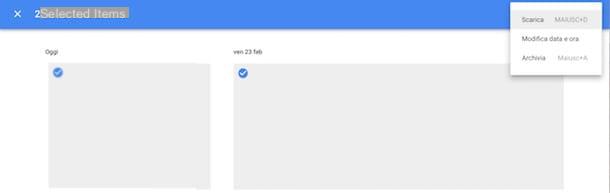
Uno dei modi più semplici per trasferire foto dallo smartphone Android al PC è quello di ricorrere a Google Foto, il servizio di archiviazione delle foto sul cloud messo disposizione dal colosso di Mountain View.
Per servirtene, non devi fare altro che scaricare l’app ufficiale del servizio sul tuo smartphone (se non l’hai ancora fatto, provvedi subito a scaricare e configurare Google Foto, magari aiutandoti con il tutorial in cui spiego nel dettaglio come funziona Google Foto) e, una volta che avrai portato a termine queste operazioni preliminari, potrai accedere liberamente alle foto dal browser del tuo PC (oltre che dalle applicazioni Google Drive) e scaricarle direttamente da lì.
Per accedere a Google Foto dal browser, clicca qui così da collegarti subito alla pagina ufficiale del servizio, inserisci negli appositi campi le credenziali d’accesso del tuo account Google e fai clic sul bottone Accedi. Dopodiché seleziona tutte le foto che vuoi trasferire sul PC (basta cliccare sul simbolo ✓ collocato nell’angolo in alto a sinistra della loro miniatura), fai clic sul pulsante (⋮) situato in alto a destra e seleziona la voce Scarica dal menu che si apre o, se sei un amante delle scorciatoie da tastiera, premi contemporaneamente i tasti MAIUSC+D.
Adesso non ti resta che attendere il completamento del download delle foto sotto forma di archivio zip (se non sai come aprire archivi zip, leggi l’approfondimento ho dedicato all’argomento). Naturalmente, se scarichi una foto soltanto non verrà creato alcun archivio zip.
Backup e sincronizzazione di Google
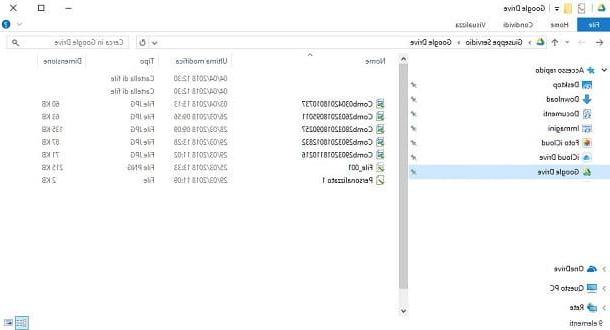
Se non vuoi ricorrere al browser per trasferire le foto sul tuo PC, puoi rivolgerti a Backup e sincronizzazione di Google, il client ufficiale di Google Drive disponibile sia per Windows che per macOS, il quale permette di sfogliare e visualizzare i file salvati su Google Drive e di sincronizzarli con i dispositivi connessi al proprio account.
Per scaricare Backup e sincronizzazione, collegati alla sua pagina di download, clicca sul pulsante blu Scarica e poi fai clic sul pulsante Accetta e scarica. Apri, quindi, il pacchetto d’installazione del programma e completa la procedura di installazione seguendo le istruzioni che visualizzi a schermo: su Windows basta cliccare sul pulsante Sì e attendere che la procedura venga portata a termine, mentre su macOS bisogna trascinare l’icona del programma nella cartella Applicazioni.
Dopo aver installato e avviato Backup e sincronizzazione, clicca sul pulsante blu Inizia, inserisci la tua e-mail o il tuo numero di telefono e password negli appositi campi di testo ed esegui il login facendo cliccando sul bottone Accedi. Attendi qualche secondo affinché venga completato il processo di sincronizzazione dei file, clicca sul pulsante blu OK, seleziona le cartelle da sincronizzare con Google Drive e apponi la spunta sulla qualità dei file multimediali da sottoporre a backup.
Successivamente, fai clic sui pulsanti Avanti, OK e Avvia e, nel giro di qualche minuto, potrai accedere tranquillamente a tutte le foto che hai salvato su Google Drive cliccando sull’icona del servizio nella barra laterale situata sulla sinistra di Esplora File (su Windows) o del Finder (su macOS). Se hai bisogno di informazioni più dettagliate su come usare Google Foto, consulta pure il tutorial che ho dedicato al servizio.
AirDroid
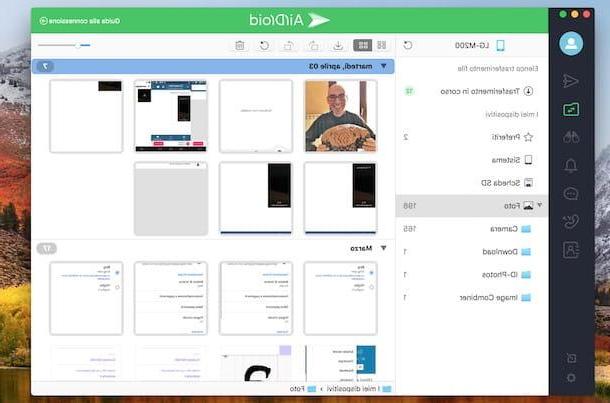
Un’altra soluzione che puoi adottare per trasferire foto in modalità wireless dallo smartphone Android al PC è AirDroid, un servizio che consente non solo il trasferimento dei file, ma anche la ricezione e l’invio degli SMS dal PC, la visualizzazione delle notifiche di Android sul computer e addirittura il controllo a distanza dei dispositivi sottoposti alla procedura di root. È possibile accedere al servizio sia dal browser (collegandosi a questa pagina) che scaricando il client ufficiale compatibile sia con Windows che con macOS.
Prima di illustrarti il funzionamento AirDroid ci tengo a dirti che, pur potendo scaricare l’applicazione gratuitamente, bisogna sottostare al limite di 200MB di dati trasmessi al mese. Per abbattere questo limite, bisogna sottoscrivere l’abbonamento al servizio che, nel momento in cui scrivo, costa 1,99 dollari al mese.
Se fin qui ti è tutto chiaro, provvedi subito a scaricare e ad avviare l’app ufficiale di AirDroid sul tuo smartphone Android, scorri le schede informative che ti illustrano le caratteristiche del servizio e crea il tuo account gratuito pigiando sul pulsante verde Accedi o registrati e compilando poi il modulo che ti viene proposto. In alternativa, effettua l’accesso con il tuo account Google, Facebook o Twitter pigiando su uno dei pulsanti corrispondenti.
Dopo aver creato il tuo account AirDroid, scarica il client del servizio sul tuo computer: collegati, quindi, alla pagina di download presente sul sito Internet di AirDroid e poi clicca sull’icona raffigurante il logo del sistema operativo in uso (es. l’icona della bandierina per scaricare la versione per Windows o l’icona del Finder per scaricare la versione per macOS).
Ora non devi fare altro che portare a termine la procedura d’installazione: su Windows, avvia il file .exe scaricato e clicca sui pulsanti Esegui, Sì, OK, Avanti, Accetto, Installa e Fine. Se, invece, utilizzi un Mac, apri il file .dmg appena scaricato, trascina l’icona di AirDroid nella cartella Applicazioni di macOS e avvia il programma facendo clic destro sulla sua icona e selezionando poi la voce Apri dal menu che compare (questa operazione va fatta soltanto al primo avvio di AirDroid per “scavalcare” le restrizioni applicate da Apple nei confronti degli sviluppatori non certificati).
Dopo aver installato e avviato il client di AirDroid, accedi al servizio: inserisci i dati di login nei campi Email e Password e clicca sul pulsante verde Accedi. A login effettuato, riceverai una notifica sullo smartphone nel quale hai installato l’app di AirDroid nella quale verrai informato di essere collegato al computer su cui hai appena installato il client.
Adesso non devi fare altro che procedere al trasferimento delle foto: clicca sull’icona della cartella con le frecce situata sulla barra laterale di sinistra, clicca sulla voce Foto, seleziona le immagini che vuoi trasferire sul computer, clicca sul simbolo della freccia che punta verso il basso e attendi che il processo venga portato a termine. Se desideri avere maggiori dettagli su come trasferire foto da Android al PC, leggi pure l’approfondimento che ho pubblicato al riguardo.
Un procedimento simile può essere attuato anche su iPhone, visto che AirDroid è compatibile anche con i dispositivi iOS (anche se con qualche funzione in meno rispetto alla versione Android).
Trasferire foto dall’iPhone al PC senza cavo
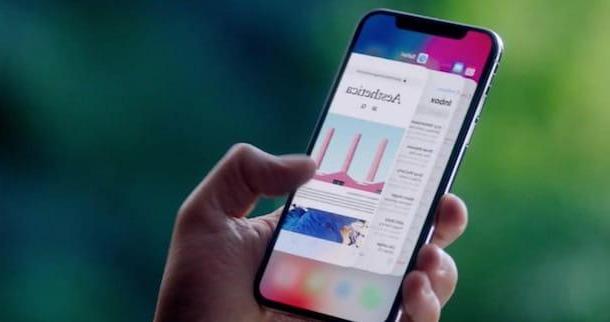
Possiedi un iPhone e ti stai chiedendo come trasferire foto dal tuo “melafonino” al PC senza ricorrere ad alcun cavetto? La risposta è semplice: ricorrendo ad iCloud, il servizio di cloud storage messo a disposizione dal colosso di Cupertino. E qualora tu abbia a disposizione un Mac, puoi trasferire foto tramite la comoda funzione AirDrop che sfrutta il Wi-Fi e il Bluetooth. Continua a leggere per scoprire ulteriori dettagli.
Libreria foto di iCloud
Il modo migliore per trasferire foto da iPhone al PC in modalità wireless è ricorrere al servizio Libreria foto di iCloud che, come puoi ben intuire, utilizza il servizio di cloud storage ideato da Apple per condividere le foto sui dispositivi associati al mesesimo ID Apple. Puoi accedervi sia dal browser che scaricando il client ufficiale per Windows e macOS (dove è già presente “di serie”).
Come ti ho già accennato poc’anzi, la Libreria foto di iCloud utilizza lo spazio di archiviazione presente su iCloud Drive (tutti gli utenti Apple dispongono gratuitamente di 5GB) e, per questa ragione, è consigliabile sottoscrivere uno dei piani d’abbonamento per ampliare lo spazio di archiviazione (50GB a 0,99 euro/mese; 200GB a 2,99 euro/mese e 2TB a 9,99 euro/mese).
In alternativa, puoi ricorrere al servizio Streaming foto, il quale archivia temporaneamente soltanto le foto non permettendo, però, di accedervi dal browser. Se vuoi saperne di più, non esitare a leggere l’approfondimento in cui spiego come archiviare foto su iCloud.
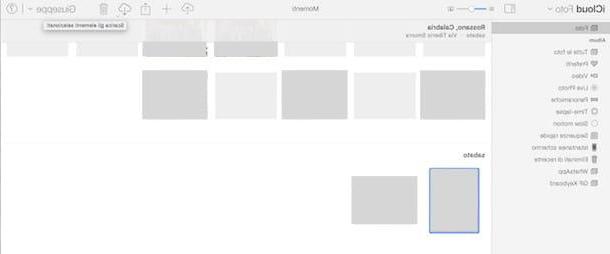
Qualora tu non l’abbia ancora fatto, procedi innanzitutto ad attivare la Libreria foto di iCloud sul tuo iPhone: recati in Impostazioni > [Nome Cognome] > iCloud > Foto e sposta su ON l’interruttore situato accanto alla voce Libreria foto di iCloud.
Adesso puoi trasferire le foto sul PC collegandoti al sito Internet di iCloud, eseguendo il login con il tuo ID Apple e poi facendo clic sulla voce Foto. Attendi che venga caricata la tua libreria, seleziona con un clic la foto che vuoi scaricare e poi clicca sull’icona della nuvola con la freccia rivolta verso il basso per portare a termine il suo download.
Se hai un PC Windows, puoi anche scaricare il client ufficiale di iCloud e sincronizzare automaticamente la Libreria foto di iCloud e lo Streaming foto con il tuo PC. Collegati, quindi, al sito Internet di Apple, clicca sul pulsante blu Scarica e segui la procedura guidata per portare a termine l’installazione del client: apri il file .exe, metti la spunta sulla casella Accetto i termini dell’accordo di licenza, fai clic sui pulsanti Installa, Sì e Fine e attendi che iCloud venga avviato automaticamente.
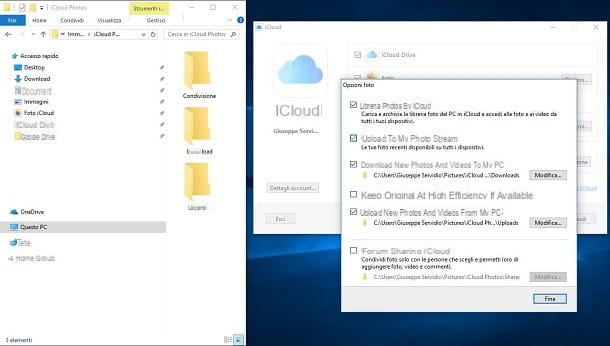
Una volta che avrai installato e avviato iCloud sul tuo PC, effettua l’accesso inserendo le credenziali del tuo ID Apple e clicca sul pulsante Opzioni collocato accanto alla voce Foto. Dopodiché scegli se attivare la sincronizzazione della Libreria foto di iCloud e/o quella de Il mio streaming foto e clicca sul pulsante OK. Adesso, attendi che le foto vengano scaricate automaticamente dall’iPhone al PC: si troveranno nella cartella Immagini > iCloud Photos.
Come ti accennavo precedentemente, su macOS non è necessario installare il client di iCloud dal momento che questo è già installato di default. Per utilizzare iCloud devi aver innanzitutto configurato il tuo ID Apple. Se non l’hai ancora fatto, recati in Preferenze di sistema (l’icona grigia con l’ingranaggio che si trova sul Dock), fai clic sull’icona di iCloud, inserisci nelle apposite caselle il nome utente e la password del tuo account iCloud e clicca sul pulsante Accedi.
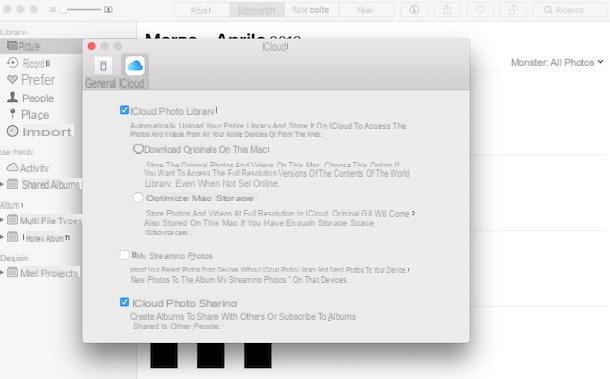
Dopodiché avvia l’app Foto (quella con l’icona del fiore stilizzato) e il gioco è fatto: lì troverai le foto scattate sul tuo iPhone. Nell’app Foto non sono presenti le immagini caricate su iCloud? Clicca sulla voce Preferenze… dal menu Foto, seleziona la scheda relativa ad iCloud e attiva la Libreria foto di iCloud e/o lo Streaming foto spuntando le apposite opzioni.
Se desideri avere maggiori informazioni su come vedere le foto su iCloud, leggi pure la guida che ho pubblicato sull’argomento. Sono sicuro che anche questa ulteriore lettura ti sarà molto utile.
AirDrop
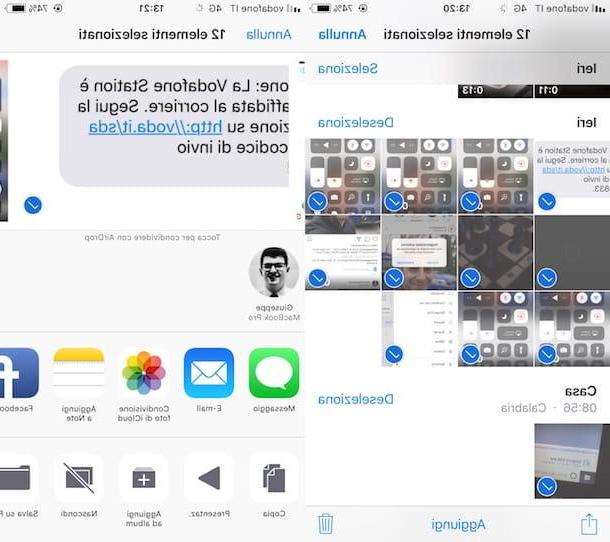
Desideri trasferire foto dall’iPhone al Mac? In tal caso puoi utilizzare la funzione AirDrop, che consente il trasferimento dei file in modalità wireless sfruttando la connessione Bluetooth e Wi-Fi dei propri dispositivi Apple. Prima di illustrarti il funzionamento di questa utilissima funzione, accertati che i tuoi device abbiano i requisiti necessari per condividere contenuti tramite AirDrop. Nella fattispecie devi disporre di un iPhone, un iPad o iPod touch aggiornato ad iOS 7 o versioni successive e un Mac prodotto dal 2008 in poi aggiornato a macOS Yosemite o versioni successive.
Se hai un dispositivo che supporta AirDrop, attiva il Wi-Fi e il Bluetooth sul tuo iPhone e sul Mac. Su iPhone, richiama il Centro di controllo di iOS e attiva il Wi-Fi e il Bluetooth pigiando sulle icone corrispondenti (se il tuo iPhone è aggiornato ad iOS 11, le connessioni Wi-Fi e il Bluetooth vengono mantenute costantemente attive). Su Mac, invece, attiva il Wi-Fi e il Bluetooth cliccando sulle icone corrispondenti presenti nella barra dei menu di macOS (in alto a destra) e poi clicca, rispettivamente, su Attiva Wi-Fi e Attiva Bluetooth.
Bene: ora sei finalmente pronto per trasferire foto sul Mac tramite AirDrop! Avvia, quindi, l’app Foto sull’iPhone, seleziona le immagini che vuoi inviare al Mac, pigia sul simbolo Condividi (la freccia che punta verso l’alto collocata in basso a sinistra), pigia sul nome del Mac a cui vuoi trasferire le foto e attendi che l’operazione venga portata a termine.
Se dovessi riscontrare problemi nel trasferire foto con AirDrop, accertati che il Bluetooth e il Wi-Fi sia attivo su entrambi i dispositivi e che AirDrop sia impostato su Tutti o Solo contatti. Se vuoi avere maggiori informazioni su come funziona AirDrop, leggi pure il tutorial che ho dedicato all’argomento.
Altre soluzioni utili
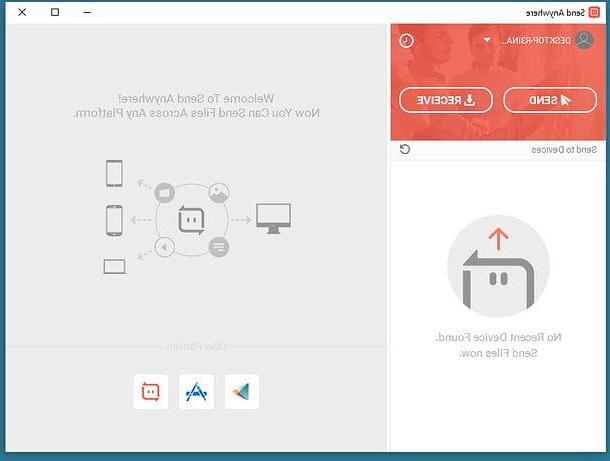
Oltre alle soluzioni che ti ho citato in precedenza, ti invito a prendere in considerazione Send Anywhere, un servizio per trasferire file dallo smartphone al PC in modalità wireless, che è estremamente comodo e facile da utilizzare.
Quali sono le peculiarità di Send Anywhere? Trattandosi di un servizio multipiattaforma è compatibile con tutti i principali sistemi operativi: Windows, macOS, Linux, Android, iOS, etc. Un altro aspetto interessante di Send Anywhere riguarda il fatto che il trasferimento dei file avviene utilizzando dei semplici codici, il che significa che non dovrai portare a termine noiose procedure di registrazione. E non è finita qui: questo servizio gratuito è accessibile sia dal browser che dal suo client ufficiale.
Il servizio, comunque, non è esente da limiti, almeno nella sua versione free, la quale permette di caricare fino a un massimo di 10GB di dati in 48 ore. Per abbattere questo limite e per usufruire di alcune funzionalità avanzate di Send Anywhere, è necessario sottoscrivere l’abbonamento Plus, che parte da 5,99 dollari al mese.
Per procedere non dovrai fare altro che scaricare l’app di Send Anywhere sul tuo smartphone Android o sul tuo iPhone o sul tuo dispositivo Windows 10 Mobile, e procedere al trasferimento dei dati (in questo caso delle foto) tramite il servizio. Se ti interessa avere maggiori dettagli su come funziona Send Anywhere, leggi le guide in cui spiego come trasferire file Android e come trasferire file su iPad: lì troverai tutte le delucidazioni che cerchi.
Come trasferire foto dal cellulare al PC senza cavo