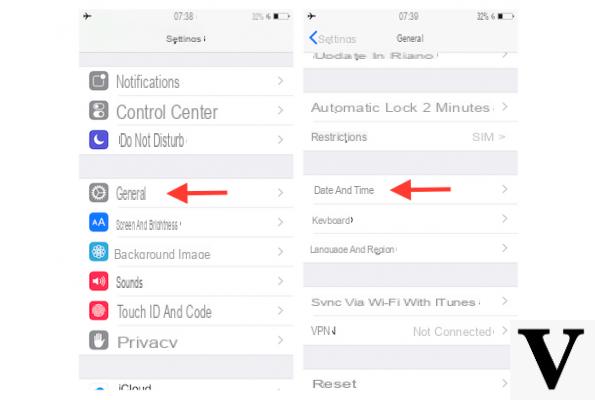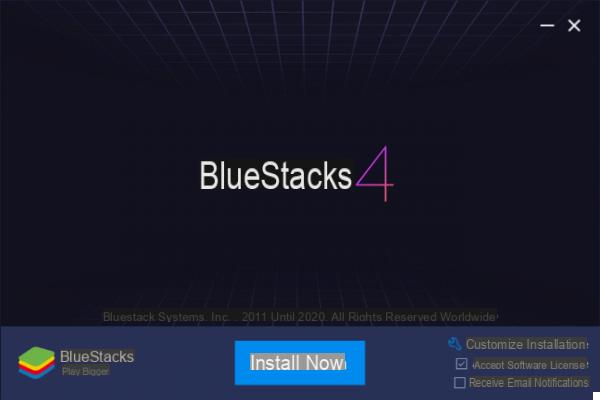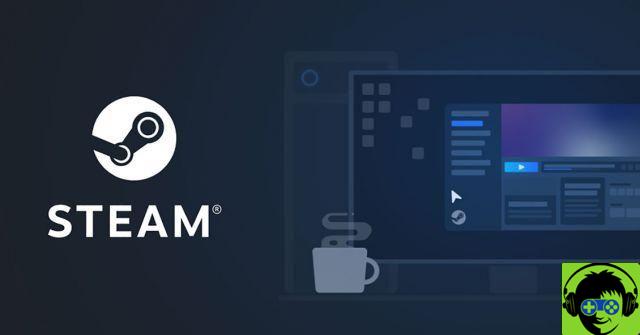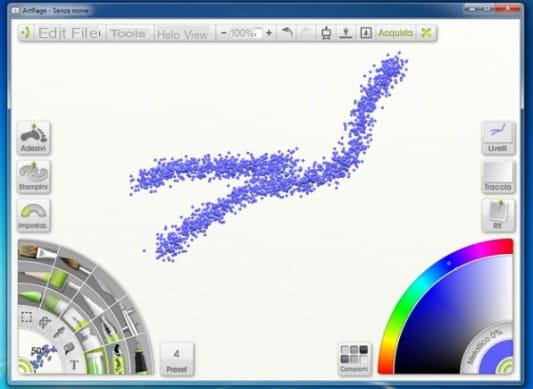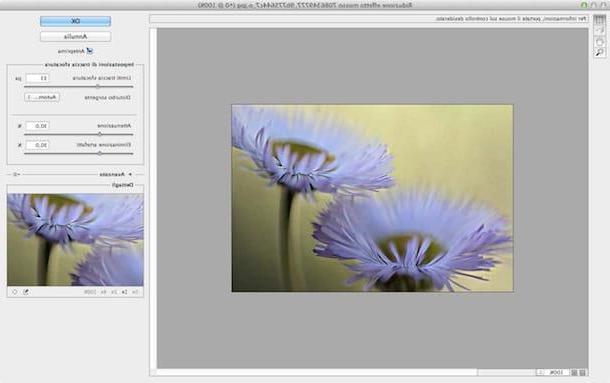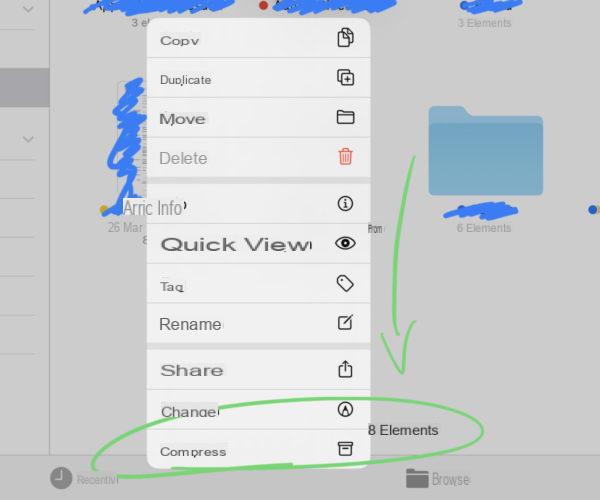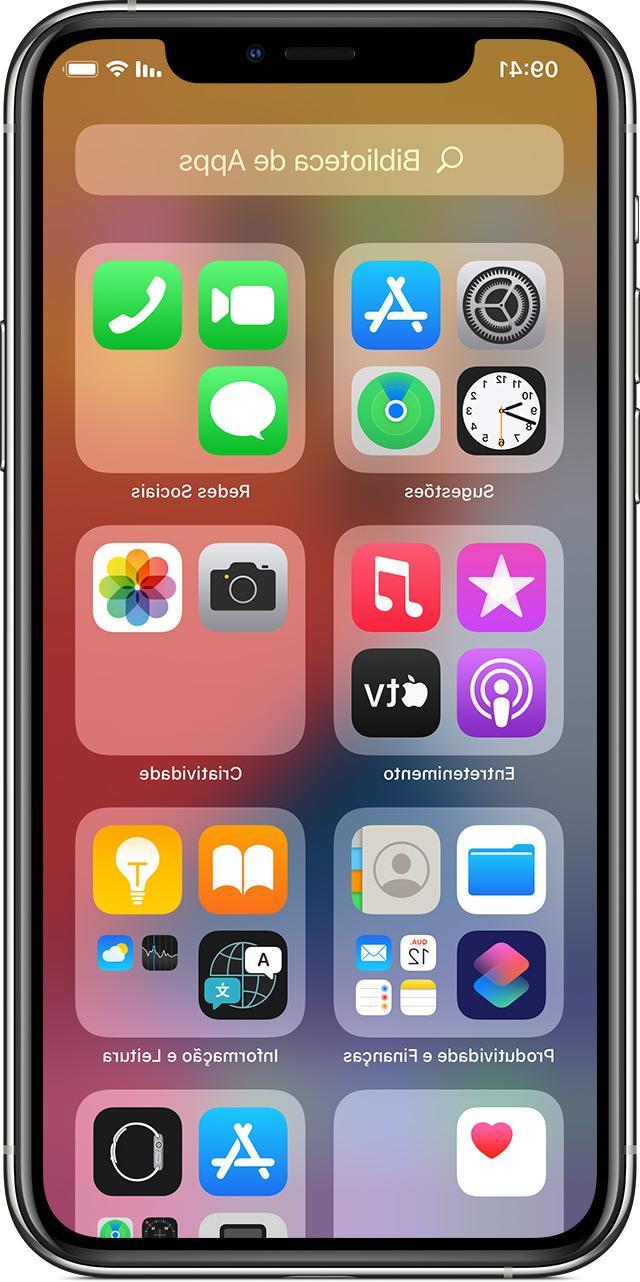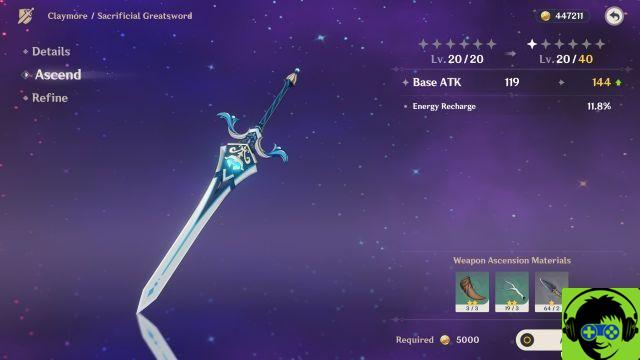Puntata 6 della rubrica “COME SCATTARE FOTO MIGLIORI CON IPHONE” dove vi parlo di trucchi e consigli sulla fotografia con il melafonino. In questo episodio ho analizzato la modalità Burst, ovvero lo “scatto continuo” che può tornare molto utile per immortalare soggetti in movimento.
Un concetto basilare ma molto importante da assimilare del quale vi ho parlato bene nel video YouTube che vedete qui in alto, dove vi ho mostrato tutto “sul campo” direttamente con il mio iPhone. Ecco dunque un sunto dei concetti da tenere a mente:
Una tecnica da padroneggiare
La modalità Burst di iPhone consente di effettuare lo “scatto continuo” ovvero una serie di foto in successione delle quali poi, possiamo decidere quali conservare e quali scartare. Padroneggiare questa tecnica è importante perché la stragrande maggioranza delle persone la ignora totalmente e vi posso assicurare che potrebbe salvarvi in più di qualche situazione, soprattutto con soggetti in movimento.
Tutti gli iPhone sono dotati di questa modalità di scatto, che può essere attivata semplicemente mantenendo premuto il tasto di scatto sull’app Fotocamera. Cambia leggermente sugli ultimi iPhone (a partire dalla serie 11) dove invece la modalità Burst si abilita facendo uno slide verso sinistra del pulsante si scatto (e mantenendo il dito sul display):
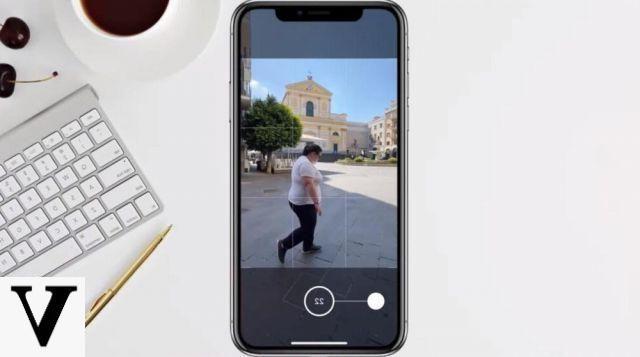
In particolare la modalità Burst di iPhone è in grado di scattare 10 foto al secondo, una raffica niente male con la quale potrete cogliere molto più facilmente un attimo importante nella scena che avete davanti agli occhi.
Ovviamente tenendo premuto il pulsante per più secondi, potrete effettuare sempre più foto: 20 in due secondi, 30 in tre secondi e così via. Molto utile ad esempio se c’è qualcuno che vi sta passando davanti (camminando o in bici ad esempio), un ruscello con l’acqua che scorre e qualsiasi altro tipo di movimento.
Se avete anche un sensore teleobiettivo inoltre, potete sfrittarlo per “zoommare” la scena prima di effettuare la raffica.
Scatto continuo: operazioni preliminari
Prima di abilitare la modalità Burst sul vostro iPhone, dovrete fare alcune semplici ma importantissime operazioni preliminari, che vi consentiranno di portare a casa scatti correttamente esposti e messi a fuoco:
Blocco AE/AF ed Esposizione

Vi avevo già parlato di questa funzionalità, il Blocco AE/AF che, sostanzialmente, ci permette di decidere una zona della scena da mettere a fuoco per poi “chiedere” al nostro iPhone di far rimanere quella porzione a fuoco per tutto il tempo.
Così facendo anche se ci sono oggetti in movimento davanti al sensore (che è proprio il motivo per il quale stiamo utilizzando lo scatto continuo), il nostro iPhone non cercherà di metterli a fuoco, risultando in una foto mossa o non messa a fuoco correttamente.

A questo poi si aggiunge l’esposizione, regolabile strisciando in alto/basso il dito dopo aver messo a fuoco un punto della scena, così che potremmo regolare la quantità di luce nella foto senza incappare in una sovraesposizione (troppa luce) o una sottoesposizione (troppe ombre).
Come scegliere la foto giusta
Una volta terminato lo scatto continuo, non rimane che scegliere quello venuto meglio. Per fare ciò all’interno della galleria di iPhone noterete l’album denominato Sequenza, dove il melafonino salva tutte le raffiche che avete scattato.
Per ogni raffica avete un’anteprima e cliccando su di essa potrete accedere ad un menù dove vi vengono elencate, in basso, tutte le foto scattate in quell’occasione con, in alto, il numero di foto scattate (52 in questo esempio):
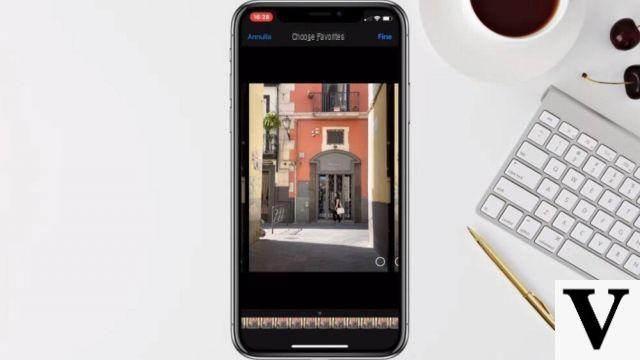
Tra le foto iPhone potrebbe mostrarvi uno o più “pallini grigi” che, secondo lo smartphone, corrispondono alle foto migliori. Ovviamente però siete liberi di selezionare quelle che più vi piacciono e cliccare su Fine in alto a destra: così facendo solo le foto selezionate saranno salvate, mentre tutte le altre saranno automaticamente eliminate.
Una volta salvate le foto di vostro interesse, potete poi modificarle a vostro piacimento per arrivare all’effetto finale che desideravate, e qui sta tutto alla vostra fantasia!
Dubbi o problemi? Vi aiutiamo noi
Ricorda di iscriverti al nostro canale Youtube per video e altre recensioni. Se vuoi rimanere sempre aggiornato, iscriviti al nostro canale Telegram e seguici su Instagram. Se vuoi ricevere supporto per qualsiasi dubbio o problema, iscriviti alla nostra community Facebook o contattaci su Instagram. Non dimenticarti che abbiamo creato anche un motore di ricerca offerte pieno di coupon esclusivi e le migliori promozioni dal web!