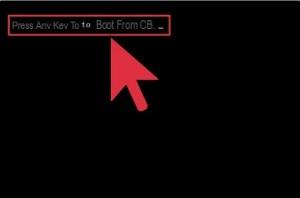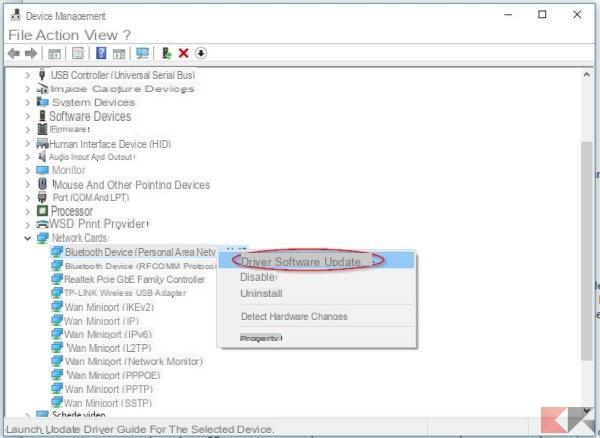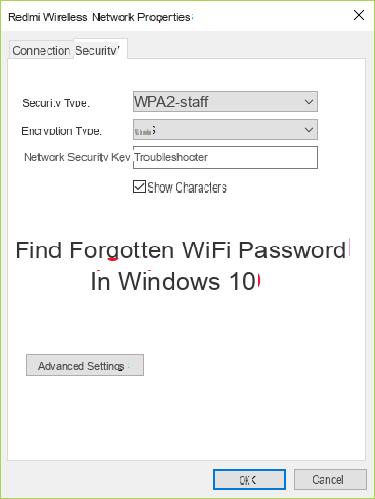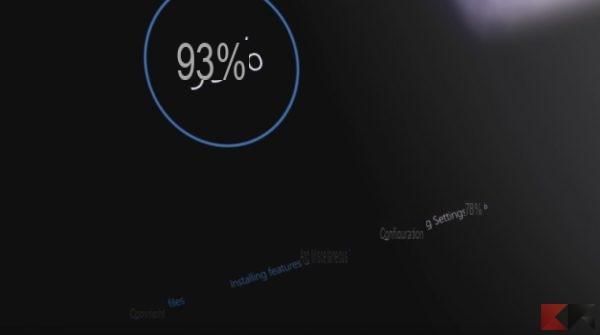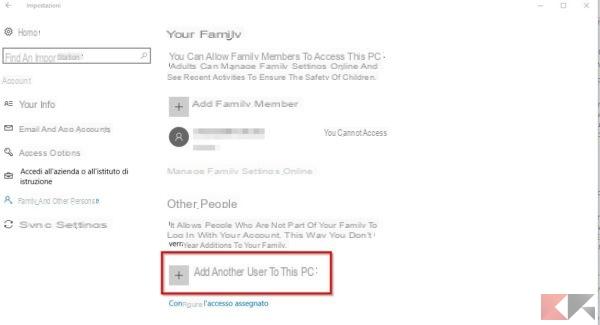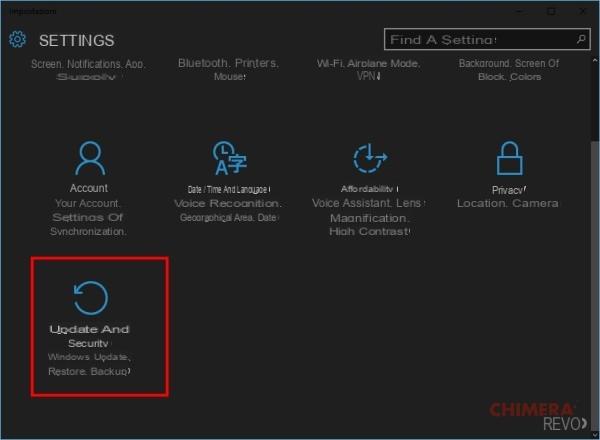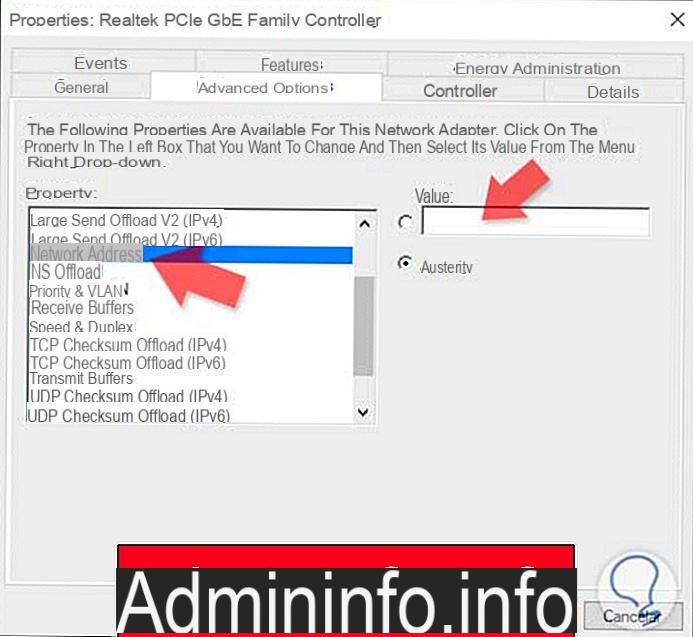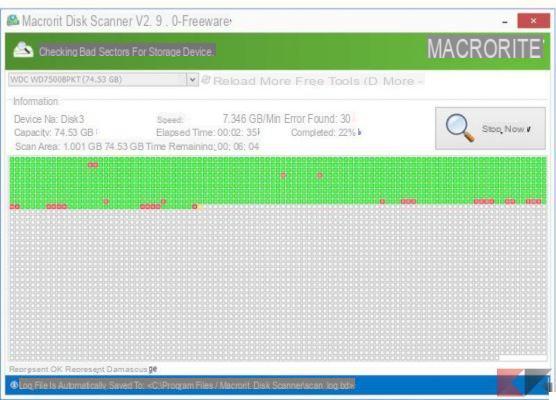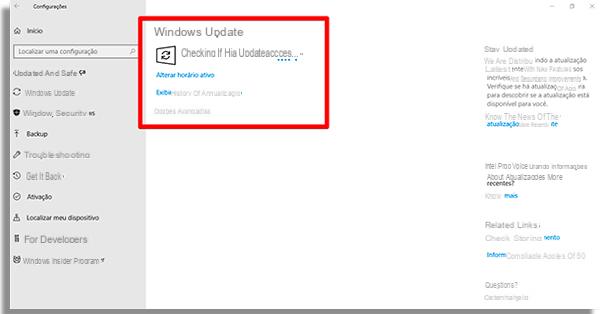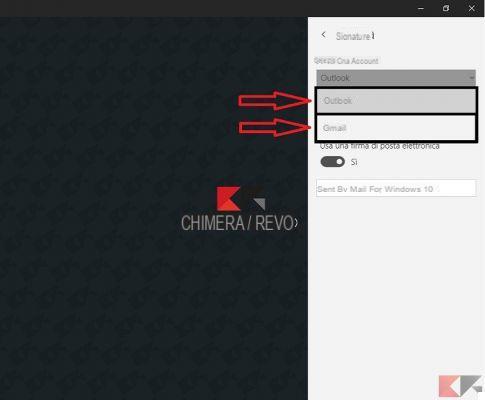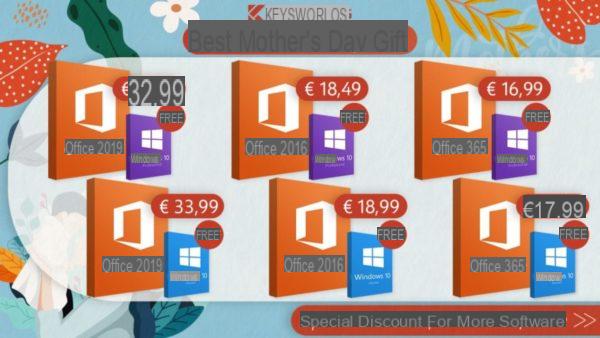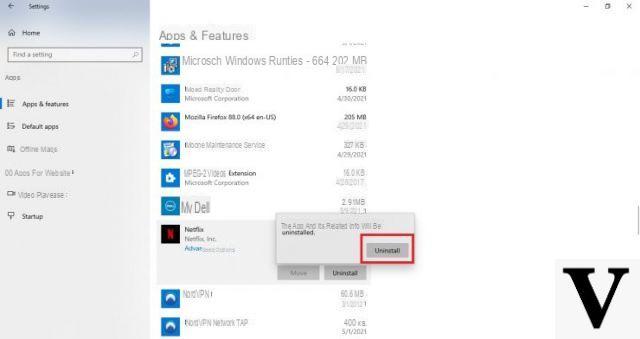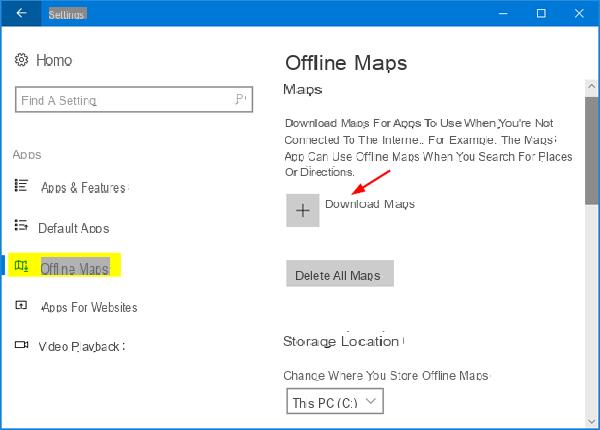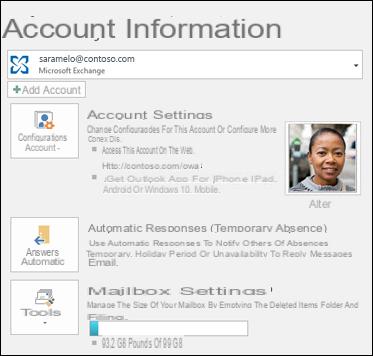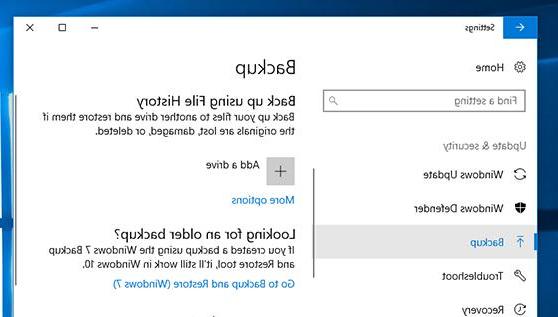
Abbiamo parlato di come creare un backup di Windows tramite un programma di terze parti che permette di creare intere immagini del sistema operativo e dei dati in esso presenti.
Abbiamo inoltre imparato a creare un backup del registro di sistema ed eseguire un ripristino completo di Windows 10, ma ora sorge spontanea la domanda: è possibile creare un’intera immagine del disco anche in Windows 10, esattamente come si faceva su Windows 7 e Windows 8.1, senza scaricare programmi esterni?
La risposta è si: possiamo creare immagini di interi dischi da ripristinare all’occorrenza anche in Windows 10, poiché lo strumento è incluso (ma “nascosto”) anche in questo sistema operativo.
Nella guida in basso vi insegneremo a creare e ripristinare un’immagine di backup di Windows 10; teniamo presente che l’immagine così creata sarà un perfetto clone dello stato corrente del disco o dei dischi che sceglieremo; dunque se salveremo dati o installeremo altri programmi in un secondo momento ci sarà bisogno di ripetere la creazione dell’immagine per tenerla aggiornata.
Una volta ripristinata, l’immagine così creata riporterà il disco allo stato esatto nel momento della creazione.
Informazioni preliminari
Consigliamo sempre di fare un’installazione attraverso una licenza genuina e originale al 100%, questo per evitare la perdita di dati o attacchi da parte di hacker. Siamo consapevoli che sullo store della Microsoft acquistare una licenza ha un costo elevato. Per questo abbiamo selezionato per voi Mr Key Shop, un sito affidabile con assistenza gratuita specializzata in italiano, pagamenti sicuri e spedizione in pochi secondi via email. Potete verificare l’affidabilità di questo sito leggendo le tante recensioni positive verificate. Su questo store sono disponibili le licenze di Windows 10 a prezzi molto vantaggiosi. Inoltre se si desidera passare alle versioni più recenti dei sistemi operativi Windows è possibile acquistare anche l’upgrade a Windows 11. Vi ricordiamo che se si ha una versione genuina di Windows 10, l’aggiornamento al nuovo sistema operativo Windows 11 sarà gratuito. Inoltre sullo store è possibile acquistare le varie versioni dei sistemi operativi Windows, dei pacchetti Office e dei migliori antivirus sul mercato.
Creare backup Windows 10 (immagine disco)
Armiamoci innanzitutto di un disco (anche interno va bene) o una serie di supporti DVD per salvare il nostro backup. Eventualmente possiamo usare anche dei dispositivi di rete (come NAS, server o altro).
Per creare un’immagine del disco in Windows 10 facciamo click destro sul menu Start ed accediamo al Pannello di Controllo.
Da lì facciamo click su Backup e Ripristino (Windows 7)…
e poi, dalla parte destra della finestra, su Crea immagine di sistema.
Scegliamo ora il percorso in cui vogliamo salvare il nostro backup. Nel nostro esempio procederemo al salvataggio sul secondo disco interno del PC; teniamo ben presente che non è possibile salvare un backup sullo stesso disco o partizione in cui è installato Windows. Andiamo avanti.
Nel passo successivo selezioniamo la partizione o le partizioni che intendiamo includere nel nostro backup; il consiglio è quello di lasciare selezionate quelle suggerite da Windows. Clicchiamo quindi su Avvia Backup e attendiamo il completamento del processo.
Completata la procedura consigliamo fortemente di creare un’unità di ripristino da utilizzare per ripristinare, in caso di problemi, l’immagine del disco appena completata. Possiamo farlo usando la nostra precedente guida.
Ripristinare backup Windows 10
NOTA: la procedura riporterà il disco esattamente allo stato del backup e i dati già presenti in esso verranno eliminati.
In caso di problemi possiamo ripristinare in qualsiasi momento l’immagine di Windows 10 creata in precedenza. Armiamoci del disco contenente il backup e dell’unità di ripristino; inseriamo quest’ultima nel PC e, modificando l’ordine di avvio, facciamo in modo che il computer parta da essa.
Ci comparirà una schermata simile a questa:
Rechiamoci in Risoluzione dei Problemi > Opzioni Avanzate > Ripristino immagine del sistema e seguiamo le istruzioni a schermo, collegando quando richiesto il disco (o i dischi) contenente l’immagine creata in precedenza.
Dubbi o problemi? Vi aiutiamo noi
Ricorda di iscriverti al nostro canale Youtube per video e altre recensioni. Se vuoi rimanere sempre aggiornato, iscriviti al nostro canale Telegram e seguici su Instagram. Se vuoi ricevere supporto per qualsiasi dubbio o problema, iscriviti alla nostra community Facebook o contattaci su Instagram. Non dimenticarti che abbiamo creato anche un motore di ricerca offerte pieno di coupon esclusivi e le migliori promozioni dal web!




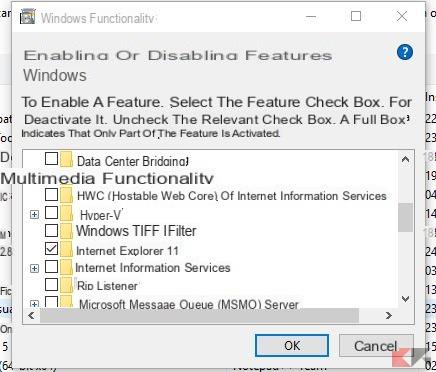
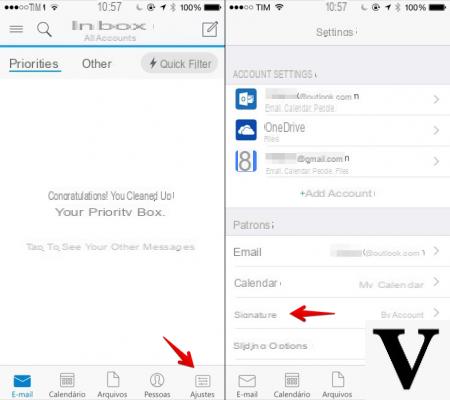
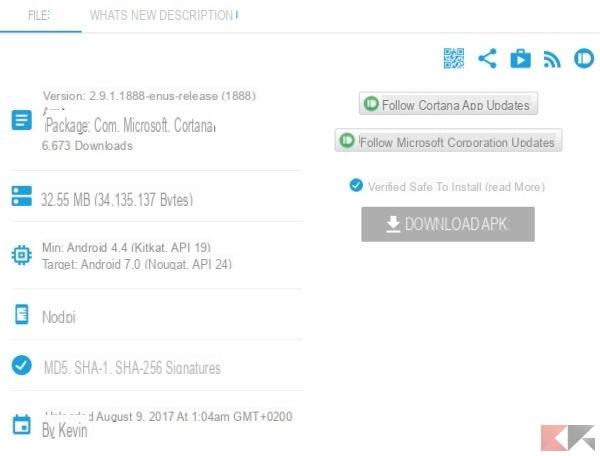
![[Windows 10] PC Bloccato durante Aggiornamento? –](/images/posts/9492f6c85bb4712cfc0c14d6357d5ec0-0.jpg)