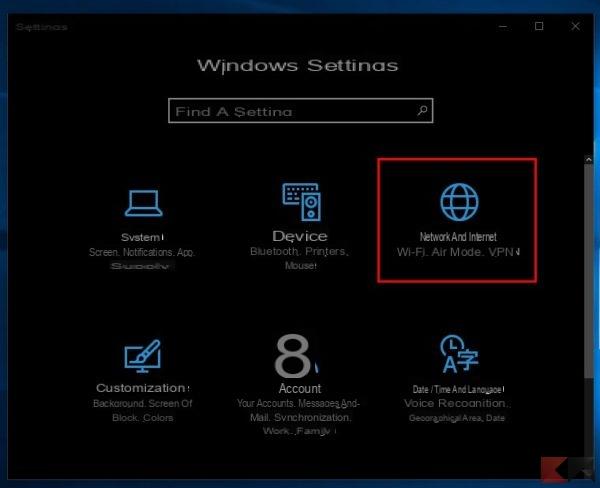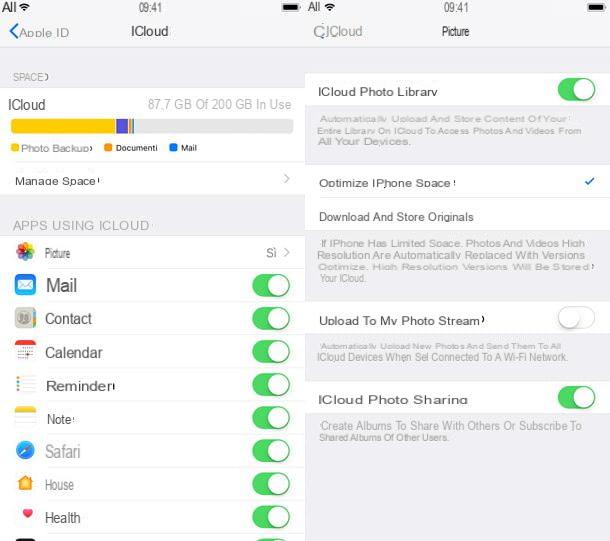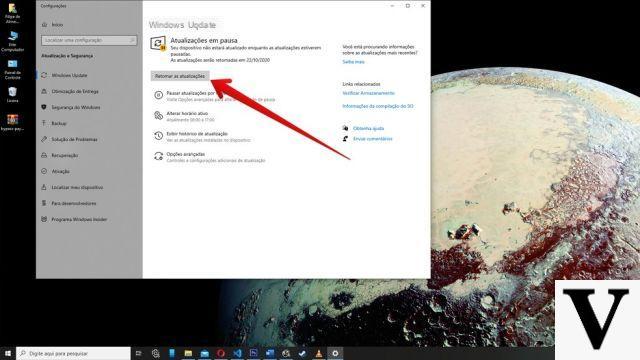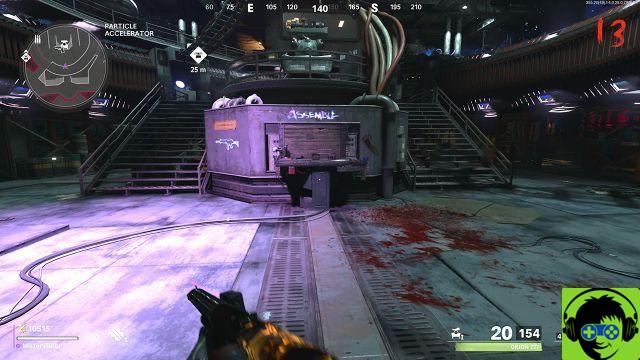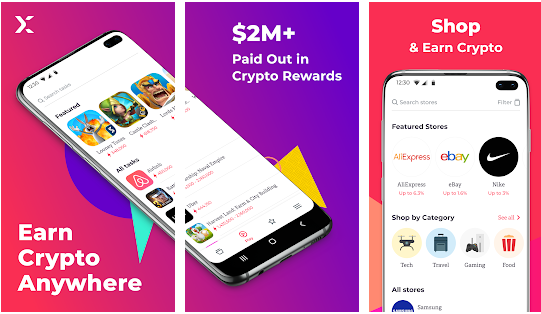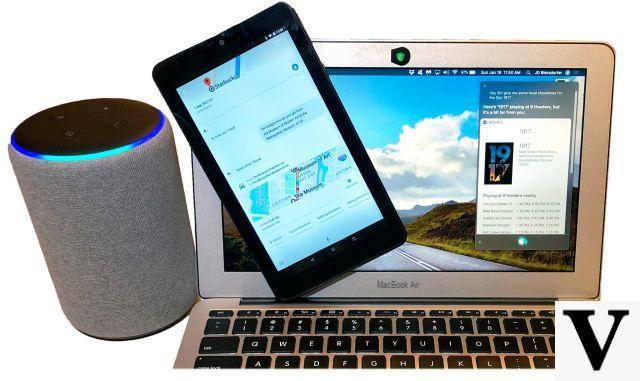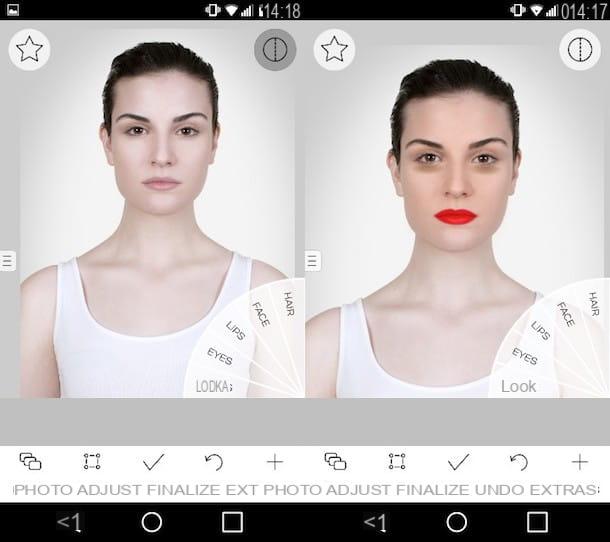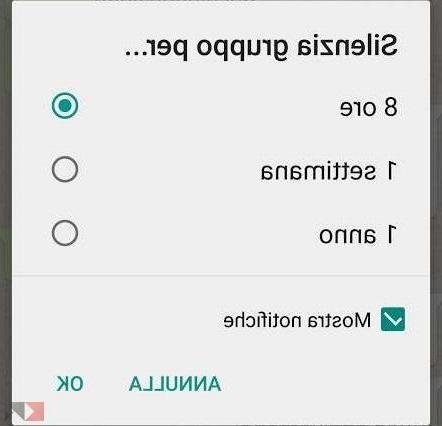Continuity è formato da quattro servizi principali che ora andremo a vedere singolarmente e che vi permetteranno di sincronizzare l’iPhone con Mac. Grazie a questo servizio di Apple potrete fare o ricevere telefonate direttamente dal vostro Mac magari quando lavorate oppure, se avete iniziato a scrivere una email su iPhone, la ritroverete in bozza sul Mac ma anche su iPad. Insomma, con Continuity avrete la “continuità” e possibilità di riprendere il vostro lavoro su ogni dispositivo Apple, precisamente dal punto in cui lo avete lasciato.
Indice
Handoff
Handoff funziona solo quando i due dispositivi interessati sono vicini e hanno:
- lo stesso ID Apple configurato;
- il Bluetooth e il Wi-Fi attivo;
- Handoff attivo.
Per attivare Handoff su Mac dovete andare su Preferenze di sistema > Generali e poi selezionare Consenti Handoff tra questo Mac e i tuoi dispositivi iCloud.
Su iPhone invece dovete andare su Impostazioni > Generali > Handoff e quindi attivarlo.
Come usare Handoff
Con questa funzione potete iniziare a lavorare su un dispositivo Apple e passare ad un altro senza perdere il lavoro.
- Dovete aprire l’app che vi interessa su uno dei dispositivi e cominciare ad usarla normalmente;
- Se passate a lavorare su Mac allora fate click sull’app corrispondente nel Dock.
Se invece state facendo il contrario quindi state lavorando su Mac e volete passare su iPhone, dovete:
- Sbloccare iPhone;
- Aprire il multitasking e cliccare sul banner che comparirà in basso.
Appunti condivisi tra iPhone e Mac
Gli appunti condivisi funzionano quando i due dispositivi sono vicini e hanno:
- lo stesso ID Apple configurato;
- il Bluetooth e il Wi-Fi attivo;
- Handoff attivo.
Per attivare Handoff su Mac dovete andare su Preferenze di sistema > Generali e poi selezionare Consenti Handoff tra questo Mac e i tuoi dispositivi iCloud.
Su iPhone invece dovete andare su Impostazioni > Generali > Handoff e quindi attivarlo.
Come usare Appunti condivisi
Con questa funzione potete copiare dei contenuti da un dispositivo Apple e incollarli in un altro.
- Su uno dei dispositivi dovete copiare un testo o un’immagine;
- Il contenuto viene aggiunto agli appunti anche dell’altro dispositivo;
- Sul secondo dispositivo incollate come fareste di solito e vi ritroverete il testo o l’immagine copiata sul primo dispositivo.
Chiamate da iPhone su Mac
Le chiamate su Mac funzionano quando i due dispositivi sono vicini e hanno:
- lo stesso ID Apple configurato;
- lo stesso ID Apple per FaceTime;
- Wi-Fi attivo e sono connessi alla stessa rete.
Per attivare questa funzione su iPhone dovete andare su Impostazioni > Telefono > Chiamate su altri dispositivi, quindi attiva Consenti chiamate.
Su Mac invece dovete aprire l’app FaceTime andare su Preferenze > Impostazioni e selezionare Chiamate da iPhone.
Come usare Chiamate da iPhone su Mac
Con questa funzione potete fare e ricevere telefonate sul Mac quando iPhone si trova nella stessa rete Wi-Fi.
Per fare una telefonata sul Mac vi basterà spostare il puntatore su un numero di telefono in Contatti, fare clic e quindi scegliere Chiama [numero di telefono] da iPhone.
Se non volete più ricevere telefonate sul vostro Mac vi basterà disattivare Chiamate da iPhone su Mac.
Instant Hotspot
Instant Hotspot funziona quando i due dispostivi sono vicino e hanno:
- un piano tariffario che comprende l’Hotspot personale (su iPhone);
- lo stesso ID Apple configurato;
- il Bluetooth e il Wi-Fi attivo.
Come usare Instant Hotspot
Con questa funzione potete fornire l’accesso a Internet al vostro Mac tramite Hotspot personale senza inserire la password.
Per connettersi all’Hotspot personale sul Mac vi basta cliccare sul tasto  nella barra dei menù e scegliere il nome dell’iPhone che vi interessa con questo simbolo
nella barra dei menù e scegliere il nome dell’iPhone che vi interessa con questo simbolo  .
.
Se viene chiesta una password in fase di connessione rivedete i tre punti precedenti.
Compatibilità
- Handoff: iOS 8 o versioni successive e OS X Yosemite o versioni successive.
- Appunti condivisi tra iPhone e Mac: iOS 10 o versioni successive e macOS Sierra o versioni successive.
- Chiamate da iPhone su Mac: iOS 8.1 o versioni successive e OS X Yosemite o versioni successive.
- Instant Hotspot: iOS 8.1 o versioni successive e OS X Yosemite o versioni successive.