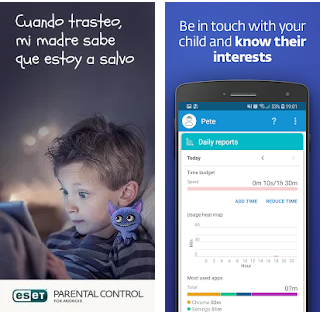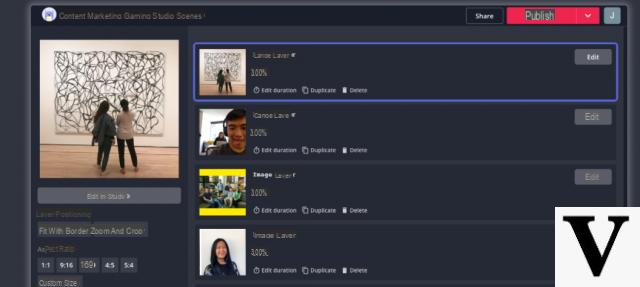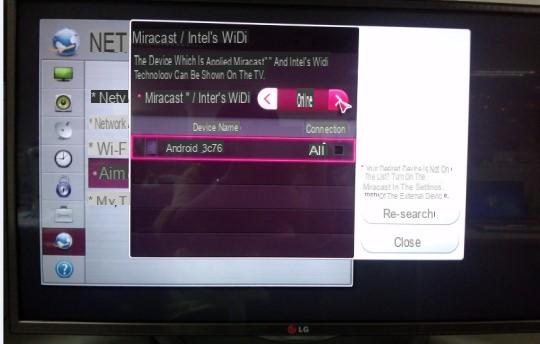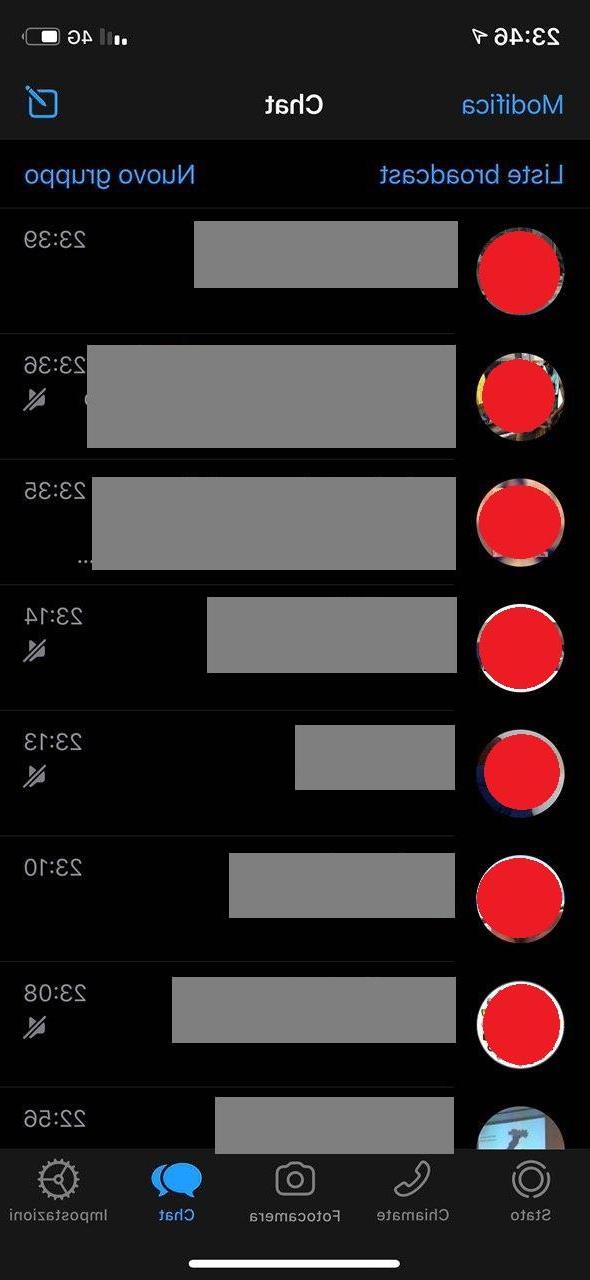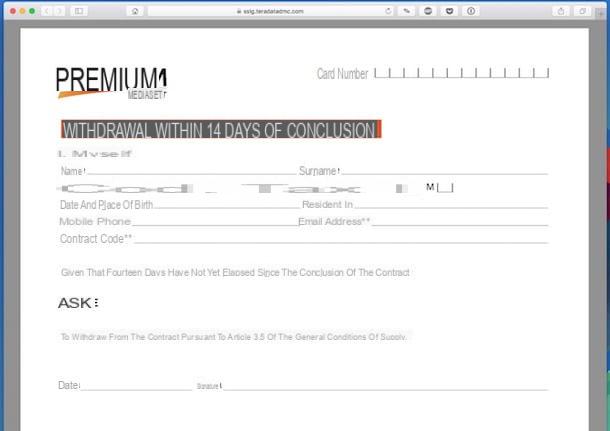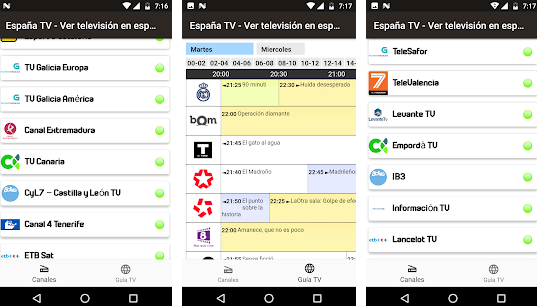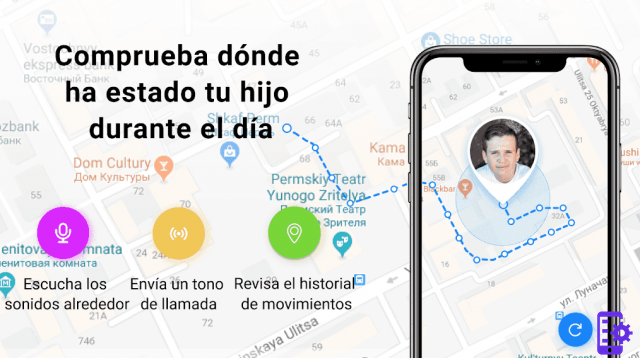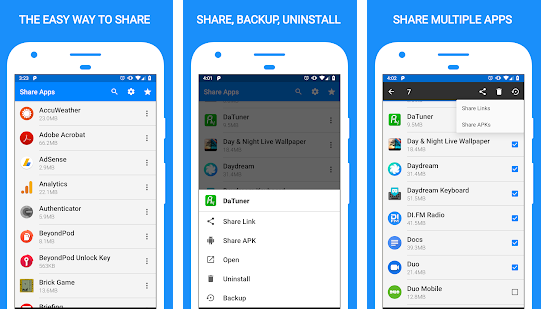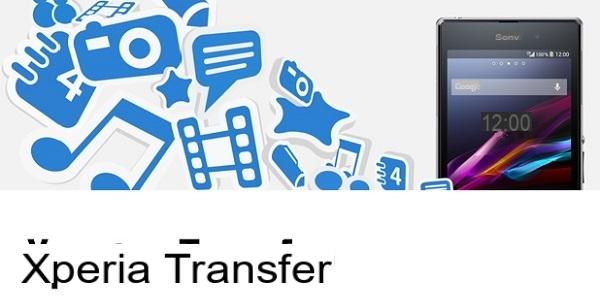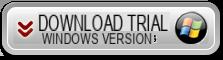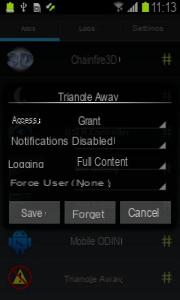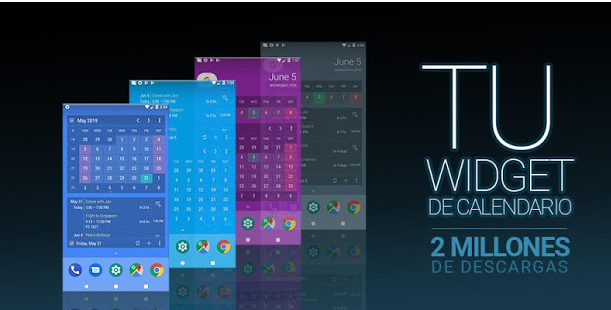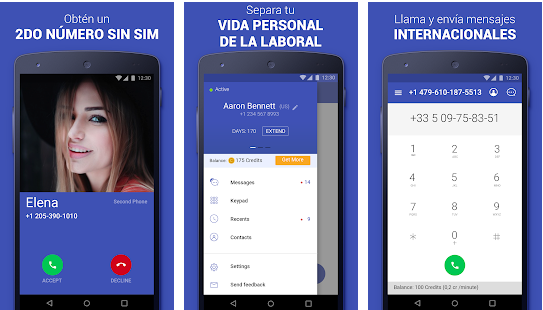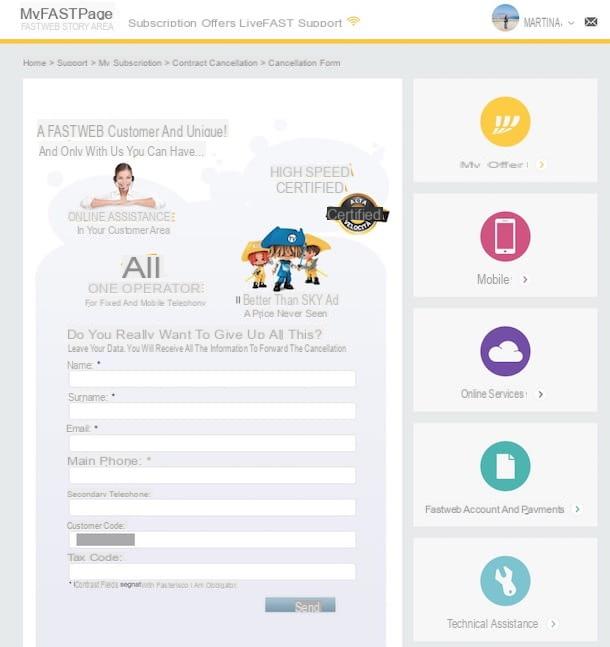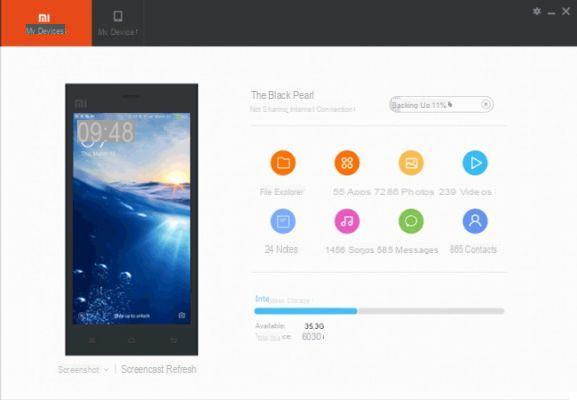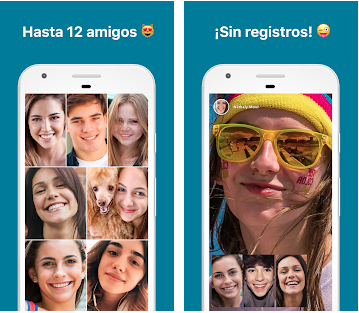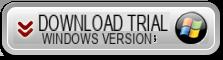Stampante PDF su Windows
Iniziamo questa guida cercando di capire come usare la stampate PDF sui sistemi operativi Windows. Se sul tuo PC c’è installato il più recente Windows 10, non hai bisogno di ricorrere all’uso di risorse di terze parti in quanto l’OS integra già un software apposito, o per meglio dire una funzione dedicata.
Sulle versioni più datate del sistema di casa Microsoft occorre invece impiegare programmi extra. Per saperne di più continua a leggere.
Stampante PDF di Windows 10
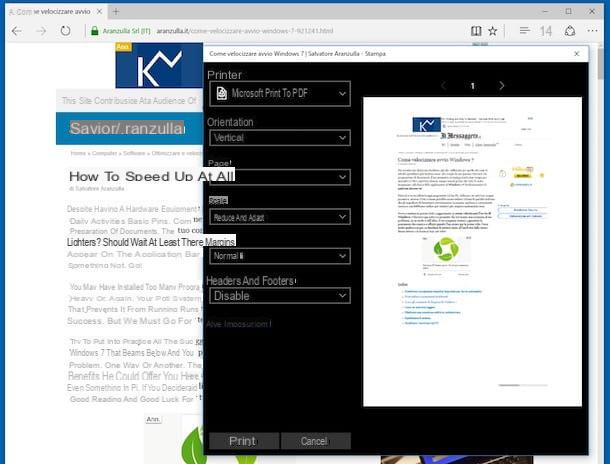
Sul tuo computer c’è installato Windows 10? Allora puoi, come ti dicevo, sfruttare la stampante PDF integrata nel sistema. Vediamo subito in che modo riuscirci.
Tutto quello che devi fare altro non è che aprire ciò che intendi esportare in PDF utilizzando il programma che di solito usi per quel determinato tipo di elemento (es. una pagina Web con Microsoft Edge), richiamare il comando di stampa (generalmente accessibile tramite il menu File) e scegliere Microsoft Print to PDF o Salva come PDF dalla lista delle stampanti disponibili.
Per fare un esempio pratico, se desideri trasformare in PDF una pagina Web aperta in Microsoft Edge, tutto quello che devi fare altro non è che cliccare sul bottone […] che sta in alto a destra, selezionare la voce Stampa dal menu che si apre e scegliere l’opzione Microsoft Print to PDF dal menu a tendina Stampante che sta in cima.
Infine, regola, se necessario, le impostazioni di stampa (es. margini, orientamento ecc) ed avvia il salvataggio della pagina Web in PDF pigiando sul bottone Stampa. Et voilà!
DoPDF
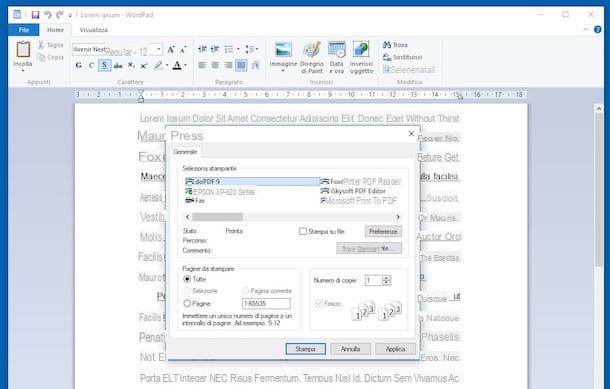
Come visto insieme nelle righe precedenti, Windows 10 include una comoda stampate PDF che può essere utilizzata senza bisogno di installare software aggiunti. Lo stesso non si può dire delle versioni più datate del sistema operativo di casa Microsoft. Infatti, in questi casi (o comunque se cerchi un’alternativa a quanto offerto “di serie” dall’azienda di Redmond) occorre sfruttare strumenti di terze parti. Tra i vari disponibili sulla piazza io ti consiglio di provare è DoPDF.
Si tratta di un eccellente software gratuito (nella sua versione base) che consente di convertire qualsiasi file stampabile in un documento PDF in pochissimi clic. Questo significa che puoi aprire documenti di Office, e-mail, foto e tantissime altre tipologie di file e trasformarli rapidamente in PDF visualizzabili su qualsiasi device. È estremamente semplice da usare e non imprime watermark sui documenti che genera.
Per scaricare DoPDF sul tuo computer, collegati al sito Internet del programma e clicca sul pulsante Download Now! per due volte consecutive. A download completato, apri il file appena scaricato (es. dopdf-full.exe) e, nella finestra che compare sul desktop, rimuovi la spunta dalla casella relativa all’installazione dell’add-in per Microsoft Office (che sta al centro), quella relativa all’invio delle statistiche anonime (che sta in basso a destra) e clicca sul bottone Install Now, poi su Si e, per finire, su Close.
A questo punto, per convertire un file in PDF, non devi far altro che aprirlo normalmente con il programma che utilizzi di solito per farlo (es. un documento DOCX con Microsoft Word) e selezionare la voce Stampa dal menu File.
Nella finestra che si apre, seleziona DoPDF dalla lista delle stampanti disponibili e clicca sul pulsante Stampa. Dopodiché fai clic sul pulsante Browse, seleziona la cartella in cui salvare il documento di output e avvia il salvataggio del PDF cliccando su OK.
Se vuoi, prima di dare il via alla creazione del PDF puoi anche impostare il livello della qualità finale del file usando le opzioni sottostanti la dicitura PDF options. In base a quelle che sono le tue preferenze ed esigenze puoi scegliere tra: Smallest file, Medium, Best quality oppure Embed all used fonts.
Se hai necessità, puoi altresì regolare le preferenze di stampa agendo dalle impostazioni di DoPDF. Per riuscirci, richiama DoPDF tramite il menu Start e nella finestra che vedi apparire sul desktop clicca sul bottone Preferences. Nell’ulteriore finestra visualizzata, potrai impostare orientamento e layout delle pagine, la risoluzione ecc.
PDFCreator
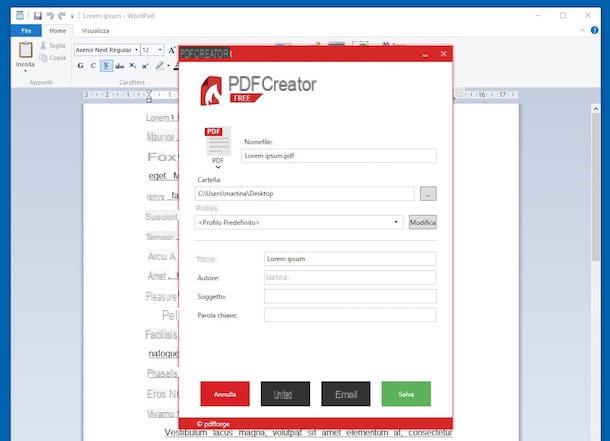
Se per un motivo o per un altro DoPDF non ti ha convinto e cerchi dunque una valida alternativa a questa stampante PDF puoi affidarti a PDFCreator. Si tratta di un altro software appartenente alla categoria in oggetto, gratuito (nella sua variante base), di natura open source e ricco di opzioni avanzate per i più esigenti. Insomma, provalo subito e vedrai che non te ne pentirai.
Per usarlo, provvedi innanzitutto a collegarti al sito Internet del programma ed fare clic sul bottone Download che sta al centro. Nella nuova pagina visualizzata, pigia sul pulsane Download che trovi in corrispondenza della dicitura PDFCreator Free, in modo tale da scaricare la versione gratuita di PDFCreator sul tuo computer.
A download ultimato, apri il file appena ottenuto (es. PDFCreator-x_x_x-Setup.exe) , clicca su Si, su OK per impostare l’uso della lingua italiana e su Avanti per due volte di fila. Clicca quindi su Installa, su Skip per evitare l’installazione di programmi extra e su Fine.
Adesso, non devi far altro che aprire il documento che ti interessa convertire in PDF con il programma che utilizzi di solito per farlo e selezionare la voce Stampa dal menu File. Nella finestra che si apre, scegli PDFCeator dall’elenco delle stampanti disponibili e pigia sul bottone Stampa.
Nell’ulteriore finestra che appare, indica la posizione di destinazione del PDF facendo clic sul bottone […] che trovi in corrispondenza del campo Cartella:, scegli il profilo che intendi utilizzare per il file dal menu Profilo: (es. Compressione Elevata, Alta Qualità ecc) e clicca sul bottone Salva.
Se hai la necessità di spedire il PDF tramite posta elettronica, fai clic sul pulsante E-mail che trovi in basso. Il bottone Unisci, invece, ti consente di unire più documenti PDF in uno.
Se prima di procedere con il salvataggio vuoi assegnare un titolo diverso al documento, modificare il nome dell’autore, il soggetto oppure assegnare dei tag al file, compila i campi appositi che trovi nella parte in basso della finestra di PDFCreator.
Se invece desideri accedere alle impostazioni avanzate di PDFCreator, pigia sul bottone Modifica e regola tutti i vari parametri disponibili dalla nuova schermata visualizzata. Da li puoi modificare i profili disponibili, intervenire sui metadati, sulle impostazioni relative alla sicurezza del file e molto altro ancora.
BullZip Free PDF Printer
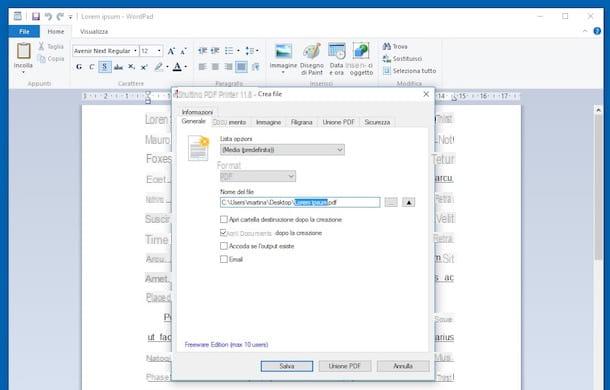
Un’altra stampante PDF che puoi valutare di impiegare sul tuo PC Windows è BullZip Free PDF Printer. Si tratta di un software gratuito (ma eventualmente disponibile anche a pagamento, con features extra) e di semplice impiego ma ricco di interessanti funzionalità, ad esempio: la possibilità di crittografare i file, quella di scegliere la qualità dell’output, di unire più PDF in uno ecc.
Mi chiedi come fare per poterete servire? Te lo indico subito. In primo luogo, collegati al sito Web del programma, clicca sul pulsante Download e su quello Click here to download nella nuova pagina che si apre, in modo tale da avviare lo scaricamento del software.
A download ultimato, apri il file appena ottenuto (es. Setup_BullzipPDFPrinter_xx_x_x_xxxx_PRO_EXP.exe) e clicca su Si. Pigia quindi su OK per confermare l’uso della lingua italiana e seleziona la voce Accetto i termini del contratto di licenza. Dopodiché clicca su Avanti per tre volte, rimuovi le sante relative all’installazione di programmi aggiuntivi e clicca ancora su Avanti. Porta poi a termine il setup premendo su Fine.
Adesso, apri il documento che ti interessa trasformare in PDF con il programma che utilizzi di solito per farlo e seleziona la voce Stampa dal menu File. Nella finestra che si apre, scegli Bullzip PDF Printer dall’elenco delle stampanti disponibili e clicca sul pulsante Stampa.
Nella nuova finestra che vedi apparire sullo schermo, indica la posizione in cui vuoi salvare il file di output premendo sul pulsante […] in corrispondenza del campo Nome del file e premi su Salva.
Se vuoi spedire il documento anche tramite posta elettronica, spunta la casella e-mail prima di procedere. Se invece vuoi unire più PDF in uno, clicca sul bottone Unione PDF.
Prima di procedere con il salvataggio del documento desideri intervenire sulle impostazioni di quest’ultimo? Allora serviti delle vaie schede annesse alla parte in alto della finestra visualizzata per impostare la qualità del file, il grado di compatibilità, per applicare un watermark, per impostare una password ecc.
Stampante PDF su macOS
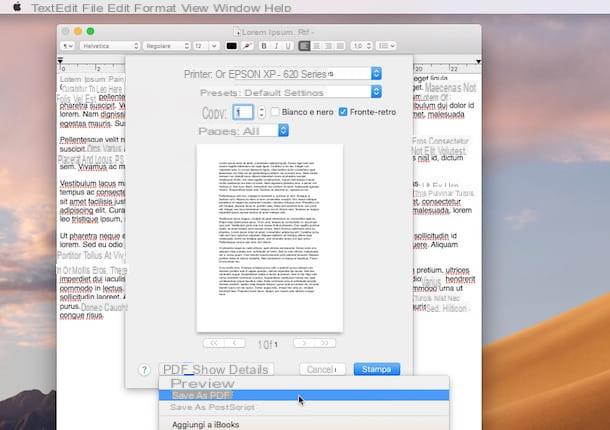
Se utilizzi un Mac, sappi che, similmente a quanto avviene su Windows 10, non devi installare alcuna stampante PDF per convertire i tuoi documenti. Infatti, macOS include già uno strumento di questo tipo e bastano pochissimi secondi per imparare come si usa.
Tutto quello che devi fare è aprire un file stampabile usando l’applicazione predefinita designata per questo scopo (es. Textedit per i documenti RTF) e selezionare la voce Stampa… dal menu File che si trova in cima allo schermo. Nella finestra che si apre, espandi il menu a tendina PDF collocato in basso a sinistra e seleziona la voce Salva come PDF da quest’ultimo.
Ora, digita il nome che desideri assegnare al file nel campo Salva col nome:, seleziona la cartella in cui esportarlo attraverso il menu Situato in: (oppure cliccando sul pulsante ▼ posizionato in alto a destra) e completa l’operazione facendo clic su Salva.
Se vuoi, è possibile anche personalizzare altre proprietà del documento, come titolo, autore e oggetto, oppure proteggere il PDF con una password cliccando sul pulsante Opzioni di sicurezza…. Puoi fare in modo che venga richiesta la password per aprire il documento o solo per copiarne il contenuto e stamparlo apponendo il segno di spunta accanto alle apposite voci. Digita, infine, la parola chiave da utilizzare per proteggere il file nei campi di testo sottostanti ed il gioco è fatto.
Soluzioni alternative

Per concludere in bella, come si suol dire, voglio invece segnalarti delle soluzioni alternative alla stampante PDF che hai dalla tua per riuscire ad esportare i documenti di tuo interesse in formato PDF.
Più precisamente, quello che voglio inviarti a fare è utilizzare le suite d’ufficio LibreOffice ed Open Office. Se ben ricordi, te ne ho parlato nelle mie guide su come scaricare LibreOffice e su come scaricare Open Office. Funzionano su Windows, Mac e Linux, sono totalmente gratis ed integrano una speciale feaure per esportare i documenti nel formato PDF.
Per richiamare la suddetta funzionalità ti basta aprire il documento che vuoi trasformare in PDF all’interno della suite che hai scelto di impiegare, fare clic sul menu File che sta in cima e scegliere la voce Esporta nel formato PDF dal menu che si apre. Successivamente potrai regolare la qualità, la risoluzione e altre proprietà del file di output. Per concludere, pigia su Esporta e scegli la posizione sul tuo computer in cui salvare il documento.
Se poi non ti va di scaricare nuovi programmi sul tuo computer o molto più semplicemente non ti è possibile compiere quest’operazione, puoi affidarti a dei comodi servizi Web che consentono di esportare qualsivoglia tipo di documenti in PDF. Per saperne di più, leggi il mio post su come trasformare un documento in PDF.
Stampante PDF



![[Risolto] PC va in Crash durante Giochi o uso Programmi –](/images/posts/20cedf244d854027e10020ea9bc3d5a6-0.jpg)