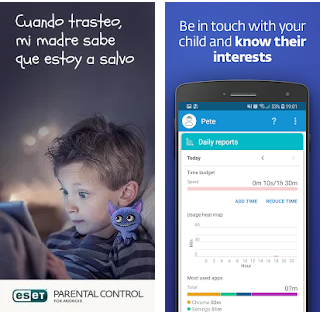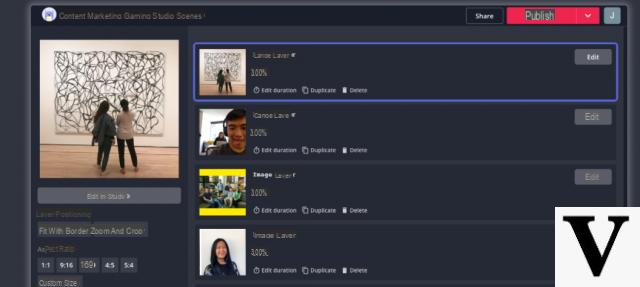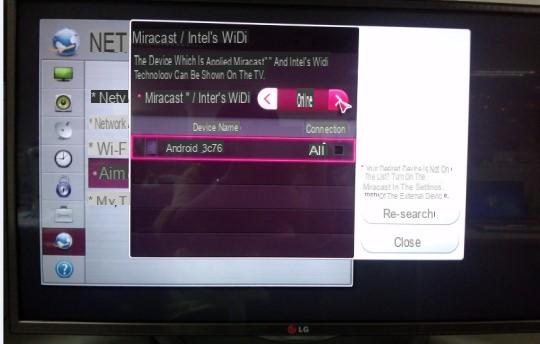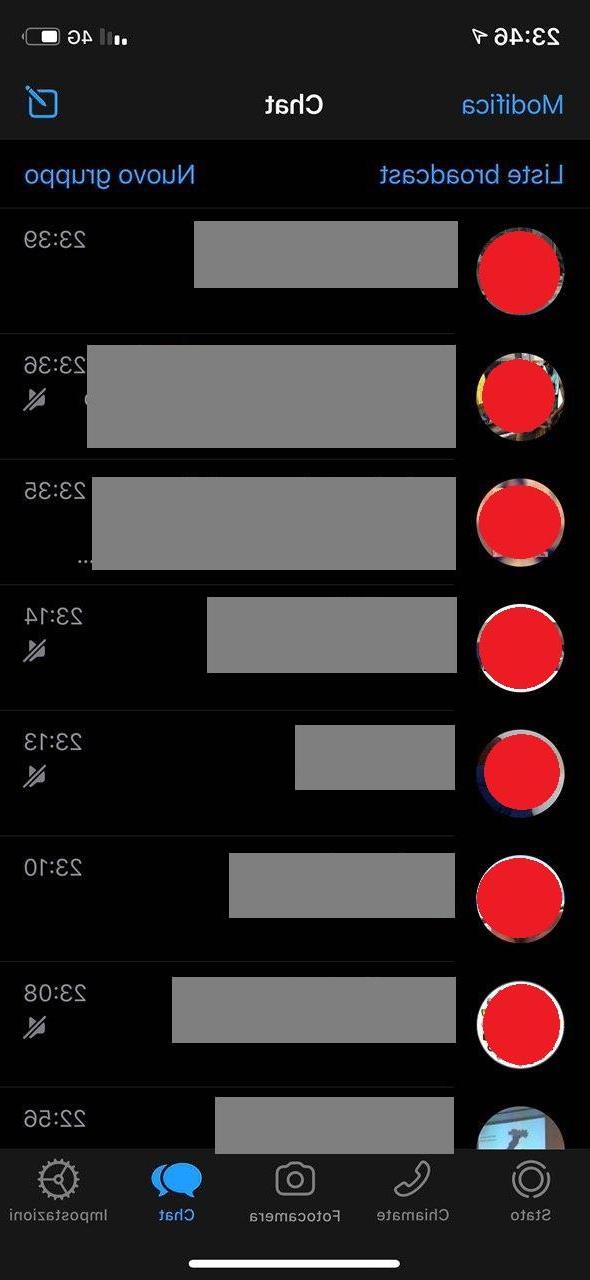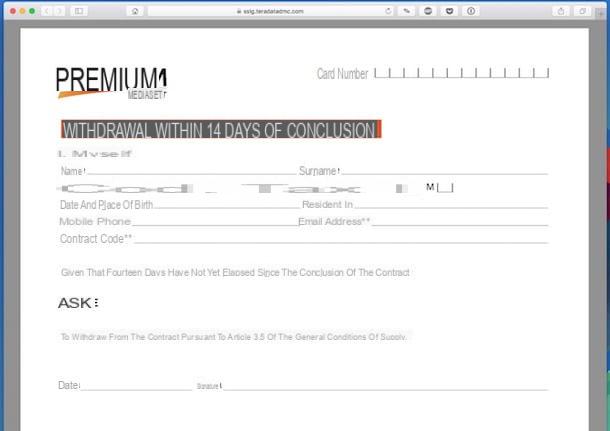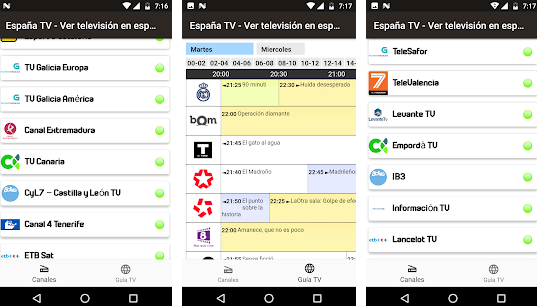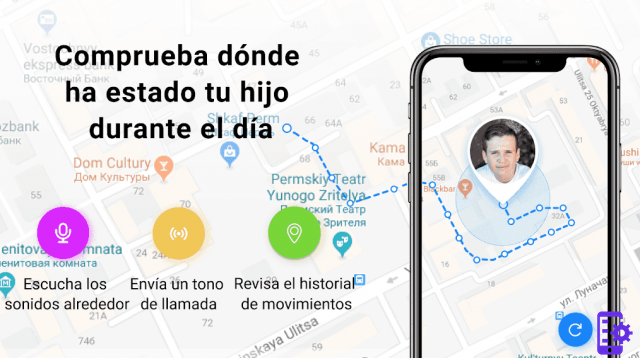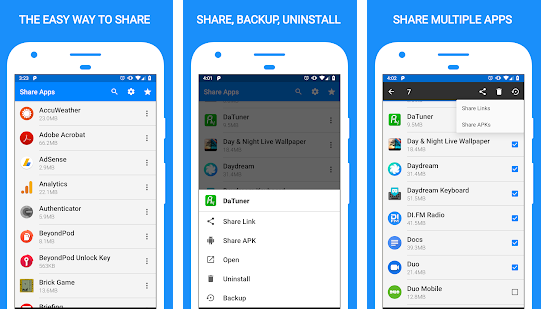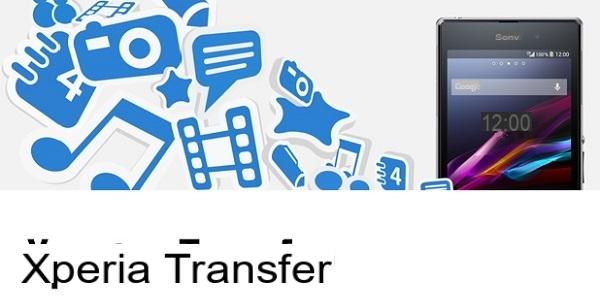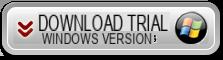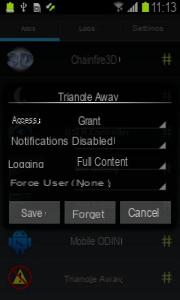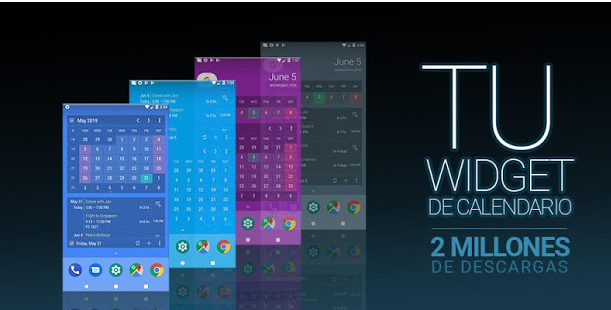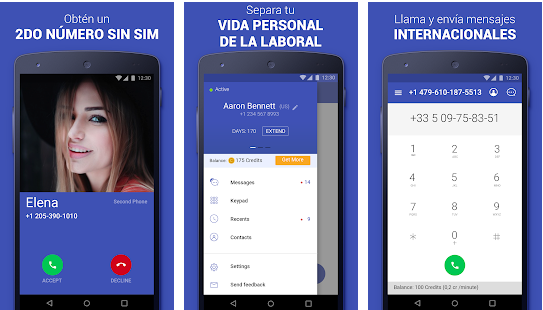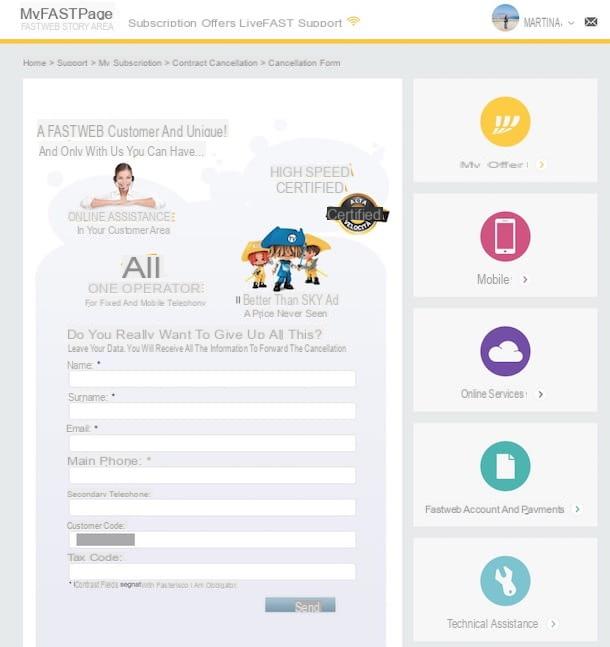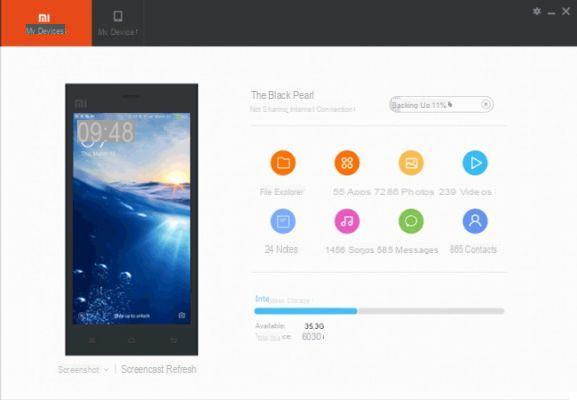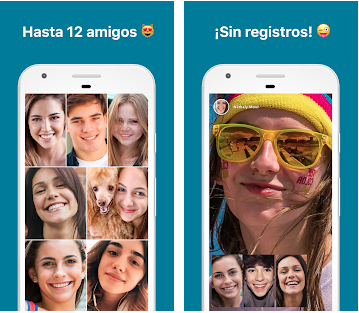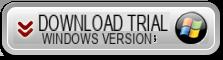L’iPad è un ottimo dispositivo sia per registrare video che per archiviare filmati di ogni tipo. Purtroppo la gestione dei file video su iPad non è sempre semplice da farsi. E’ vero che con iTunes e iCloud è possibile sincronizzare i video tra computer e iPad ma solo pochi formati video sono supportati tra cui MP4, H.264, M4V, MOV, MPEG-4 e M-JPEG.
Se ad esempio vuoi copiare e riprodurre video WMV su iPad, noterai che non è possibile. Qui di seguito vedremo come superare tale problema e come trasferire video da iPad a PC e da PC a iPad.
- Parte 1: Trasferire video tra iPad e PC con iCloud
- Parte 2: Trasferire video tra iPad e PC con iCloud Drive
- Parte 3: Trasferire video tra iPad e PC con iTunes
- Parte 4: Aggiungere video su iPad con servizi cloud
- Parte 5: Trasferire video tra iPad e PC con TunesGO (raccomandato)
iCloud è il servizio cloud rilasciato da Apple per gli utenti di iPad e iPhone. Questo servizio consente di accedere e trasferire rapidamente diverse tipologie di file tra iPad e PC, inclusi i file video.
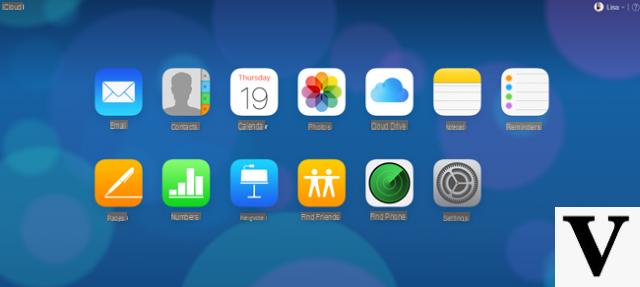
Step 1: Accendi il tuo iPad, vai in Impostazioni, tocca il tuo nome e vai su iCloud> Foto e attivalo. Una volta che il tuo iPad è online, i video verranno salvati anche sul tuo account iCloud.
Step 2: Poi accedi al sito icloud.com tramite un qualsiasi browser e fai login inserendo tuo Apple ID e password. Inserisci il codice di verifica se è stata attivata l’autenticazione a due fattori.
tramite un qualsiasi browser e fai login inserendo tuo Apple ID e password. Inserisci il codice di verifica se è stata attivata l’autenticazione a due fattori.
Step 3: Accedi alla icona Foto nella pagina di iCloud e poi apri iCloud Foto.
Step 4: Apri la cartella in cui sono stati archiviati i video desiderati, trascinali e rilasciali nella pagina di iCloud per trasferirli su iPad.
iCloud Drive è un software disponibile per PC con Windows 7/8/10 e Mac OS X. Dopo aver configurato iCloud Drive su PC e iPad, potrai copiare video YouTube su iPad e utilizzarli in iMovie o in altre applicazioni

Step 1: Per abilitare iCloud Drive su iPad, vai su Impostazioni> iCloud> iCloud Drive e attivalo. Attiva le app come iMovie
Step 2: Apri il software iCloud sul tuo PC. È gratuito da scaricare dal sito Web di Apple.
Step 3: Apri Explorer su Window e seleziona iCloud Drive nella barra di navigazione a sinistra. Quindi copia e incolla i video nella cartella desiderata.
Step 4: Verifica iCloud Drive sul programma e clicca su “Applica” per avviare il trasferimento.
Nota: Dopo aver configurato iCloud Drive su PC e iPad, i video verranno sincronizzati automaticamente una volta connessi a una rete.
iTunes è un’utilità di vecchia data disponibile per gli utenti iPad per la gestione dei file. Ovviamente, supporta il trasferimento di MP4 tra iPad e PC. Ti mostriamo come copiare video su iPad tramite iTunes.
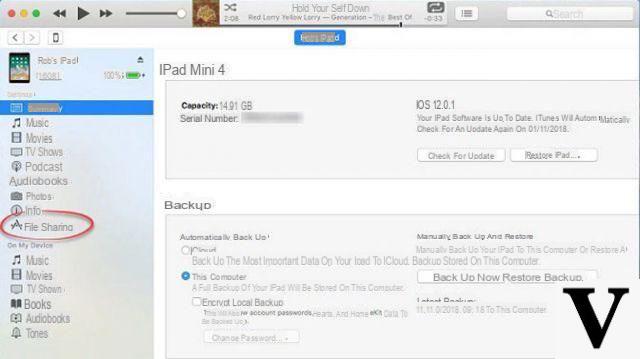
Step 1: Collega il tuo iPad al computer con un cavo Lightning ed esegui l’ultima versione di iTunes.
Step 2: Fai clic sull’icona Dispositivo dopo che l’iPad è stato rilevato. Vai alla scheda Riepilogo, seleziona Gestisci manualmente musica e video e fai clic sul pulsante Applica.
Step 3: Fai clic sull’opzione Condivisione file sul lato sinistro e seleziona l’app video corretta, come ad esempio iMovie.
Step 4: Infine, fai clic sul pulsante Aggiungi file, vai al video e fai clic sul pulsante Apri per copiare il video su iPad.
Oggi la maggior parte dei servizi cloud ha rilasciato le app mobili per iPad, come Dropbox, Google Drive, OneDrive e altro. Queste app sono utili per trasferire video su iPad senza iTunes e senza iCloud. Usiamo Google Drive ad esempio:
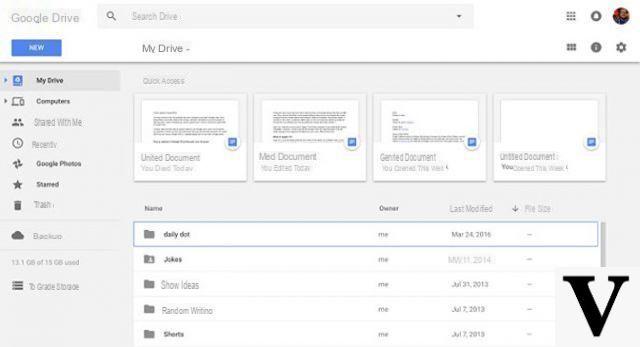
Step 1: Accedi a https://drive.google.com
Step 2: Effettua il login con i tuoi dati di Google. Poi vai in My Drive dal lato sinistro e apri una cartella in cui archiviare i tuoi video.
Step 3: Trascina e rilascia i video che desideri riprodurre su iPad nella cartella per caricarli prima su Google Drive.
Step 4: Al termine attiva l’app Google Drive sul tuo iPad e troverai i video. Ora potrai riprodurli e/o spostarli in un altro posto.
Nota: I servizi cloud sono in grado di trasferire video tra iPad e PC, ma i video sono archiviati su server. Inoltre, i video non vengono salvati nella memoria del tuo iPad. Inoltre richiede una buona rete Wi-Fi.
Sia iCloud che i servizi cloud di terze parti non possono copiare video di grandi dimensioni su iPad. Per gli utenti esperti, TunesGO è un buon modo per trasferire rapidamente la tua collezione di film su iPad o copiare video da iPad su PC. Ecco le funzionalità di TunesGO:
> Aggiunge film, programmi TV e altro su iPad con un clic.
> Usa l’acceleratore multi-thread e hardware per accelerare la sincronizzazione video.
> Mantiene la qualità video originale durante il processo.
> Converte automaticamente i video nei formati supportati da iPad.
Ecco come trasferire video da iPad su PC/Mac con TunesGO.
Scarica il programma sul tuo computer (Windows o Mac)
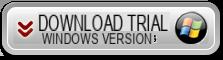
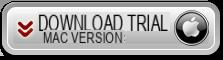
Apri TunesGO e collega il tuo iPad al computer. TunesGO immediatamente lo rileverà e farà apparire una schermata come questa:
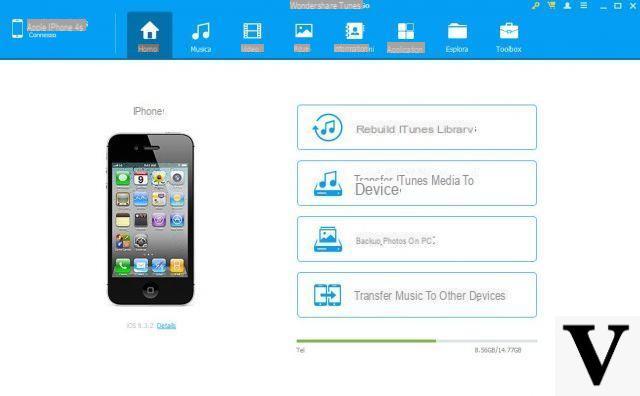
Accedi al menu “Video” per vedere tutti i video presenti nel tuo iPad. In alto clicca su AGGIUNGI per importare nuovi video dal computer su iPad o viceversa clicca su ESPORTA per trasferirli da iPad sul computer.
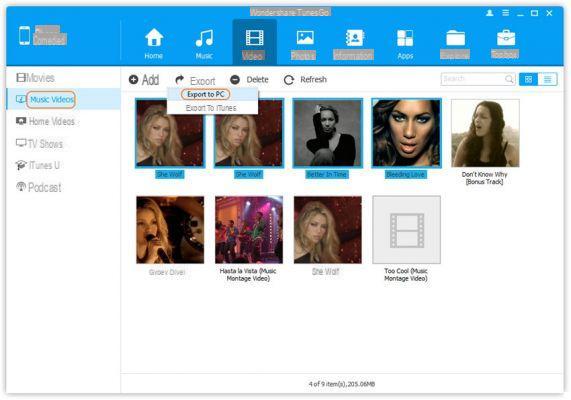
Tutto qui!
Ho scaricato e installato Tunes go ma quando collego il mio ipad al pc mi appare prima installazione del drive in corso poi alla fine impossibile connettersi al tuo dispositivo. Potete aiutarmi?
-
Assicurati di:
1. Aver installato iTunes (ultima versione) sul computer. In questo modo avrai in automatico tutti i driver necessari per far rilevare l’iPad al computer e quindi anche al programma
2. Disattiva momentamente il servizio iCloud sul iPadPoi prova nuovamente a collegare il dispositivo al computer.. sullo schermo del iPad dovrebbe apparire una notifica “Autorizzare questo PC?”. Premi su Autorizza e a quel punto TunesGO sarà in grado di accedere ai dati del tuo ipad e iniziare la gestione.




![[Risolto] PC va in Crash durante Giochi o uso Programmi –](/images/posts/20cedf244d854027e10020ea9bc3d5a6-0.jpg)