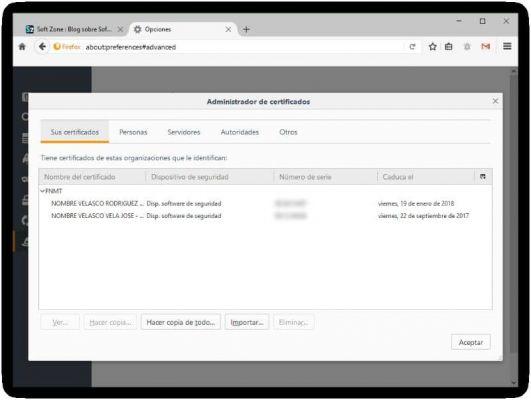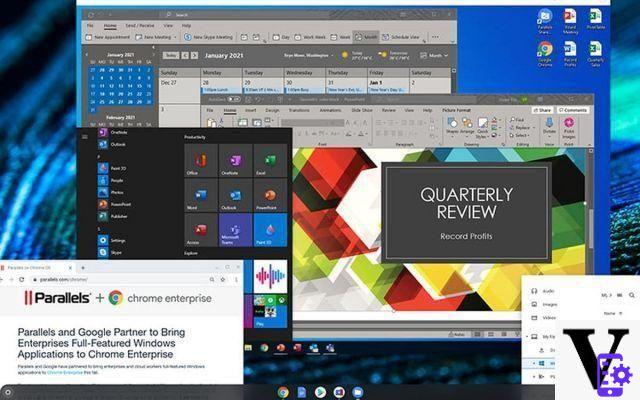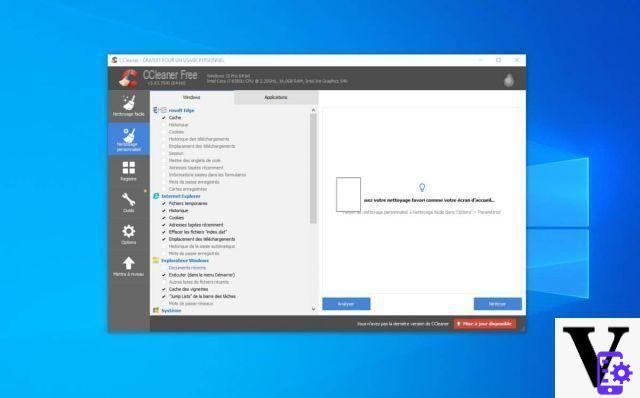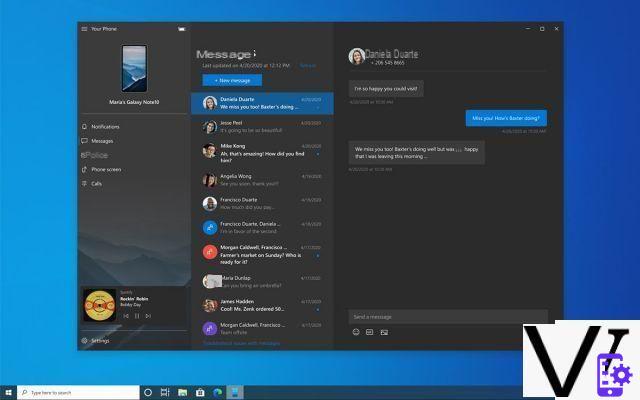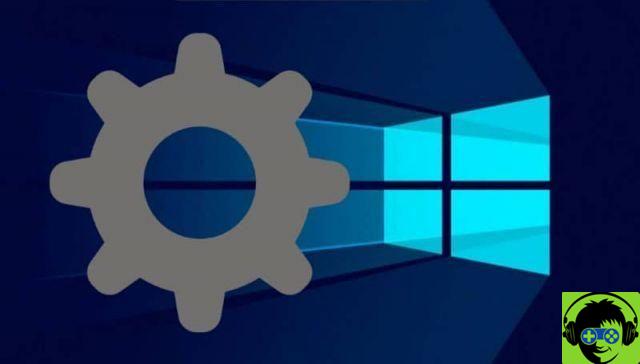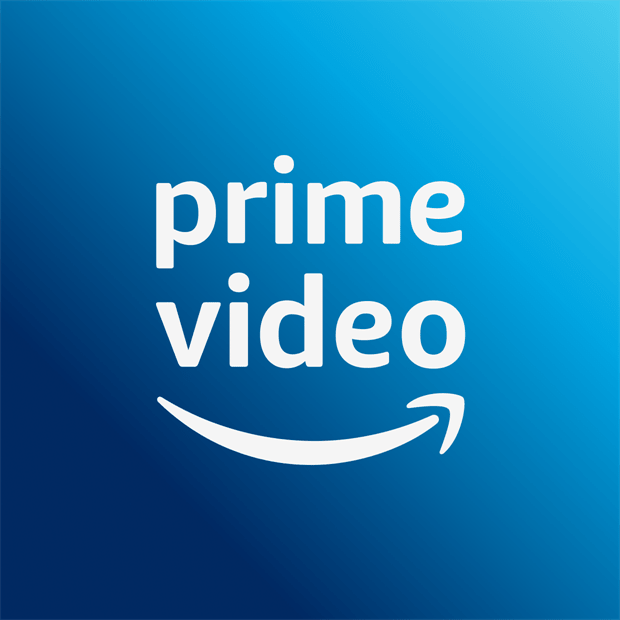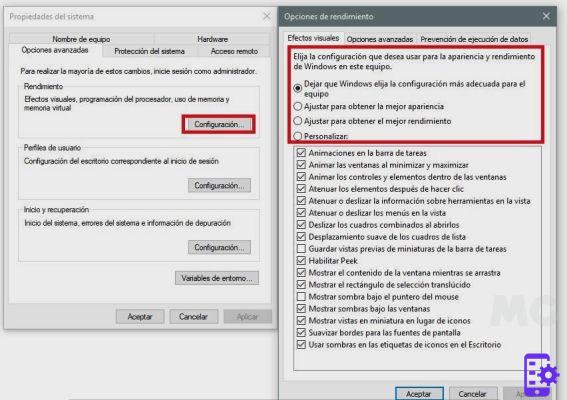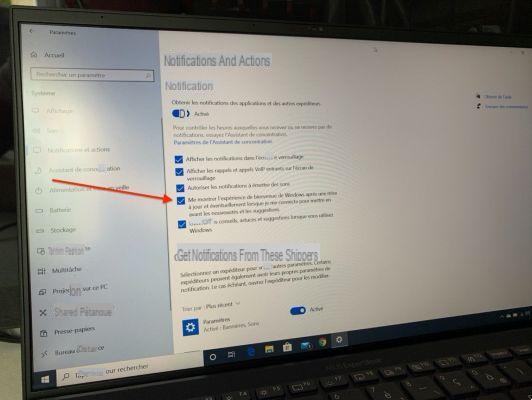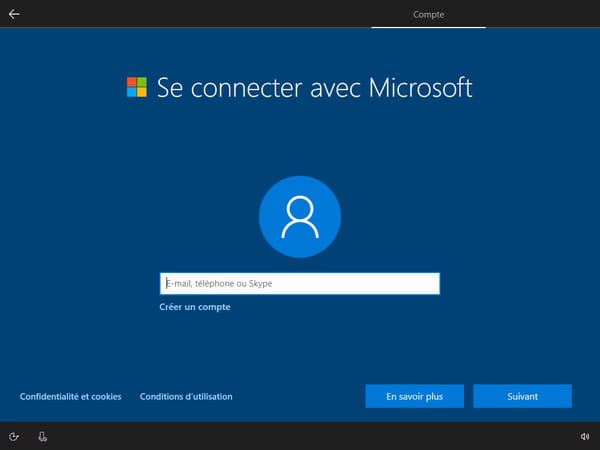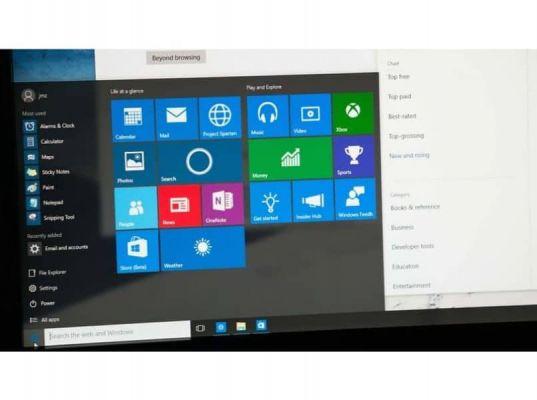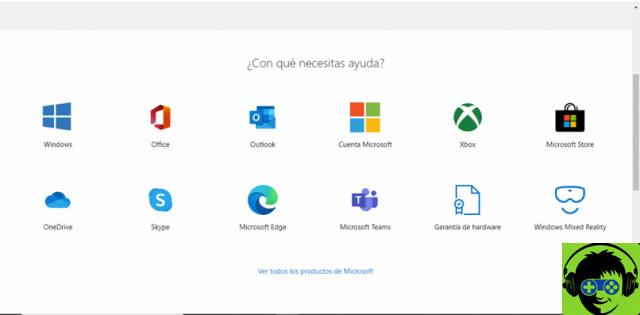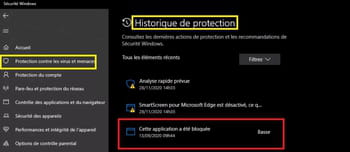Você não quer distrações e quer se concentrar no que está à sua frente. As pessoas geralmente mudam para o modo de tela cheia enquanto jogam ou assistem a vídeos.
Você pode fazer as duas tarefas em um dos melhores navegadores da Web de 2020 e preferido por muitos, como o Chrome ou um player de vídeo como o VLC em sua versão mais recente.
Vários usuários estão enfrentando esse problema em que a barra de tarefas não fica oculta no modo de tela inteira.
Isso estraga a experiência, especialmente quando você pode ver todos esses ícones com notificações constantes fazendo com que eles pisquem. De qualquer forma, não queremos isso.
Vamos ver agora como corrigir o problema quando a barra de tarefas não está oculta tela cheia no Windows 10 por engano.
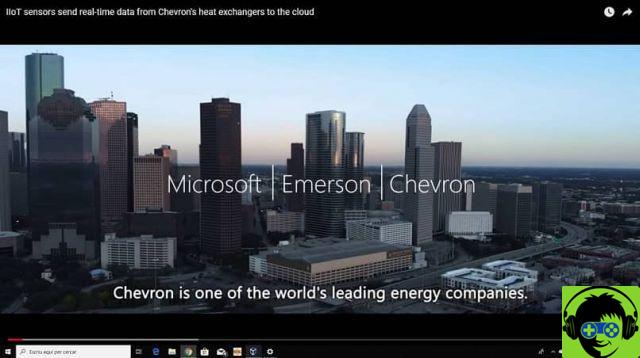
Corrija o problema quando a barra de tarefas não estiver oculta no Windows 10
Recentemente, muitos usuários relatam que o Barra de tarefas do Windows 10 ele não está oculto em tela cheia.
Se a barra de tarefas não se esconde automaticamente mesmo no seu computador, não se preocupe, aqui está duas correções para não esconder a barra de tarefas no modo de tela cheia no Windows 10.
Verifique as configurações da barra de tarefas
- aperte o botão Windows + I juntos para abrir Configurações
- Clique em Personalização e, em seguida, clique na barra de tarefas
- Existem duas opções que gerenciam a funcionalidade de auto-ocultação da barra de tarefas do Windows 10: "Auto - ocultar a barra de tarefas no modo desktop" e "Auto - ocultar a barra de tarefas no modo tablet"
- Ative "Ocultar automaticamente a barra de tarefas no modo de área de trabalho" e a barra de tarefas do Windows 10 será ocultada automaticamente.
Outra maneira
Reinicie o Explorador do Windows para corrigir a barra de tarefas do Windows 10 não ocultando em tela cheia
- Use o atalho de teclado Ctrl-Shift-Esc para abrir o Gerenciador de Tarefas do Windows.
- Se você vir apenas a interface básica, clique em Mais detalhes.
- Localize o processo do Windows Explorer em Processos e clique nele com o botão esquerdo do mouse.
- Clique no botão reset para reiniciar o processo.
Experimente o Auto Hide para ocultar a barra de tarefas
O Windows 10 oferece muitas maneiras de personalizar seu computador e uma delas éa capacidade de ocultar automaticamente a barra de tarefas quando não a estiver a usar.
Isso significa que a barra de tarefas só aparecerá quando você passar o ponteiro do mouse na parte inferior da tela.
O seguinte mostra a aparência da área de trabalho quando a barra de tarefas está oculta.
- Para fazer isso, abra Configurações pressionando a tecla Windows + I e clique em Personalização.
- Selecione a opção Barra de tarefas localizada no painel esquerdo da janela e ative a opção Ocultar automaticamente a barra de tarefas no modo de área de trabalho.
Agora passe o mouse sobre a parte inferior da tela para revelá-lo em qualquer janela. Se você estiver usando o modo de tabela, há uma opção separada para isso.
Verifique se você pode ainda para ver a barra de tarefas no modo de tela cheia enquanto assiste a vídeos ou joga em seu computador.
Você também pode acessar rapidamente as configurações da barra de tarefas clicando com o botão direito do mouse na barra de tarefas e selecionando Configurações da barra de tarefas

Use o atalho de teclado F11
Se você está procurando uma solução rápida, aqui está um truque simples. Basta pressionar a tecla F11 no seu teclado e a janela do aplicativo que você está usando entrará imediatamente no modo de tela cheia.
O link F11 funciona em todas as versões do Windows. Portanto, se você tiver o VLC e o File Explorer abertos, ambos ficarão em tela cheia ocultando a barra de tarefas.
Em alguns teclados (especialmente laptops), você precisará pressionar as teclas Fn + F11. Depende do layout do teclado e da marca e modelo do seu PC.
Dessa forma, você pode resolver quando a barra de tarefas não está oculta com tela cheia no Windows 10.