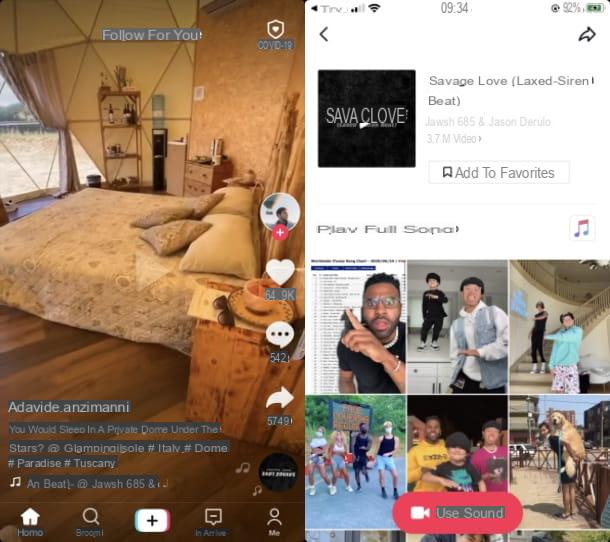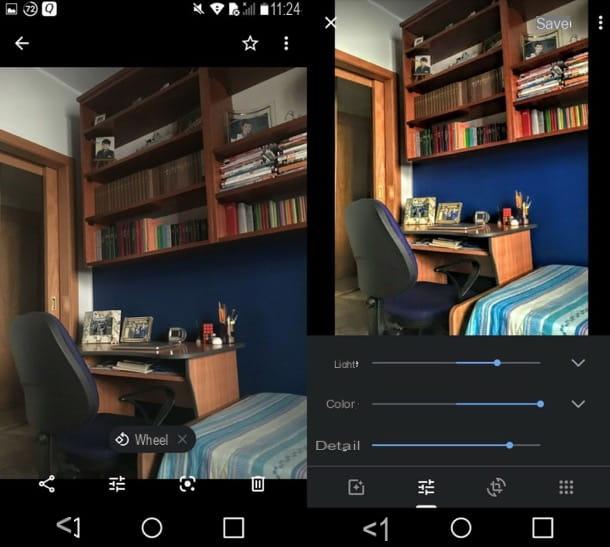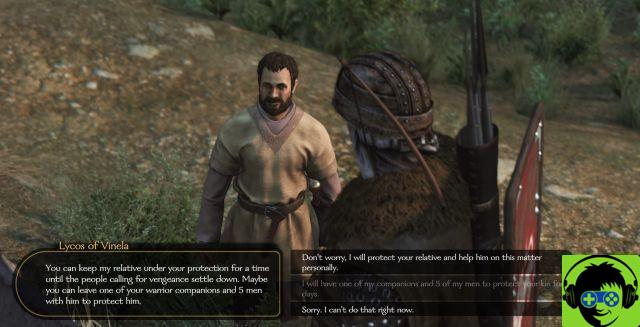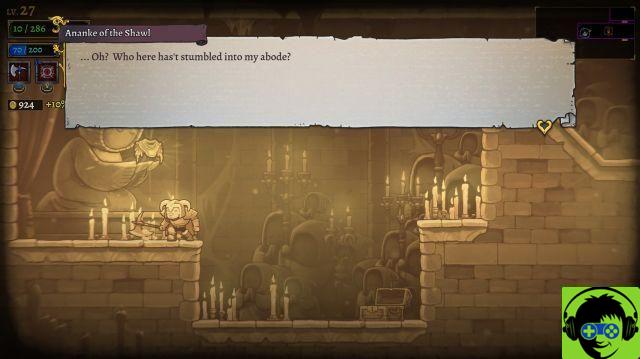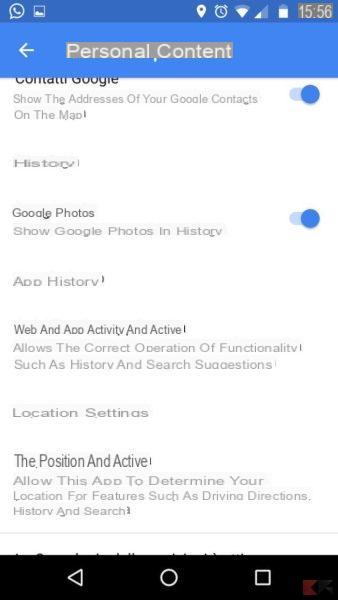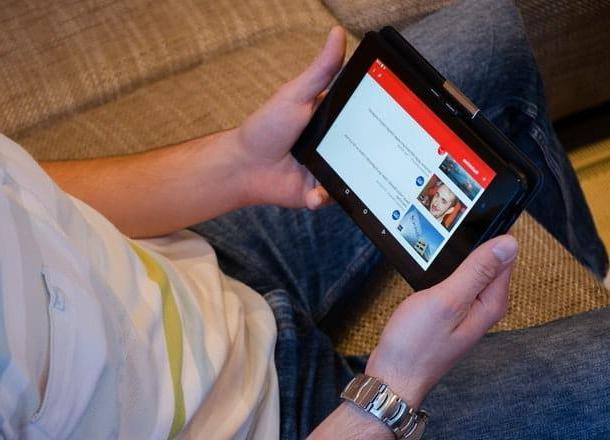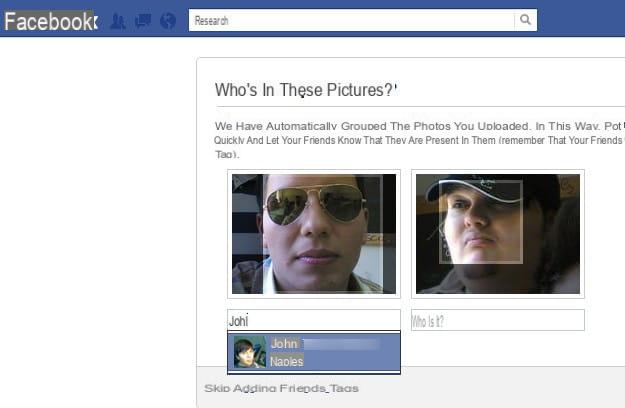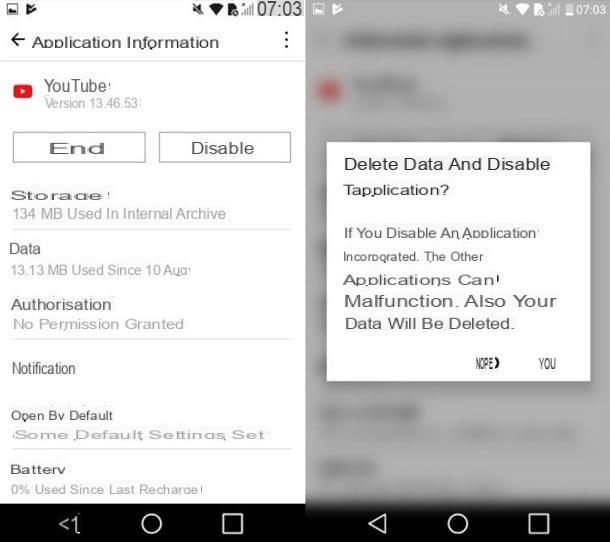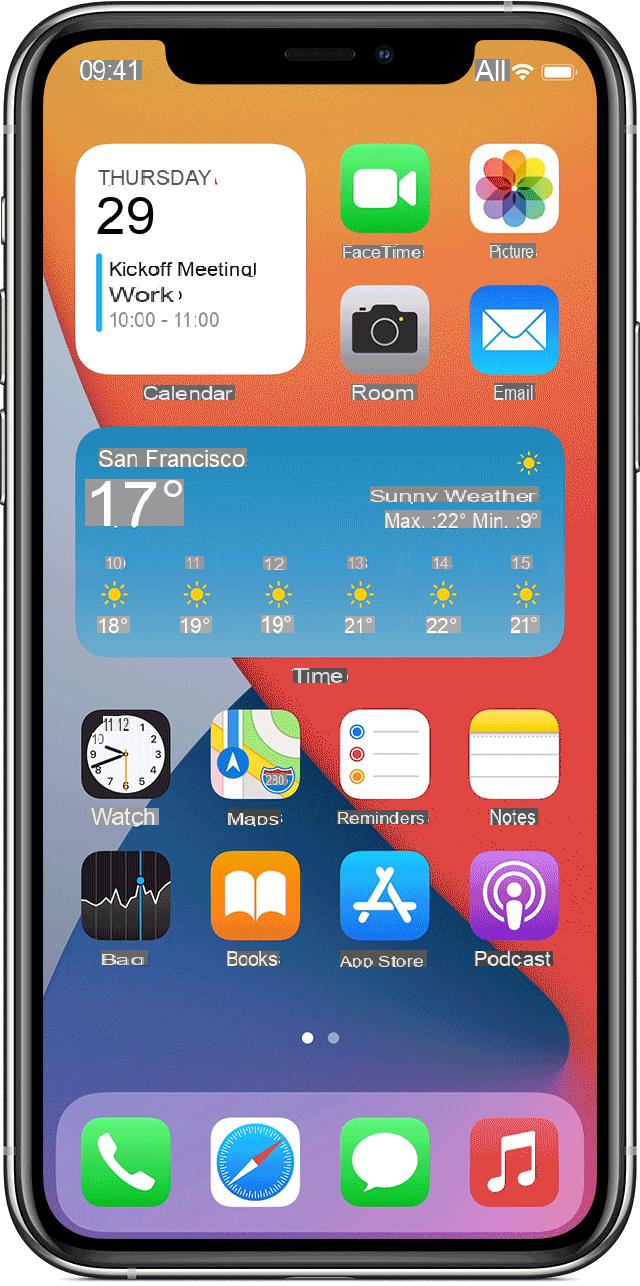
Uma das novidades da iOS 14, a versão mais recente do sistema operacional da Apple, reside diretamente no Widget, os componentes da interface gráfica do usuário há muito esperados. Lá Personalização da tela inicial com widgets deixa muito espaço para a imaginação e criatividade pessoal, já que é possível alterar a organização e a ordem das telas do iPhone de várias maneiras. Uma forma particular de personalizar a tela inicial, no entanto, tem se espalhado nos últimos dias e envolve o uso de widgets para mostrar o foto da sua galeria na tela inicial. Existem várias maneiras de fazer isso e depende de como você deseja configurar a tela de fotos.
Adicionar fotos em widgets do iPhone
Para isso, recomendamos que você use o aplicativo Widgetsmith, pode ser obtido gratuitamente emapp Store. O aplicativo em questão permite a personalização total de seus widgets que, ao contrário dos padrões do iOS, podem conter um foto específica ou outros informação, como a data, hora ou temperatura atual.
- começo Widgetsmith pressionando seu ícone localizado na tela inicial
- Na tela principal, selecione o grandeza do widget que você deseja criar (pequeno, médio ou grande)
- Depois de fazer sua escolha, clique no formato do widget e, na próxima tela, em Widget padrão (para adicionar outros widgets, basta clicar em Adicionar pequeno widget e outro será gerado)
- Dentro da nova tela que se abre, você pode escolher entre várias funções a serem incluídas no widget; inserir um foto role a tela até encontrar a entrada Fotos
- Pressione para selecionar a função e, em seguida, pressione Foto selecionada para selecionar a foto para inserir no widget
- Então pressione Escolher Foto e selecione a foto de seu interesse (caso você não encontre a foto, selecione Álbum para obter uma imagem mais completa de todas as suas fotos)
- Depois de localizar a foto, clique nela para criar o widget
- Neste ponto, pressione o botão Pequeno # 1 no canto superior esquerdo para retornar à seleção de widget e, em seguida, pressione-o novamente para retornar à tela resgate
- Agora clique em Salvar para salvar o widget e pronto!
Neste ponto, tudo que você precisa fazer é estabelecer o widget na tela.
- Dentro da tela Home, pressione e segure em um espaço vazio por um tempo
- Toque no ícone em forma de + colocado no canto superior esquerdo
- Role a tela até encontrar o item Widgetsmith
- Localize o Widget do mesmo formato que o que você criou (não se preocupe se o que está com a foto não aparecer) e pressione-o
- Neste ponto, você verá o widget com sua foto aparecer diretamente (já que é o primeiro que você criou) na tela inicial e você pode coloque-o onde você prefere
Como criar uma pilha de fotos em widgets de iPhone
Se você pretende criar um pila (ou seja, uma série de widgets sobrepostos) com suas fotos, o processo é muito simples.
- começo Widgetsmith
- Para criar uma pilha com vários widgets, todos eles precisam ser da mesmo tamanho, então selecione um do mesmo tamanho que o anterior
- Então pressione Adicionar widget (pequeno / médio / grande)
- Segue o procedimento mostrado acima para criar o widget
- Dentro da tela Home, toque e segure em um espaço vazio
- Toque no ícone em forma de + colocado no canto superior esquerdo
- Role a página para baixo até encontrar o item Widgetsmith e pressione-o
- Neste ponto, o widget aparecerá na tela Home (não se preocupe se a foto for a que você criou anteriormente)
- Pressione e segure Widget acabou de criar
- Pressione sobre Editar widget, Em seguida, widget
- Selecione os foto você quer que apareça no widget
- Neste ponto, você notará que a foto dentro do widget mudou
- Para criar a pilha, segure sul widget e arraste no outro widget
- Para alterar a ordem das fotos, toque e segure pila acabou de criar
- Pressione sobre Editar coleção
- Escolha a ordem das fotos pressionando e segurando o ícone três linhas e movendo-o para cima ou para baixo
- Em seguida, clique no ícone em forma de X para terminar as mudanças
Também aponto que é possível Rinominare widgets de forma a reconhecê-los imediatamente quando você tiver que selecioná-los.
- aberto Widgetsmith
- Pressione Widget você quer dizer Rinominare
- Então clique em Toque para renomear, localizado na parte superior sob o nome do widget
- Renomear o widget e clique em Salvar para terminar as mudanças
Dúvidas ou problemas? Nós te ajudamos
Lembre-se de se inscrever em nosso canal no Youtube para vídeos e outras análises. Se você quiser se manter atualizado, assine nosso canal do Telegram e siga-nos no Instagram. Se você deseja receber suporte para qualquer dúvida ou problema, junte-se à nossa comunidade no Facebook ou entre em contato conosco no Instagram. Não se esqueça que também criamos um buscador repleto de cupons exclusivos e as melhores promoções da web!