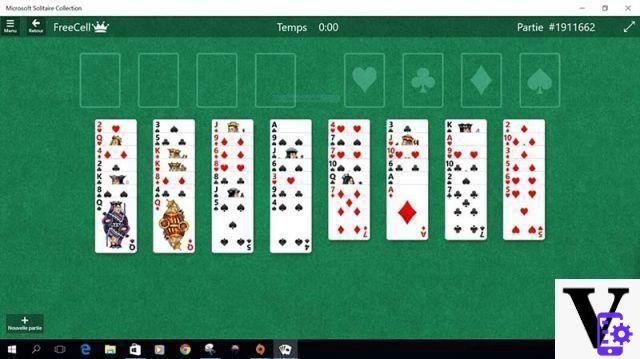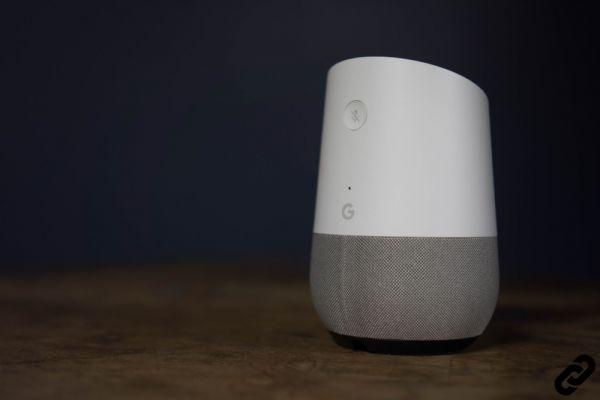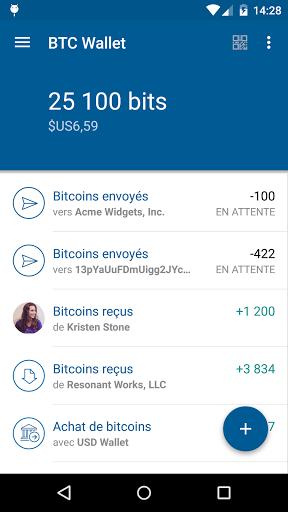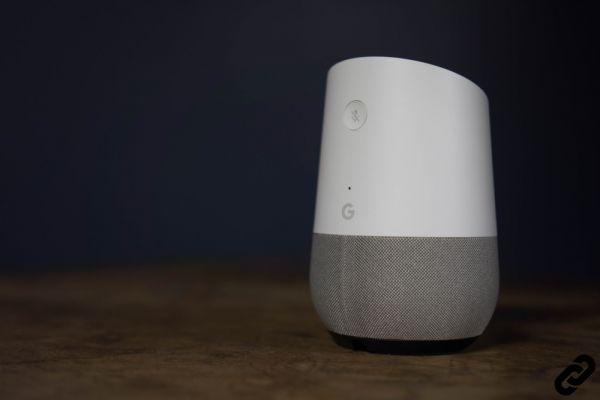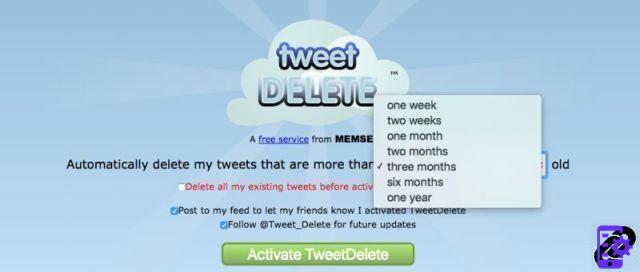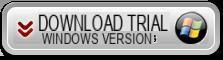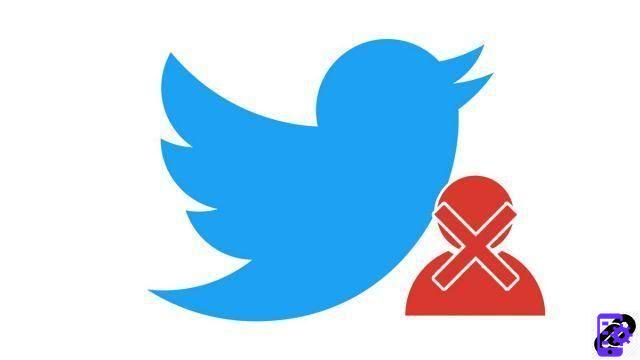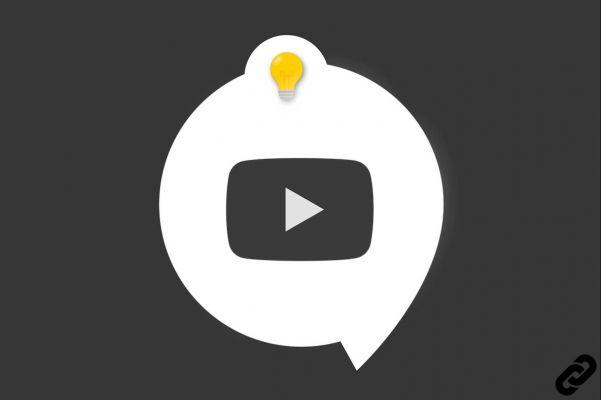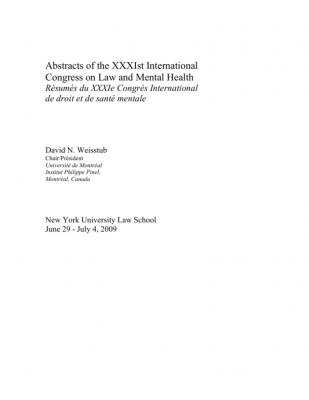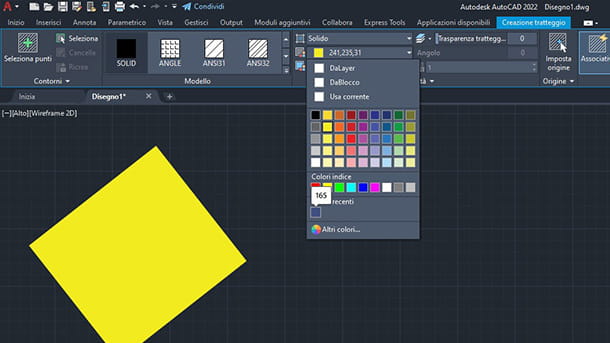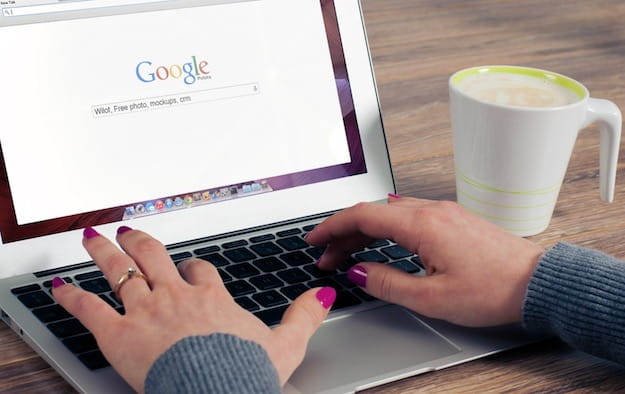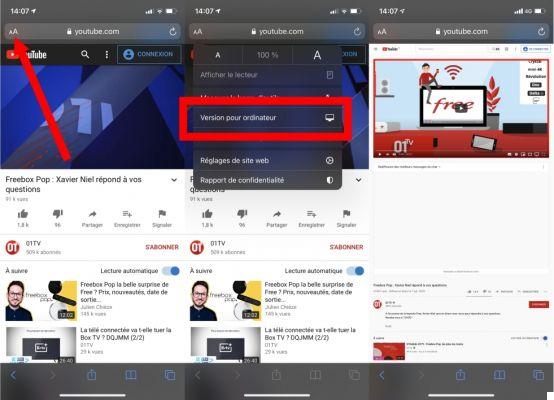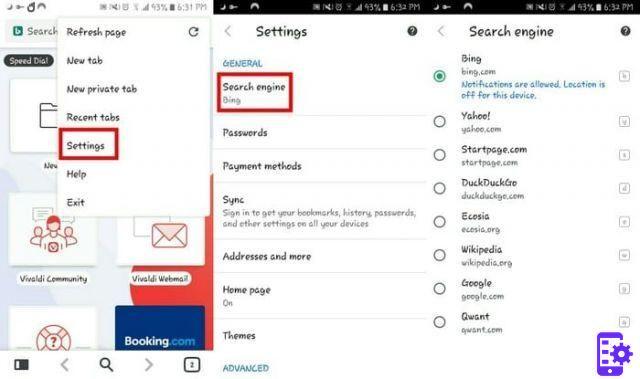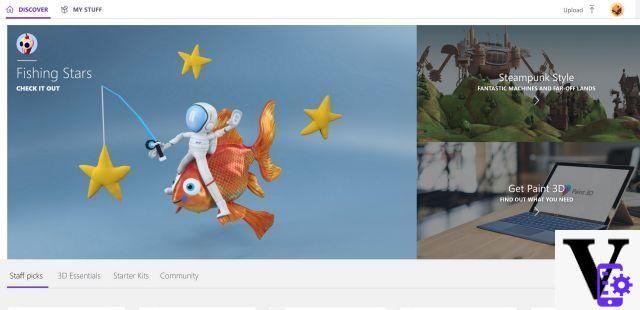Olhando para o smartphone do seu amigo, você notou que na tela inicial do aparelho existem "caixas" e ícones "especiais", através dos quais é possível visualizar rapidamente informações de vários tipos (tempo, notícias, Giga residual, tendência do bolsa, etc.) e acesse funções específicas do aplicativo em tempo real. Intrigado com isso, você correu para a web procurando mais detalhes sobre isso e descobriu que é Widget. Agora, no entanto, você também gostaria de adicioná-los à tela inicial do celular, mas não sabe como.
Como você diz? É exatamente assim que as coisas são e você gostaria de saber se posso ajudá-lo a alcançar seu objetivo? Claro que sim, não se preocupe! Na verdade, se você dedicar alguns minutos do seu precioso tempo a mim, posso ilustrá-lo, de forma simples, mas não tão detalhada, como adicionar widgets tanto no Android quanto no iOS / iPadOS. Posso garantir que, ao contrário do que você possa pensar, esta é uma operação incrivelmente simples.
Então? O que você ainda está fazendo parado aí? Posicione-se confortavelmente, pegue seu aparelho e comece imediatamente a colocar em prática as instruções que você encontra abaixo. Tenho certeza de que, no final, você poderá dizer que está muito feliz e satisfeito, tanto com o que aprendeu quanto com o sucesso em seu intento. Deixá-lo apostar?
conteúdo
- Informação preliminar
- Como adicionar widgets Android
- Como adicionar widgets do iPhone
- Como adicionar widgets no PC
- Como adicionar widgets personalizados
Informação preliminar

Antes de chegar ao cerne do tutorial, vamos explicar como adicionar widgets no seu dispositivo, parece correto fornecer algumas informações preliminares sobre ele. Primeiro, vamos tentar entender o que são eles, exatamente, esses widgets.
Disponível tanto em Android de que iOS / iPadOS (mas também no ambiente do PC, se desejar), trata-se de pequenos aplicativos "flutuantes", geralmente vinculados a aplicativos instalados no dispositivo, que podem ser inseridos na tela inicial e que permitem visualizar algumas informações (por exemplo, o clima , a tendência da mala, o Giga residual da sua oferta) de forma rápida e dinâmica, sem ter de abrir as apps a que se referem (ou qualquer outra app no dispositivo).
Além disso, os widgets também podem ser usados para acessar recursos práticos, por exemplo, para ativar ou desativar uma função específica. Alguns widgets, então, também podem ser usados para fins meramente decorativos, como aqueles que permitem manter certas fotos na Galeria à vista.
Em suma, existem muitos tipos de widgets: existem aqueles para ficar de olho no clima, notas, lembretes, reprodução de arquivos multimídia, etc. Alguns são "Padrão", então eles vêm pré-instalados em seu sistema operacional, mas há muitos outros que você pode baixar externamente, por exemplo, do Play Store Android ouapp Store de iOS / iPadOS.
Está tudo claro até agora? Então eu diria para banir a conversa e ir direto ao assunto. Veja como adicionar widgets em todos os seus dispositivos.
Como adicionar widgets Android
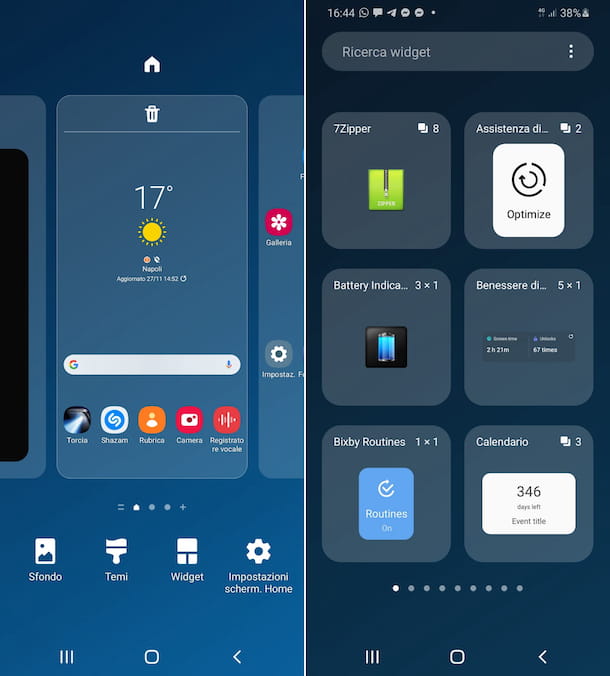
Tendo feito os esclarecimentos necessários acima, eu diria que podemos finalmente chegar ao cerne do tutorial. Então, para começar, vamos descobrir como adicionar widgets android.
Observe que, infelizmente, não poderei ser extremamente preciso ao fornecer as instruções, pois os itens e opções disponíveis podem diferir dependendo da versão do Android em uso e da marca e modelo do smartphone. De qualquer forma, você não deve ter dificuldade particular em seguir minhas instruções, mesmo no seu dispositivo.
Dito isto, a primeira coisa que você precisa fazer para adicionar widgets ao seu dispositivo Android é pegar o último, desbloqueá-lo e acessar o tela inicial. Neste ponto, pressione o dedo em qualquer lugar "vazio" na tela e continue pressionando até que o modo de edição da tela inicial (se nada acontecer, tente beliscar a tela, fechando dois dedos de fora para dentro).
Em seguida, toque no botão widget apareceu abaixo e, em seguida, role até lista de widget que lhe é proposto e quando encontrar o de seu interesse (se não encontrar, pode ajudar com o barra de pesquisa localizado na parte superior) selecione-o tocando nele.
Em seguida, localize o formato que você preferir entre os disponíveis, pressione-o e continue segurando para arrastar o Widget na tela inicial e coloque-o no ponto desejado, depois solte o "grip" também.
Se necessário, então, faça uso do apropriado cursores presente no próprio widget para redimensioná-lo e toque novamente em um ponto "vazio" na tela inicial para salvar as alterações. Repita a operação descrita para inserir todos os widgets que deseja adicionar à tela inicial e pronto.
Para fazer qualquer personalização nos widgets adicionados à tela inicial, tudo o que você precisa fazer é abrir oaplicação de seu interesse e acesse a seção do mesmo referente a mudar configurações ferramenta. Mas esteja ciente de que nem todos os widgets são personalizáveis.
Se você tem dúvidas e deseja excluir um widget da tela inicial, pode fazê-lo simplesmente dando um toque longo no elemento em que deseja agir e arrastando-o para perto do "X" ou o símbolo de caixote do lixo na parte superior da tela ou selecionando o item Remover de casa presente no menu que aparece.
Se você precisar de conselhos sobre os melhores widgets para Android, dê uma olhada no tutorial que dediquei ao assunto.
Como adicionar widgets do iPhone
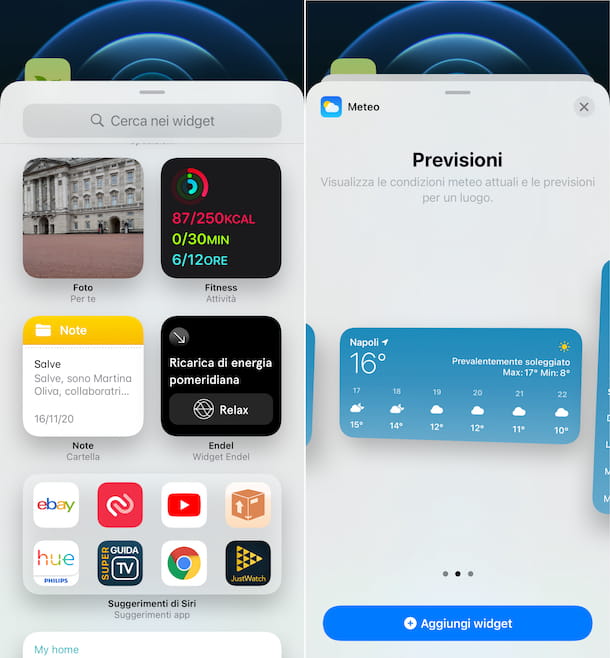
Vamos ver agora como adicionar widgets do iPhone. Mais especificamente, vou me concentrar no procedimento de adicionar widgets iOS 14 (e versões posteriores), versão do sistema operacional da Apple que introduziu a possibilidade de adicionar widgets na tela inicial, onde antes eram relegados a uma tela especial.
Para prosseguir, pressione o dedo em qualquer ponto "vazio" da tela e solte a alça quando os ícones começarem a "saltar", depois toque no botão (+) localizado no canto superior esquerdo e você acessará olista widgets disponíveis.
Em seguida, identifique o widget de seu interesse entre os disponíveis (se não conseguir encontrá-lo, você pode se ajudar através do campo de busca presente no topo), toque nele, escolha o formato você prefere e aperte o botão Adicionar widget localizado na parte inferior. Repita essas etapas para cada widget que deseja adicionar.
Em seguida, coloque o widget que você acabou de adicionar na tela inicial no ponto de sua preferência, tocando nele e, mantendo pressionado, arrastando-o e, em seguida, toque no item final superior direito e é isso.
Se você achar necessário e se o widget que você escolheu suportar alterações, depois de inseri-lo na tela inicial, você também poderá personalizá-lo. Para fazer isso, pressione firmemente o widget por alguns segundos, selecione o item Editar widget a partir do menu que aparece e atuar nas opções disponíveis na tela proposta posteriormente.
Se quiser, você também pode criar coletada de widgets, desde que sejam todos do mesmo formato. Para fazer isso, adicione os widgets de seu interesse à tela inicial, procedendo como acabei de explicar, e arraste-os um sobre o outro. Quando as alterações estiverem concluídas, toque no item final canto superior direito.
Se você deseja alterar a ordem dos widgets incluídos na coleção ou deseja ativar ou desativar a rotação inteligente, pode fazê-lo pressionando por um longo tempo, selecionando o item Editar coleção a partir do menu e agindo na próxima tela.
Em caso de dúvidas, você pode remover um widget ou uma coleção de widgets a qualquer momento, simplesmente ativando o modo para alterar a tela inicial novamente, como expliquei no início da etapa, tocando no botão (-) no canto superior esquerdo do widget e confirmando suas intenções selecionando o item Remover na caixa que você vê aparecer no visor.
Su iPadOS, os widgets não podem ser inseridos livremente na tela inicial, mas possuem uma seção dedicada na tela inicial, no lado esquerdo da primeira página. Para ativá-los, vá para o último, faça um toque longo em um ponto vazio na tela, ative a alavanca Manter na tela inicial e prossiga conforme explicado acima no iPhone.
Se você estiver usando um versão mais antiga do iOS / iPadOS ou em qualquer caso, se você não quiser adicionar widgets à tela inicial, mas ao ver hoje, faça o seguinte: acesse-o deslizando da esquerda para a direita na tela inicial, role a tela exibida para baixo e pressione o botão Editar, então por diante (+) que está localizado no canto superior esquerdo e proceda da mesma maneira que indiquei anteriormente para os widgets da tela inicial, também no que diz respeito à personalização e exclusão.
Há também widgets projetados especificamente para a visualização Hoje. Para adicioná-los, clique no botão Personalize que você encontra na parte inferior da tela em questão após ativar o modo para prosseguir com as alterações, pressione o botão (+) ao lado dos widgets que deseja adicionar, mova-os na ordem que preferir pressionando o botão com a linhas horizontalmente localizado à direita de cada um e salve as alterações tocando no botão final acima.
Se você pensar bem, você pode remover os widgets projetados para a visualização Hoje acessando a seção para editá-la novamente, pressionando o botão botão circular vermelho presente ao lado do widget que você deseja excluir e no botão Remover que aparece à sua direita.
Como adicionar widgets no PC

Conforme mencionado no início da postagem, é possível adicione widgets também no PC. O Windows incluiu esses elementos "estoque" nos dias do Vista, então o recurso foi removido. Se você quiser restaurá-lo, precisará contar com programas de terceiros, como os que falei em meus tutoriais sobre como colocar o relógio ou post-its na área de trabalho.
No macOS 11 Big Sur, no entanto, você pode encontrar os widgets na central de notificações, acessíveis com um deslize do trackpad da borda direita para dentro ou clicando na hora (na barra de menus, na parte superior). Para personalizar os widgets do macOS, basta pressionar o botão Escolha os widgets, na parte inferior do centro de notificações.
Como adicionar widgets personalizados

Nenhum dos widgets predefinidos ou aqueles que você instalou de graça o convenceu particularmente? Então, por que não considerar a ideia de adicionar widgets personalizados? Você pode fazer isso usando aplicativos projetados para essa finalidade, como os listados na lista abaixo.
- KWGT Kustom Widget Maker (Android) - aplicativo gratuito para Android que permite adicionar widgets personalizados de vários tipos à tela inicial, alterando praticamente todos os aspectos, do tamanho ao conteúdo.
- ferreiro (iOS / iPadOS) - aplicativo para iPhone (e iPad) que permite criar widgets altamente personalizáveis com clima, calendário, fotos e muito mais. É gratuito, mas oferece compras no aplicativo (a um custo básico de 1,99 euros/mês) para desbloquear todas as funções disponíveis.
- Widgeridoo (iOS / iPadOS) - outro aplicativo para criar e personalizar widgets para serem inseridos no iOS (e iPadOS). É gratuito, mas para desbloquear todos os temas disponíveis e outros recursos extras você precisa fazer compras no aplicativo (a um custo de € 4,49).
Para obter mais informações sobre os aplicativos mencionados acima e para obter mais detalhes sobre a prática descrita nesta etapa, convido você a consultar meu tutorial sobre como criar widgets.