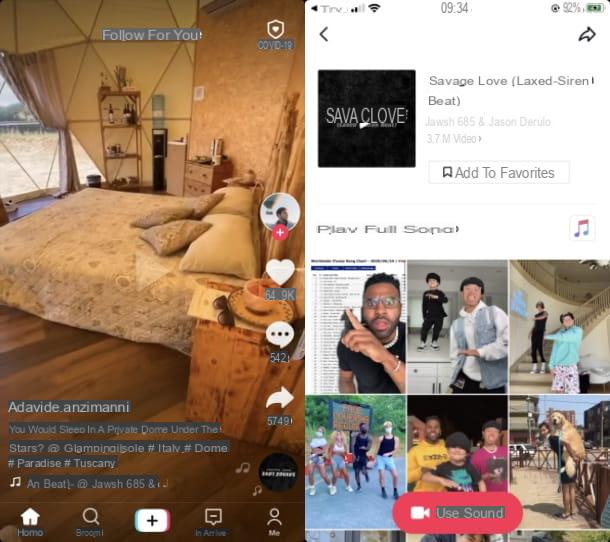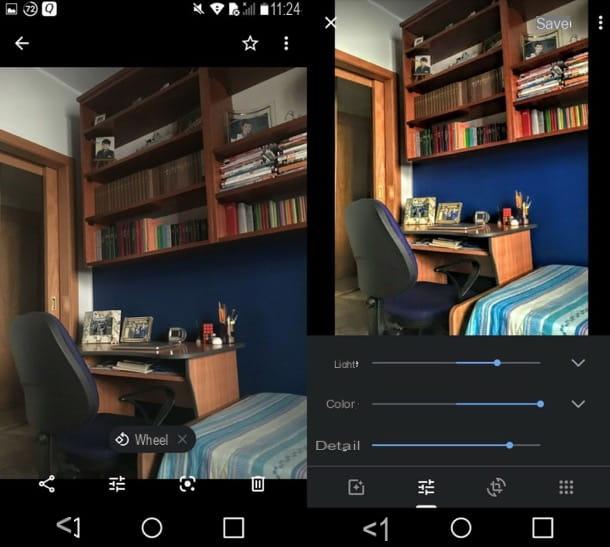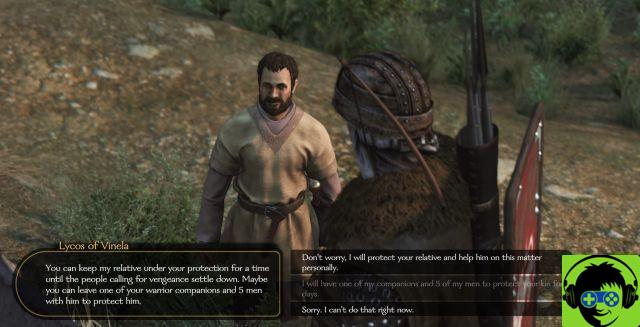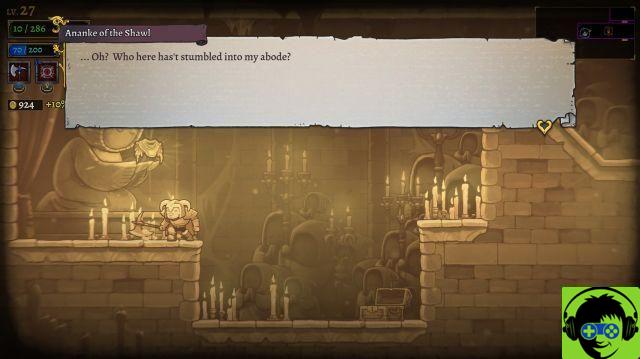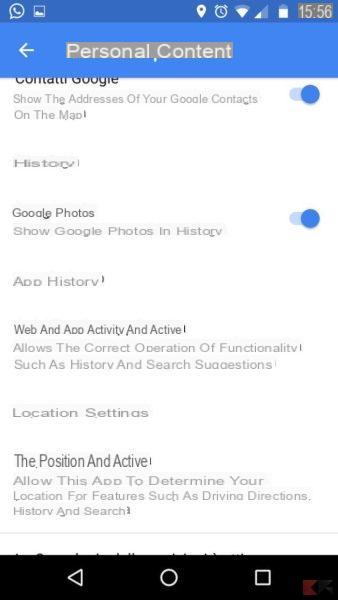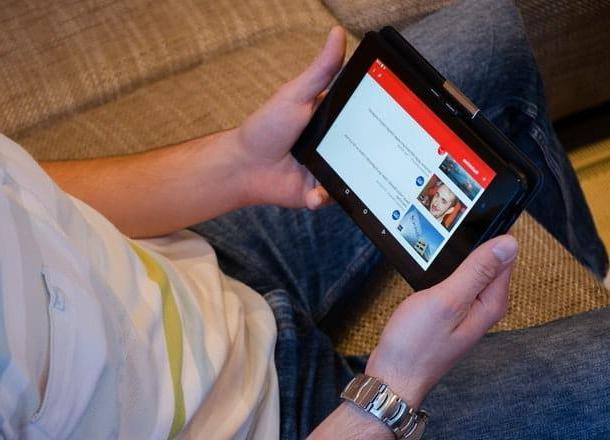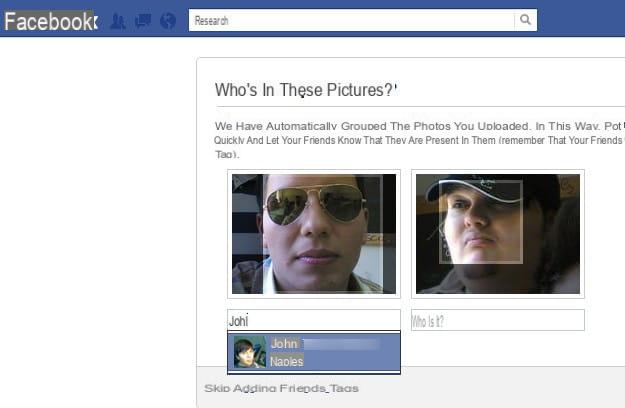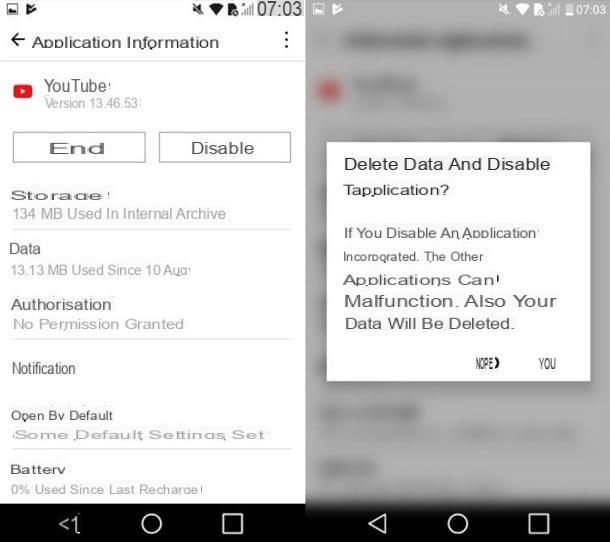Como os ventiladores do seu computador continuam a incomodar (mesmo depois de limpá-los), agora você está procurando na Internet uma solução para resolver o problema. Nas linhas a seguir, falaremos em detalhes sobre como alterar a velocidade do ventilador no Windows 10 no caso de você ser o proprietário de um PC equipado com o sistema operacional de Microsoft.
Informação preliminar
Sempre recomendamos fazer uma instalação por meio de um Licença 100% genuína e original, isso evita perda de dados ou ataques de hackers. Estamos cientes de que comprar uma licença na loja da Microsoft tem um custo alto. Para isso, selecionamos para você Mr Key Shop, um site confiável com assistência gratuita especializada em na sua línguao, pagamentos seguros e envio em segundos via e-mail. Você pode verificar a confiabilidade deste site lendo as muitas análises positivas verificadas. As licenças do Windows 10 estão disponíveis nesta loja a preços muito vantajosos. Além disso, se você deseja atualizar para as versões mais recentes dos sistemas operacionais Windows, também pode adquirir a atualização para o Windows 11. Lembramos que se você tiver uma versão original do Windows 10, a atualização para o novo sistema operacional Windows 11 será seja livre. Também na loja você pode comprar as diversas versões de sistemas operacionais Windows, pacotes Office e os melhores antivírus do mercado.
Premissa
Antes de chegar ao cerne do nosso novo tutorial de hoje, é necessário fazer uma premissa breve, mas importante. Lá ajuste de velocidade do ventilador isso pode causar sérios danos aos componentes internos do seu computador, portanto, recomendamos que você trabalhe com cuidado extremo. Além disso, não seremos responsáveis por quaisquer danos causados à sua máquina após a leitura das etapas a seguir.
Como alterar a velocidade do ventilador no Windows 10 de UEFI
O primeiro método que lhe propomos para verifique a velocidade do ventilador no seu PC Windows 10 é explorá-lo UEFI. É um software que fornece uma série de funções para acessar o hardware do computador e periféricos integrados na placa-mãe pelo sistema operacional e programas. Aqui você também pode conferir a velocidade de vendas dos fãs.
Como cada interface difere de modelo para modelo de computador, sugerimos que você considere nossos guias dedicados sobre como entrar no BIOS ou UEFI em qualquer PC e como entrar no BIOS da Lenovo.
Alternativamente, siga as instruções fornecidas em manual do usuário incluso no pacote junto com o PC. Alternativamente, você pode baixar um cópia em formato PDF na página apropriada do site oficial do fabricante. Aqui estão alguns links úteis para acessar a seção certa.
- ASUS
- Acer
- Lenovo
- HP
- MSI
- Dell
- Toshiba
- Apple
- Microsoft
Como alterar a velocidade do ventilador no Windows 10 via utilitário
Alguns modelos de PC de última geração (especialmente para jogos) implementam suítes desenvolvidas pelos mesmos fabricantes que permitem gerenciar algumas configurações relacionadas aos componentes de hardware, incluindo a possibilidade de ajustar a velocidade do ventilador. Entre as empresas mais famosas existem ASUS, Acer e MSI.
Como alterar a velocidade do ventilador no Windows 10 via SpeedFan
Se você não conseguiu acessar o UEFI ou você tem o BIOS antigo ou seu laptop ou PC de mesa não tem um utilitário para ajustar, então você pode aproveitar SpeedFan. É um programa totalmente gratuito que permite manter sob controle as temperaturas das várias partes do hardware do PC (incluindo processador e placa gráfica). Fora isso, é possível gerenciar a velocidade dos fãs para poder mantê-los estabilizados.
Se você se sentir um especialista, siga as etapas abaixo:
- Abra o navegador padrão em seu PC com Windows (por exemplo, cromo, Firefox o borda), conecte-se ao site de SpeedFan e clique no link SpeedFan x.xx destacado em azul que você encontra na seção Baixar.
- Concluída a instalação, inicie o software a partir do atalho criado na área de trabalho e aguarde o término da digitalização feita pelo programa.
- Dalla Finestra Insinuar, marque a caixa ao lado de não mostre de novo (para parar de exibir a mensagem) e pressione o botão Fechar continuar.
- A primeira guia exibida pelo software é Leituras. Dentro dele é possível ver o primeiro plano temperatura dos núcleos do processador individual, o geral do chip, o da placa gráfica (tanto integrado quanto dedicado) e os das várias mídias de armazenamento inseridas ou presentes no computador (por exemplo, disco rígido, SSD e pendrives). Além disso, você encontrará o velocidades do ventilador em tempo real (Expresso em RPM) ao lado do item Fan CPU, a porcentagem de uso da GPU sempre em tempo real e os botões Minimizar e configurar (o primeiro para fechar o software na barra de status e o segundo para acessar as Configurações). Finalmente, existe a voz Velocidade automática do ventilador que, uma vez ativado por meio da caixa apropriada, permite que o software definir automaticamente a velocidade do ventilador. As demais guias presentes em SpeedFan não estamos interessados neste tutorial.
- Ficando Leituras, siga as etapas acima para permitir que o software faça seu trabalho, ou seja, gerenciar automaticamente a velocidade dos ventiladores. Depois de alguns minutos, você deve notar uma diminuição no ruído do ventilador e um estabilização de temperatura.
Outros artigos úteis
Dúvidas ou problemas? Nós te ajudamos
Lembre-se de se inscrever em nosso canal no Youtube para vídeos e outras análises. Se você quiser se manter atualizado, assine nosso canal do Telegram e siga-nos no Instagram. Se você deseja receber suporte para qualquer dúvida ou problema, junte-se à nossa comunidade no Facebook ou entre em contato conosco no Instagram. Não se esqueça que também criamos um buscador repleto de cupons exclusivos e as melhores promoções da web!