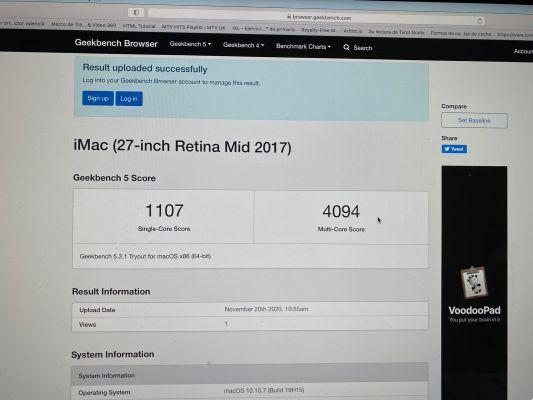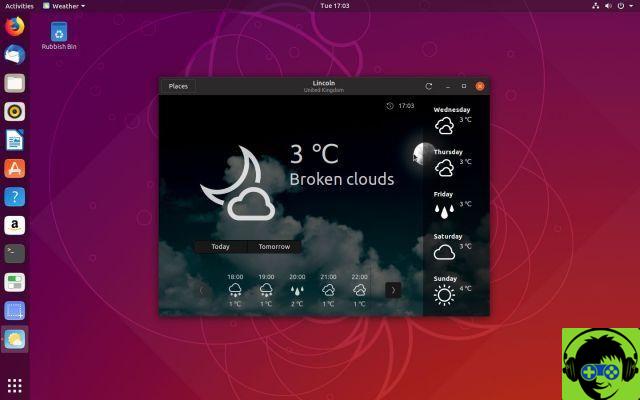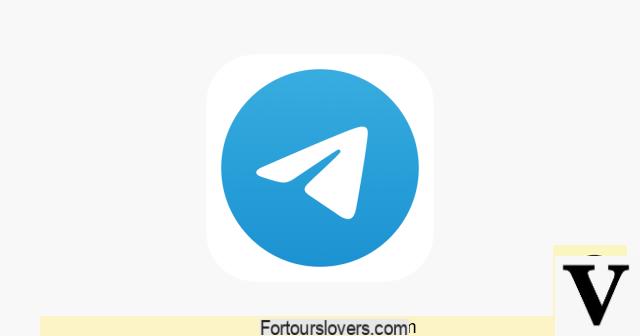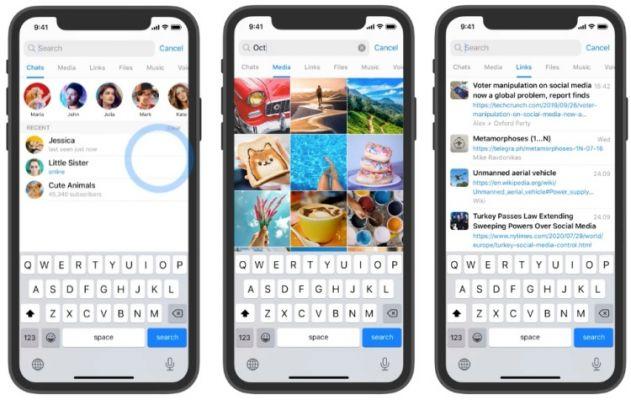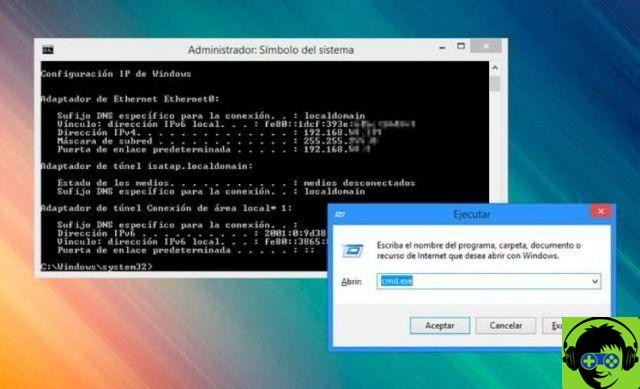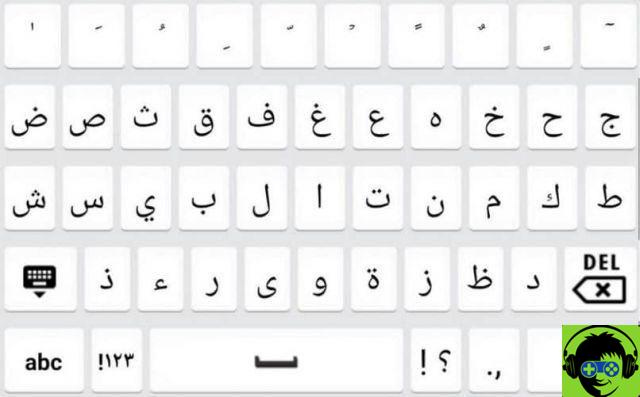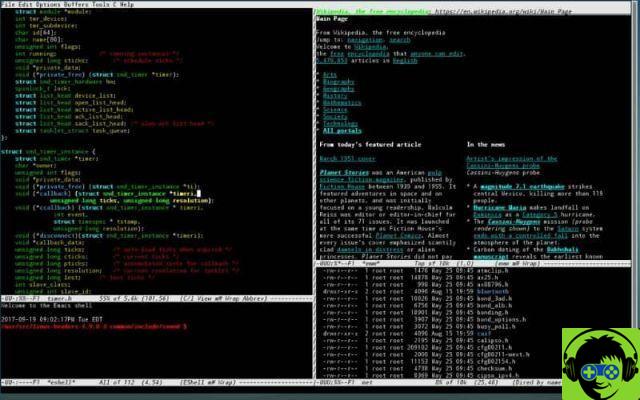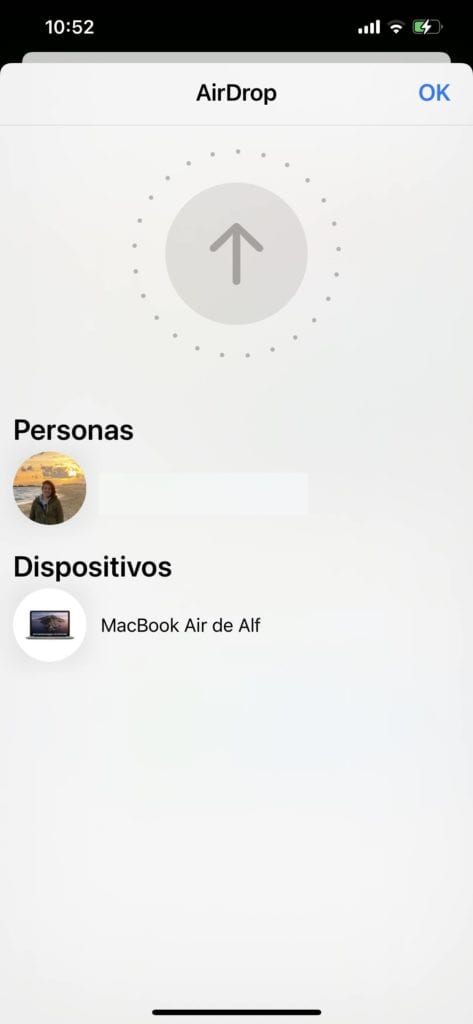Isso é muito fácil de fazer em computadores Mac, por exemplo, você pode dar permissões a usuários que compartilham ou se conectam ao seu Mac, para ver os arquivos, mas não pode editá-los.
Esta é geralmente uma tarefa que você deve saber, se você é a pessoa que gerencia as permissões em seu computador, mas se você não sabe como fazê-lo, não se preocupe com este tutorial você saberá o que deve fazer. Como fizemos em outro artigo, ele pode mostrar as etapas a seguir para alterar os atributos de um disco rígido somente leitura no Windows.
Como alterar as permissões de um disco rígido externo em um Mac
A seguir, mostraremos o que você precisa fazer para poder atribuir permissões para um disco rígido externo que conectaremos a um Apple Mac. Essas etapas funcionam da mesma forma para usuários individuais e grupos. A primeira coisa que precisamos fazer é conectar o disco rígido externo ao computador, então você precisa selecioná-lo e escolher a opção Arquivo.
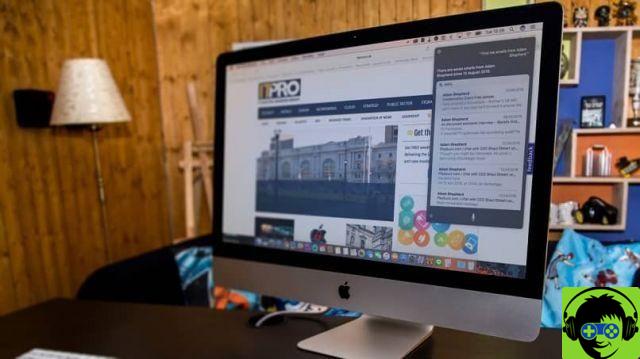
O próximo passo é clicar na opção Get Info, a opção Compartilhamento e permissões deve estar visível aqui . Caso contrário, você precisa clicar no triângulo para abrir um menu e encontrará essa opção aqui. Em seguida, vá para o ícone de cadeado e clique nele para desbloqueá-lo.
O próximo passo é adicionar as seguintes informações, nome de administrador e senha, então você precisa escolher ou selecionar um dos nomes na coluna. Então você tem que escolher um dos privilégios no menu, Read and Write, se você escolher esta opção, permitirá que os usuários abram o disco e modificar seu conteúdo.
Várias opções para alterar as permissões de um disco rígido
Na opção Write Only, caso opte por esta alternativa poderá apenas gravar as informações nela, sem ter acesso para abri-la. E finalmente a opção Sem acesso, onde o acesso ao disco é bloqueado, quando você quiser pode desfazer as alterações que fez nos privilégios de administrador, digitando o Seção de compartilhamento e permissões.
Quando a janela estiver aberta, vá diretamente para a opção Ação, selecione-a e no menu você deve escolher a opção Reverter alterações. Se o que você deseja é conceder permissões a todos os itens em um disco, você precisa fazer o seguinte, escolher o disco que conectou, clicar em Arquivo e clicar em Obter informação, onde você também pode recuperar informações se o disco estiver danificado
A próxima etapa é clicar no ícone de cadeado para desbloqueá-lo e inserir o nome e a senha do administrador.
Em seguida, no menu, você selecionará a opção Ação e encontrará e escolherá a opção Aplicar em todos os itens. O próximo é quando você deseja alterar o proprietário de um objeto, nesses casos você deve fazer o seguinte, primeiro você deve escolher o objeto e depois Arquivo e depois Obter Informações, clique no cadeado, para que seja desbloqueado.
O próximo passo é inserir um nome como administrador e adicionar uma senha, se este nome não estiver na lista, você precisa fazer o seguinte. Vá para a opção Adicionar, para que você possa inserir o novo nome.
Após realizar esta etapa, selecione esse nome na coluna, clique em Ação e escolha a opção Tornar __ proprietário.

Como sempre, você pode desfazer as alterações feitas, para isso vá para a seção Compartilhamento e permissões. Em seguida, clique na opção Ação e, finalmente, escolha a opção Reverter alterações.
E assim chegamos ao final deste tutorial, que explica em detalhes os passos a seguir para alterar as permissões de um disco rígido externo em um Mac.




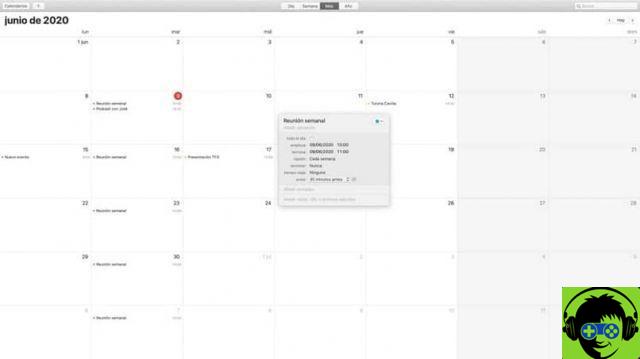
![[Resolvido] O PC trava durante jogos ou usando programas -](/images/posts/20cedf244d854027e10020ea9bc3d5a6-0.jpg)