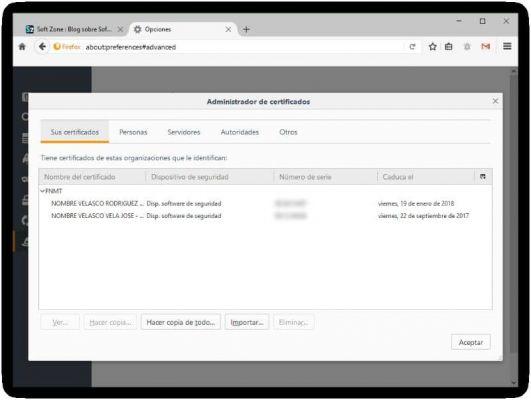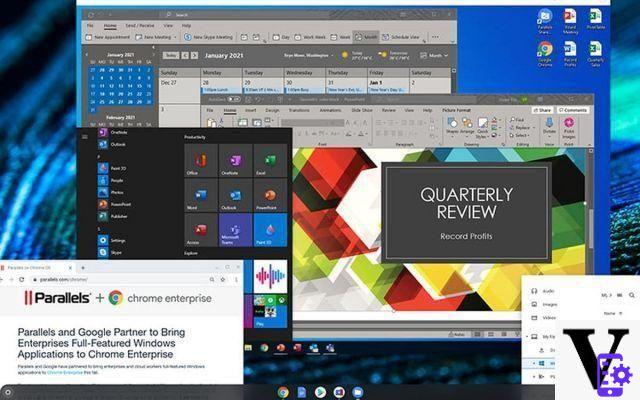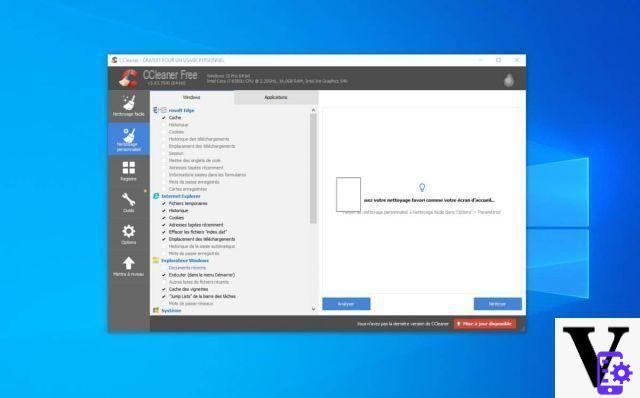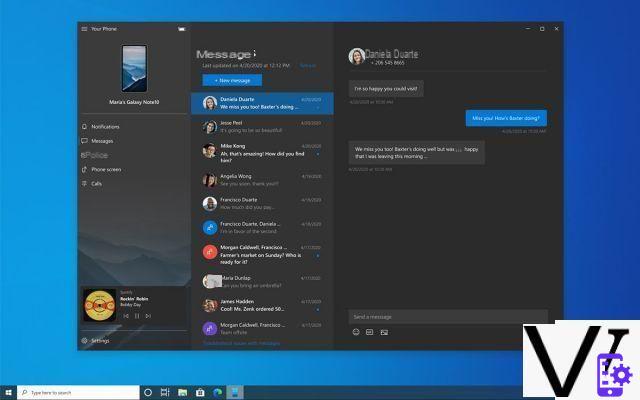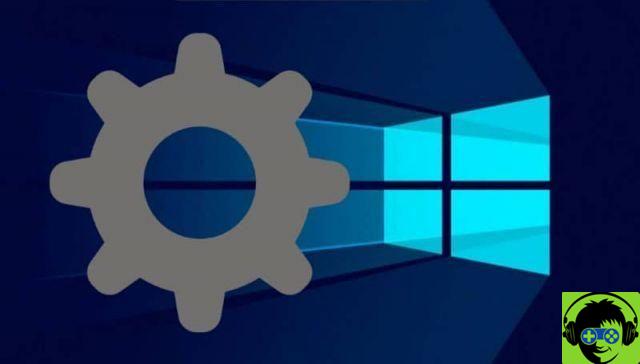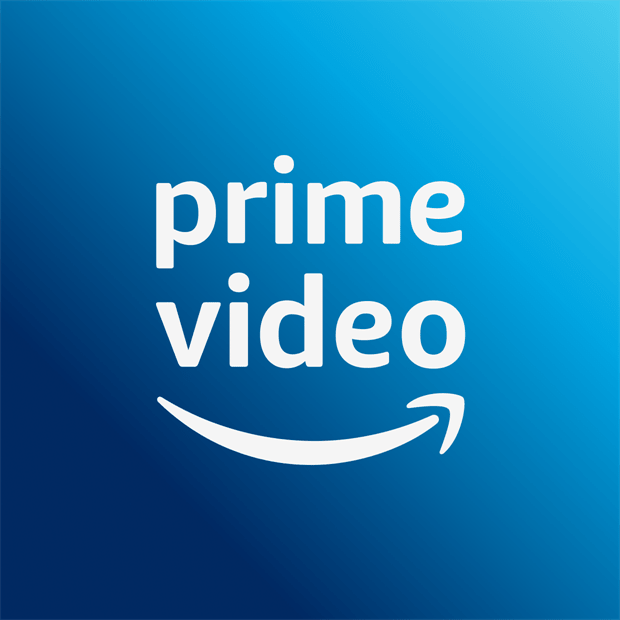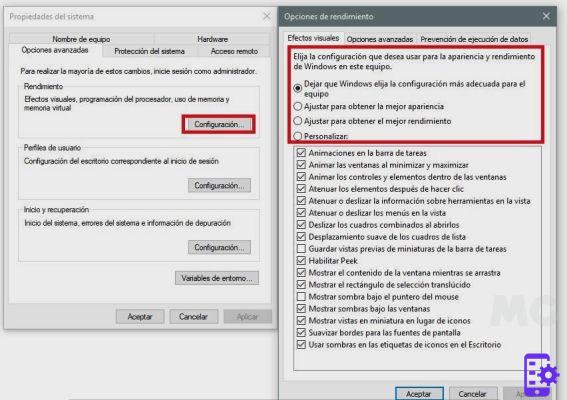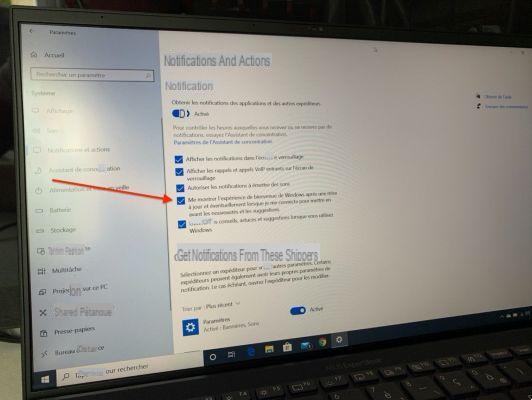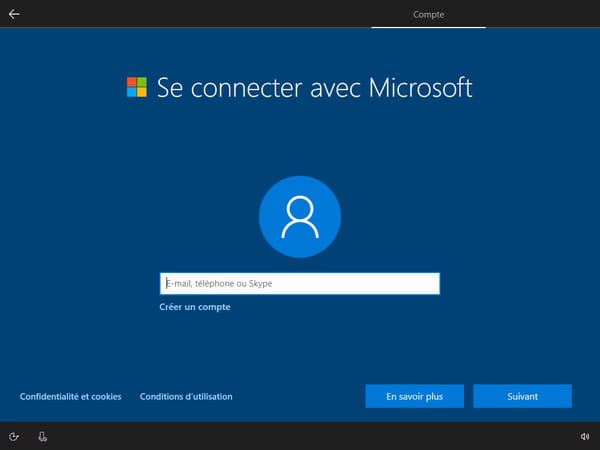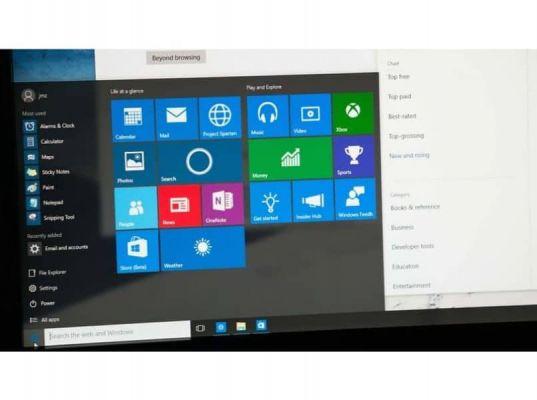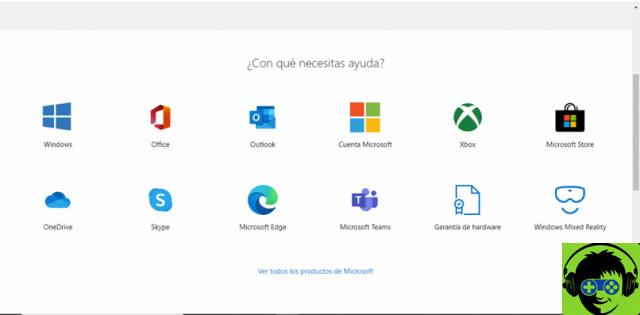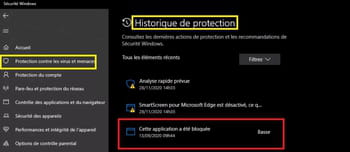Como alterar os ícones da área de trabalho, arquivos e pastas do Windows 10?
Personalize os ícones do desktop, arquivos e pastas do seu computador, executando o Windows 10, geralmente é um procedimento bastante simples e neste artigo explicaremos como fazê-lo.
Como alterar os ícones das pastas?
Se você desejar modificar e personalizar qualquer ícone de pasta que você tenha em seu computador, você precisará executar as seguintes etapas:
O primeiro passo será clicar com o botão direito do mouse na pasta indivisível ou visível que você escolheu para alterar o ícone. Imediatamente um menu aparecerá e lá você terá que escolher a opção "Propriedade", esta é sempre a última opção.

Uma vez no menu "Propriedades" da pasta que você selecionou, você pode alterar vários aspectos, mas no canto superior direito você encontrará a guia "Customizar".
No menu "Personalizar" você encontrará a opção "Alterar ícone" e isso permitirá que você altere o ícone. Em seguida, uma nova janela aparecerá com um grande número de ícones, se você gostar de algum deles, você pode selecioná-lo e pressionar o botão «OK» para salvar as alterações.
Se você quiser escolher um ícone personalizado, você deve clicar no botão "Navegar". Selecionar este botão abrirá o explorador de arquivos e você precisará localizar, selecionar e abrir a imagem com o formato ico que deseja usar para o ícone da pasta.
Como alterar os ícones do Windows 10?
Se você quiser alterar algum ícone de um programa localizado na área de trabalho do seu computador, você terá que ir para a área de trabalho do seu computador e clicar com o botão direito do mouse para escolher a opção "Personalizar".
No menu a opção «Personalizar» você terá que selecionar "Temas", este botão encontra-se no menu que aparece no lado esquerdo da janela. Quando você estiver lá, verá um título que diz "Opções de configuração relacionadas" e precisará selecionar o link "Configuração de ícones da área de trabalho".
Uma janela será aberta instantaneamente "Configuração do ícone da área de trabalho" e será possível alterar o ícone selecionando o programa desejado e pressionando o botão «Alterar ícone». Você pode escolher entre os ícones predefinidos do Windows ou selecionando a imagem do arquivo ico desejada.
Como alterar os ícones de links?
A modificação do ícones de links é um procedimento muito mais simples do que alterar os ícones das pastas.
Se você quiser alterar o ícone de um atalho que está no menu iniciar, você terá que ir até lá com o mouse e clicar com o botão direito, um menu aparecerá e você terá que selecionar «Outro» em para que seu computador mostre várias opções.

A opção que você precisa selecionar é "Abrir caminho do arquivo" para ir automaticamente para a pasta onde o link está localizado. Em seguida, você precisará clicar com o botão direito do mouse para selecionar o botão «Propriedades».
Na janela que aparece depois de selecionar "Propriedades", você terá que pressionar o botão "Alterar ícone" para colocar o ícone desejado.
Quer personalizar a imagem dos seus ícones?
Se o que você mais quer é usar cem por cento de imagens personalizadas em seus ícones, ensinaremos todos os passos que você precisa seguir para obtê-lo. A primeira coisa que você deve saber para prosseguir com a personalização de suas imagens é que elas devem conter e ser salvas em um formato chamado "ico".
Como obter imagens no formato ico?
Para obter essas imagens, a primeira coisa que você precisa fazer é selecionar as imagens que você gosta e converter seu formato para um «Formato Ico» para fazer isso, você terá que usar aplicativos ou páginas que permitem alterar o formato das imagens que você usará. Você pode fazê-lo online com páginas como «Convertimage» ou baixar um aplicativo como «IrfanView».