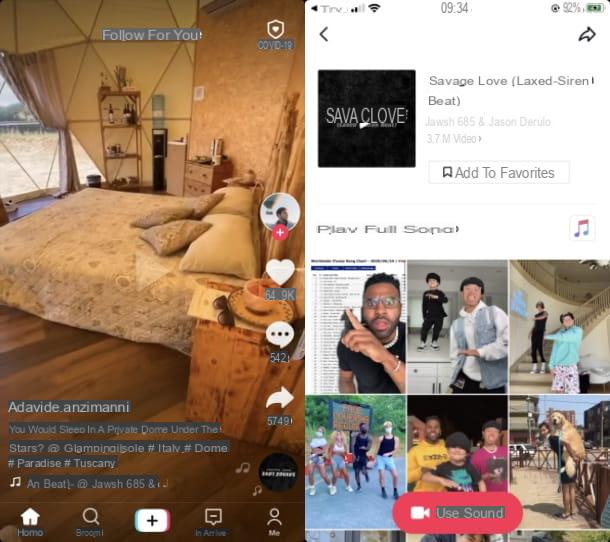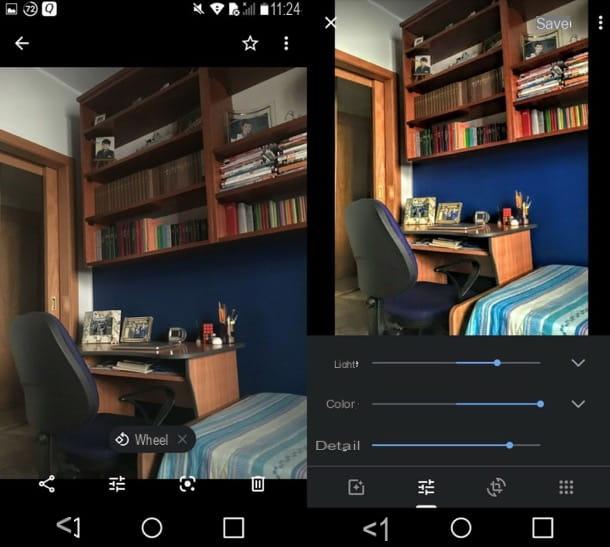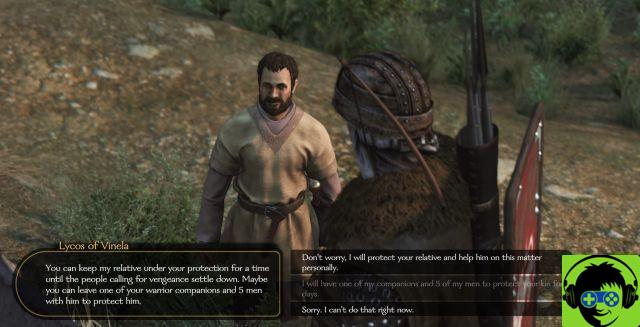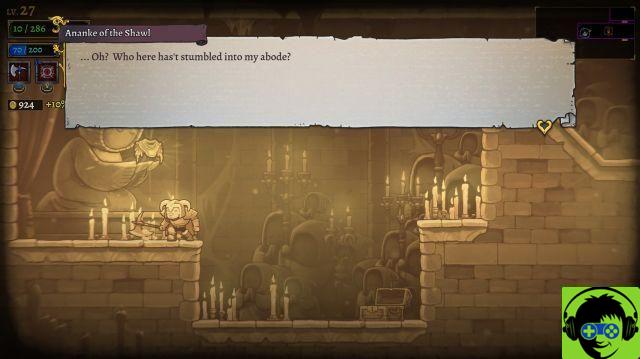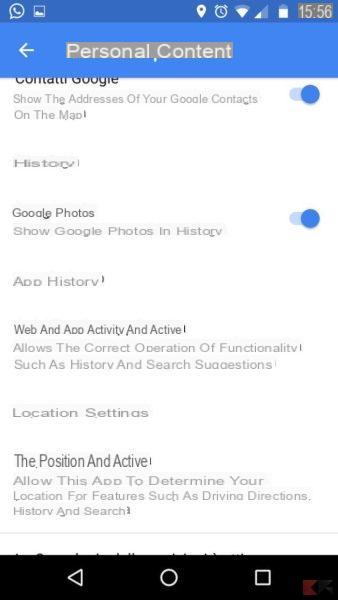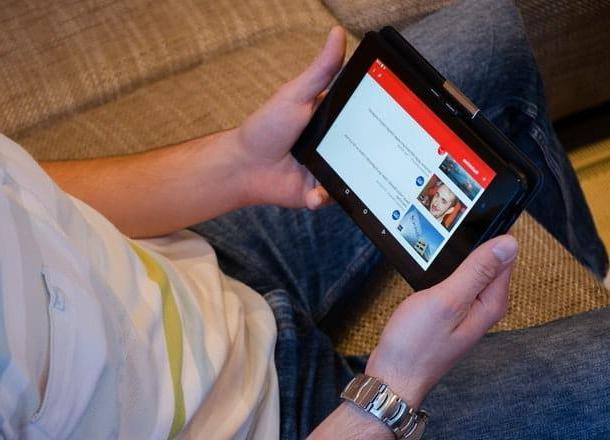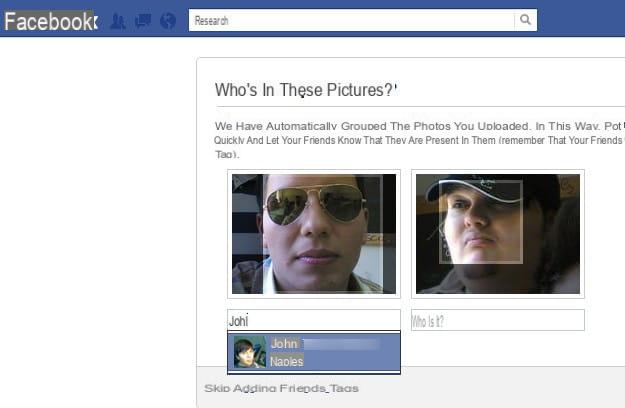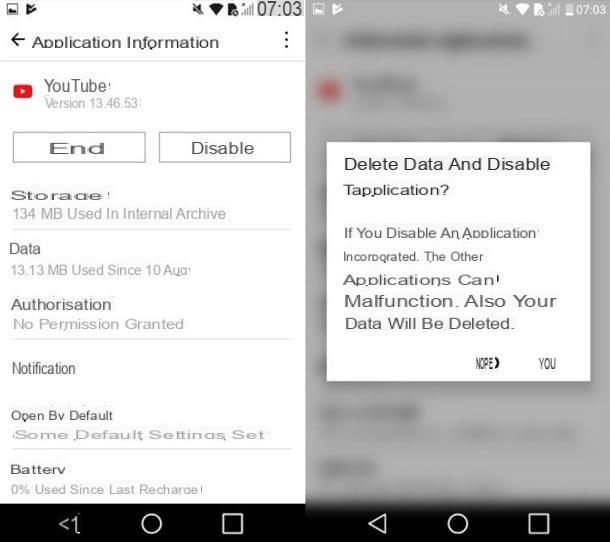conteúdo
- Como compilar um PDF com PC e Mac
- Como preencher um PDF online
- Como compilar um PDF com Android, iPhone e iPad
Como compilar um PDF com PC e Mac
Você está interessado em entender como compilar um PDF agindo de computador? Em seguida, use os programas listados abaixo: Existem ambos para Windows que para MacOS e Linux e todos são bastante simples de usar.
LibreOffice (Windows / macOS / Linux)
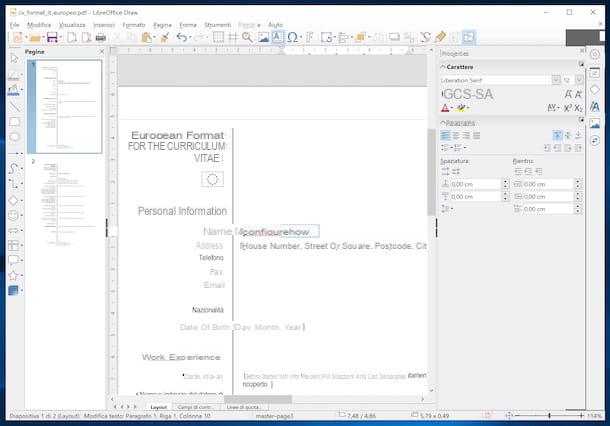
A primeira das ferramentas para compilar PDFs que eu convido você a considerar é LibreOffice. Você nunca ouviu falar disso? Estranho, é muito famoso. Em qualquer caso, não há problema, vamos corrigi-lo imediatamente. Sim, é um famoso pacote de produtividade gratuito, de código aberto e considerado por muitos como a melhor alternativa gratuita ao pacote Office da Microsoft. Ele permite realizar praticamente todas as operações que podem ser realizadas com este último e, além disso, também oferece muitas funções úteis para a edição de PDFs, por isso escolhi falar sobre isso neste meu tutorial.
Para fazer o download para o seu computador, acesse o site do programa e clique no botão Baixe a versão xxx.
Assim que o download for concluído, se você estiver usando Windows, Comece o arquivo .msi obtido e, na janela que é mostrada na área de trabalho, clique no botão Corre. Em seguida, aperte o botão para a frente, selecione a opção Típica, clique nos botões para a frente, Instalar e Sim e finalize a configuração pressionando o botão final.
Se, por outro lado, você estiver usando MacOS, abra o pacote .dmg entendi, arraste oÍcone do LibreOffice na pasta Aplicativos em seu computador, clique com o botão direito e selecione a entrada Apri no menu que é mostrado a você. Em seguida, pressione o botão Apri em resposta ao aviso exibido na área de trabalho, a fim de iniciar o LibreOffice vai contornar as limitações impostas pela Apple em aplicativos de desenvolvedores não certificados (uma operação que deve ser realizada apenas na primeira inicialização).
Neste ponto, novamente se você estiver usando o macOS, acesse o site do LibreOffice novamente e clique no botão Interface de usuário traduzida, para baixar a tradução português do pacote (chevsu Windows já está incluído). Assim que o download for concluído, feche o LibreOffice (pressionando a combinação de teclas cmd + q no teclado), abra o pacote .dmg entendi, clique com o botão direito noExecutável do LibreOffice Language Pack dentro, selecione o item Apri no menu que aparece e pressione os botões Apri e Instalar.
Em seguida, selecione o item /Applications/LibreOffice.app na janela exibida e pressione o botão Instalar. Se você for mostrado um aviso sobre o licenças, clique no botão Sim me identifique, digite o senha de sua conta de usuário em MacOS e clique no botão OK duas vezes seguidas.
Neste ponto, inicie o LibreOffice selecionando o link Adicionado a menu Iniciar (no Windows) ou selecionando o relevante ícone apresentar em Launchpad (no macOS) e, em seguida, clique no botão Arquivo Apri localizado no canto superior esquerdo e selecione o documento PDF salvo em seu computador que você deseja preencher. Sim irá então iniciar o editor do LibreOffice para editar documentos PDF (Desenhar).
Agora, para preencher as várias partes do seu PDF, basta selecionar a ferramenta Inserir caixa de texto (o ícone com o "A" na caixa de texto) na barra de ferramentas localizada na parte superior e crie uma seleção no ponto do documento onde deseja adicionar texto e, em seguida, comece a escrever. Se desejar, você também pode alterar o tamanho e o tipo da fonte usando os menus apropriados no lado direito.
Se o PDF contém texto que pode ser modificado livremente pelo usuário, você também pode selecionar este último com o mouse e escrever o que quiser ou modificar e / ou deletar o texto existente. Se, por outro lado, se trata de um PDF com menus e radio buttons, para poder compilá-lo basta selecionar as informações corretas (não há necessidade nem de recorrer à ferramenta de edição do texto).
Quando terminar de editar, salve o PDF concluído clicando no menu Envie o, localizado no canto superior esquerdo e selecionando o item Exportar para formato PDF deste último. Na janela que se abre, clique no botão Exportar, selecione o local em seu PC onde deseja salvar o arquivo, digite o nome que deseja atribuir e clique no botão ressalva, para concluir a operação.
Adobe Acrobat Reader DC (Windows / macOS)
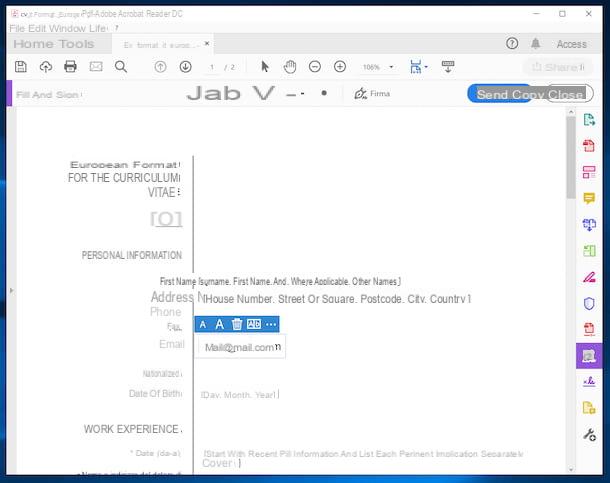
Outra ferramenta que você tem a seu lado para compilar arquivos PDF é Acrobat Reader DC: é um programa disponibilizado pela famosa software house Adobe, gratuito, fácil de utilizar e utilizável tanto em Windows como em macOS. Permite visualizar PDFs e editá-los facilmente. Ao subscrever a versão Pro (com custos a partir de 18,29 euros / mês, após 7 dias de teste grátis) também é possível desbloquear algumas funções adicionais, como a possibilidade de alterar o texto já inserido nos documentos.
Para baixá-lo para o seu computador, acesse o site do programa e clique no botão Instalar agora / baixar.
Quando o download for concluído, se você estiver usando Windows, Comece o arquivo .exe obtido e clique no botão Sim na janela que se abre na área de trabalho. Em seguida, aguarde o download de todos os componentes necessários para o funcionamento do software e clique no botão Termina.
Se, por outro lado, você estiver usando MacOS, abra o pacote .dmg obtido, inicie o arquivo .pkg presente dentro e, na janela que você vê aparecer na mesa, clique no botão Continuando (duas vezes seguidas). Em seguida, pressione o botão Instalar, introduzir o senha da administração do Mac e finalize a configuração clicando nos botões Instalar software, perto e mudança. Em seguida, inicie o programa clicando em seu ícone que foi adicionado ao Launchpad.
Agora que, independentemente do sistema operacional que você está usando, você vê a janela do software na tela, clique no menu Envie o colocado no canto superior esquerdo, depois no item Apri e selecione o PDF que deseja executar.
Assim que o documento estiver aberto, para adicionar texto, selecione o item Preencher e assinar que está no menu à direita, clique onde deseja escrever e digite seu texto também. Usando o menu que você vê na tela, você também pode alterar o tamanho da fonte.
E se você está trabalhando em um PDF com menus e botões de rádio, para compilar o documento, basta selecionar as informações corretas entre as disponíveis, sem precisar nem mesmo chamar a ferramenta para inserir o texto.
Quando as alterações forem concluídas, clique no ícone disco flexível (na barra de ferramentas, na parte superior), indique o local em seu computador onde deseja salvar o arquivo, digite o nome você deseja atribuí-lo e clique no botão ressalva, para salvar o documento compilado.
Visualização (macOS)
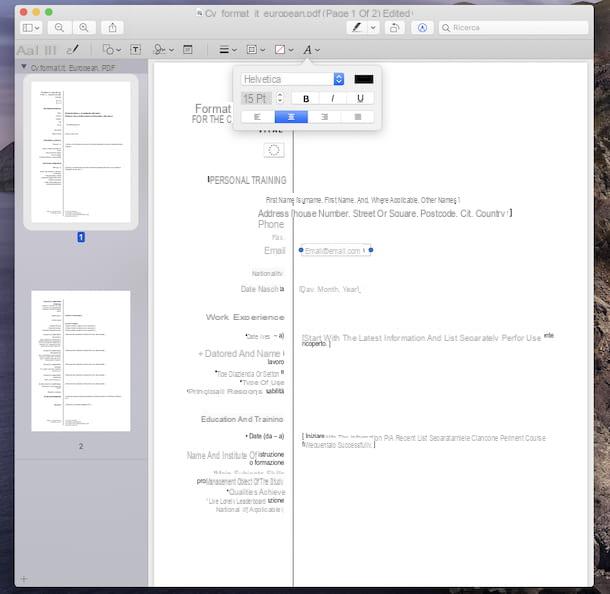
Você possui um Mac? Nesse caso, tenho o prazer de informar que, se desejar, você pode evitar o uso de ferramentas de terceiros para compilar seus PDFs. Na verdade, você pode contar com Visualização: a aplicação já incluída em todos os computadores da marca Apple, graças à qual é possível visualizar e editar imagens e PDFs.
Para utilizá-lo, basta clicar duas vezes no PDF de seu interesse, para abri-lo diretamente no Preview: caso isso não ocorra, pois o Preview não está mais configurado como o software padrão para arquivos PDF, clique com o botão direito do mouse no documento de seu interesse, escolha o item Abrir com a partir do menu que aparece e então aquele Visualização.
Agora, clique no botão com o lápis localizado na barra de ferramentas, na parte superior, selecione a ferramenta Texto (o ícone com o "T" dentro do quadrado), mova a caixa de entrada de texto que acabou de aparecer na tela para o ponto no PDF a ser preenchido e comece a escrever. Se você deseja alterar o tamanho da fonte, formatação, alinhamento e fonte, clique no ícone da letra "UMA", localizado na barra de ferramentas e selecione as opções de sua preferência no menu que aparece.
Se você está trabalhando em um PDF com menus e radio buttons, para preencher o documento, basta selecionar as informações corretas entre as disponíveis, sem precisar nem mesmo chamar a ferramenta de entrada de texto.
Quando você terminar de editar, simplesmente feche o documento clicando no "X" que está no canto superior esquerdo (o ponto vermelho) e todas as alterações serão salvas automaticamente no arquivo atual. Se preferir criar um novo arquivo com as alterações feitas sem tocar no original, após clicar no menu Envie o (canto superior esquerdo) seleciona o item Exportar deste último, indique o nome e a posição que deseja atribuir ao documento e pressione o botão Exportar.
Como preencher um PDF online
Não quer ou não pode baixar novos programas para o seu computador? Então você gostaria de saber como preencher um PDF online? Pois bem, continue lendo: abaixo, você encontrará aqueles que, na minha humilde opinião, representam os serviços mais interessantes da categoria.
DocHub
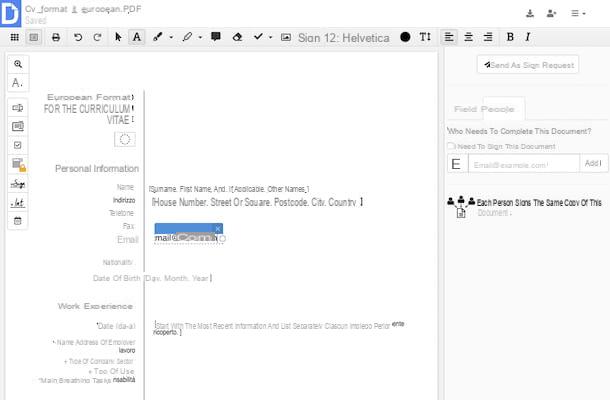
O primeiro dos serviços da web para compilar PDFs que recomendo que você considere é DocHub, que permite fazer praticamente qualquer tipo de modificação em vários tipos de documentos, incluindo PDFs. É fácil de usar, funciona em qualquer navegador e é gratuito. Eventualmente, no entanto, também está disponível em uma versão paga ($ 4,99 / mês) que permite desbloquear alguns recursos extras, como a capacidade de enviar fax. No que diz respeito à privacidade dos usuários, o serviço não declara como os dados carregados são tratados.
Para começar a usar o DocHub, conecte-se à página inicial do serviço e registre-se no seu endereço de e-mail, Com o 'Conta do Google ou com isso Dropbox, clicando nos itens apropriados visíveis na tela e fornecendo os dados solicitados.
Uma vez logado no serviço, clique no botão Novo localizado no canto superior esquerdo e importe seu PDF do seu computador ou de um dos serviços de armazenamento em nuvem com suporte (Dropbox, Google Drive e OneDrive), clicando nos botões relevantes.
Assim que o procedimento de importação for concluído, selecione a ferramenta Texto, clicando no ícone relativo (aquele com o "UMA") localizada na barra de ferramentas (parte superior), clique no ponto do documento onde deseja inserir o texto e digite-o na caixa apropriada que aparecer. Se desejar, você também pode formatar o texto inserido como achar conveniente, destacando-o e usando os comandos apropriados que são mostrados na parte inferior direita da barra de ferramentas.
Quando todas as alterações forem concluídas, baixe o PDF para o seu computador clicando no botão com o três linhas horizontalmente (canto superior direito), selecionando o item Baixar / Exportar no menu que aparece e, em seguida, pressionando o botão Baixar, na janela que é aberta na tela. Alternativamente, você pode salvar o PDF compilado em um dos serviços de armazenamento em nuvem apoiado ou enviá-lo por email, selecionando o ícone relativo e pressionando o botão apropriado.
Como compilar um PDF com Android, iPhone e iPad
Finalmente vamos ver como compilar um PDF de um smartphone ou tablet, para ser mais preciso, usando Android ou um iPhone ou um iPad: abaixo você encontrará todas as explicações de que precisa.
PDF Xodo (Android / iOS)
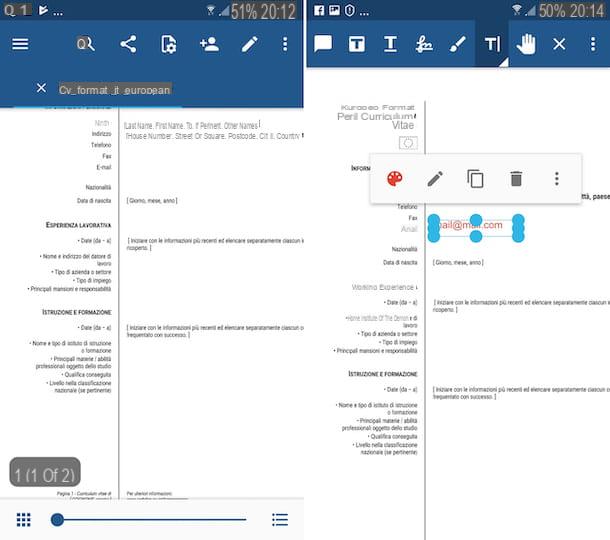
Existem vários aplicativos que permitem visualizar, editar e compilar PDFs do celular: entre muitos, no entanto, sugiro que você experimente Xodo PDF, que é fácil de usar e está disponível para Android e iOS. Ele permite que você execute todas as operações que acabei de indicar e, além disso, é gratuito.
Para usá-lo, primeiro faça o download para o seu dispositivo. Se você estiver usando Android, visite a seção relevante da Play Store e pressione o botão Instalar. Se você estiver usando iOSem vez disso, acesse a seção relevante da App Store, pressione o botão Obter / instalar e autorizar o download via ID do rosto, tocá-ID o senha Identificação da Apple. Quando o download estiver concluído, toque no botão Apri apareceu na tela para iniciar o aplicativo.
Agora, conceda ao aplicativo permissões para acessar seus arquivos (se necessário) e selecione o documento PDF que você precisa preencher na tela que aparece. Assim que o PDF estiver aberto, toque no símbolo de lápis presente no canto superior direito, pressione o ícone com o "T" e a linha lateral para selecionar a ferramenta de inserção de texto, toque no ponto do documento que você precisa para preencher e digite seu texto. Em seguida, pressione em qualquer outro lugar da tela para confirmar as alterações.
Se desejar, você também pode alterar a fonte, cor e tamanho do texto selecionando-o novamente pressionando o ícone que representa o paleta anexado ao menu que você vê aparecendo e usando as várias opções disponíveis na tela.
Ao terminar de preencher seu documento, clique em "X" na parte superior: ao fazer isso, as alterações feitas nos documentos serão salvas automaticamente.
Editor PDF (iOS)
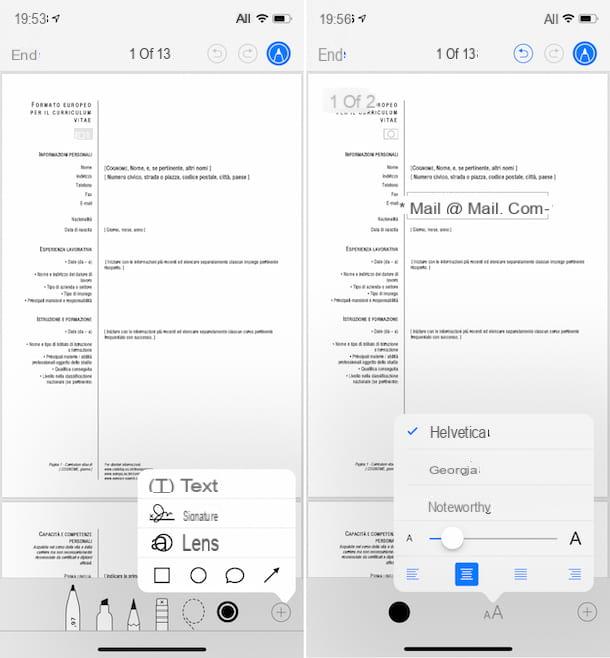
Se você estiver usando um iPhone ou um iPad, Informo que não é necessário recorrer a aplicativos de terceiros para compilar seus arquivos em formato PDF. Iniciando do iOS 11, na verdade, a Apple adicionou ao visualizador de arquivo PDF integrado também algumas funções convenientes para o mudança documentos deste tipo que, obviamente, podem ser úteis para os fins deste tutorial.
Dito isso, abra o documento em relação ao qual você tem interesse em atuar, toque em botão de compartilhamento (aquele com o retângulo e a seta) e escolha a opção Criar PDF ou, se não estiver disponível, que Salvar em arquivo (no último caso, também indica o local ou localização na nuvem onde você deseja salvar o arquivo).
Assim que a tela do documento for exibida, toque no símbolo de lápis no canto superior direito, pressione o botão [+] localizado na parte inferior, selecione o item Texto no menu que aparece e move a caixa de entrada de texto que aparece na tela para o ponto no PDF a ser preenchido.
Neste ponto, toque duas vezes na caixa que apareceu anteriormente, exclua o texto de exemplo dentro dela e digite o seu. Em seguida, pressione em qualquer lugar fora da caixa de texto para confirmar as alterações feitas. Para alterar a cor, o tamanho e a fonte da escrita, no entanto, toque no texto novamente e use os botões e menus apropriados que aparecem abaixo.
Quando você terminar todas as mudanças, selecione o item final no canto superior esquerdo para garantir que eles sejam salvos. Mais fácil do que isso?
Como compilar um PDF