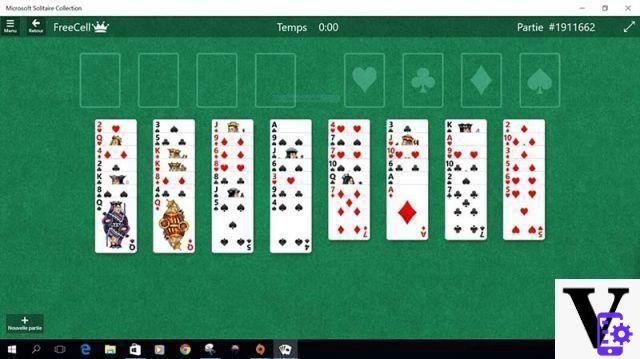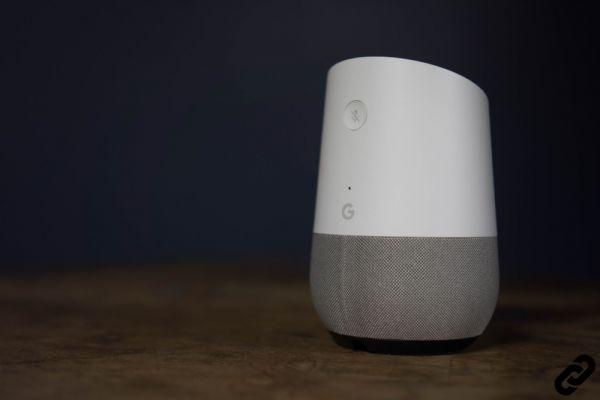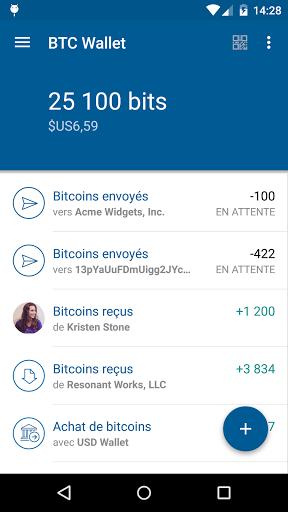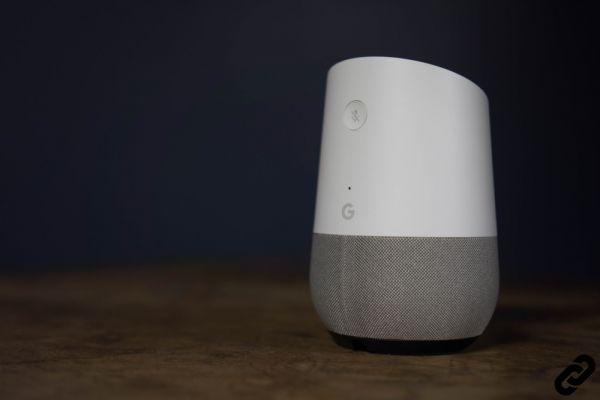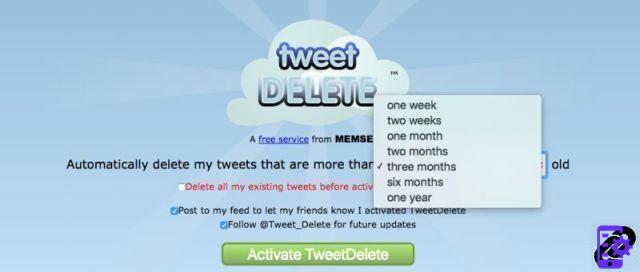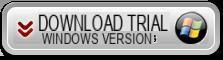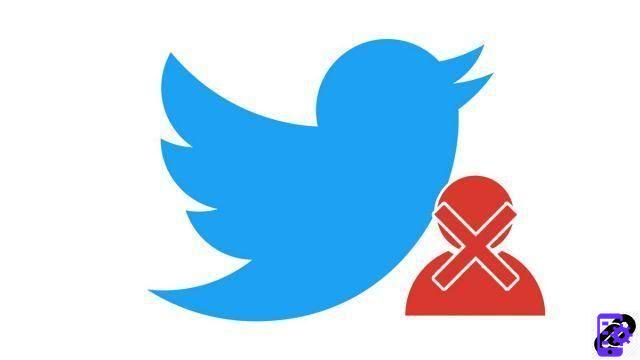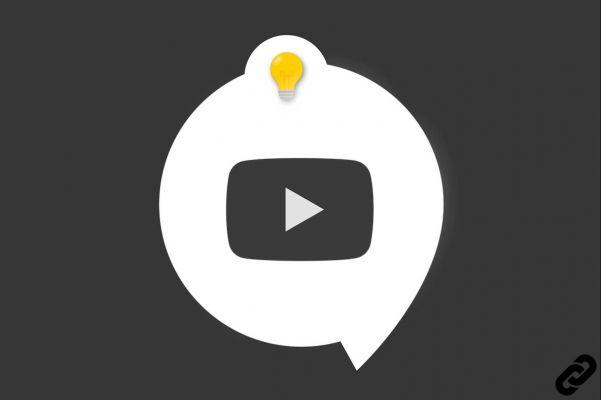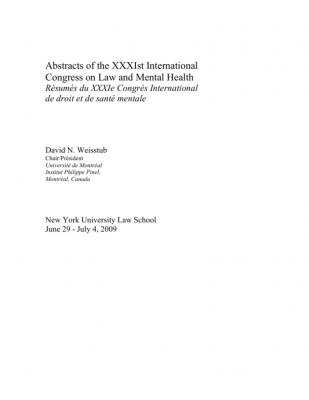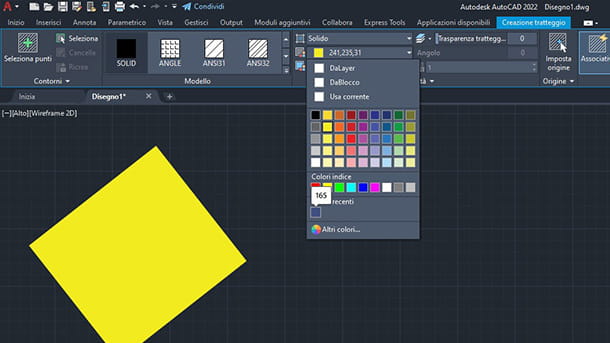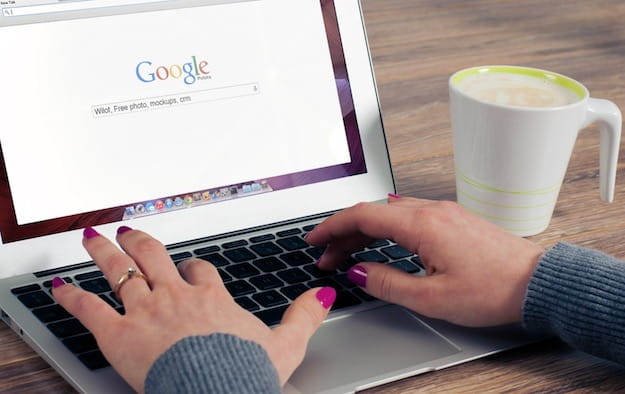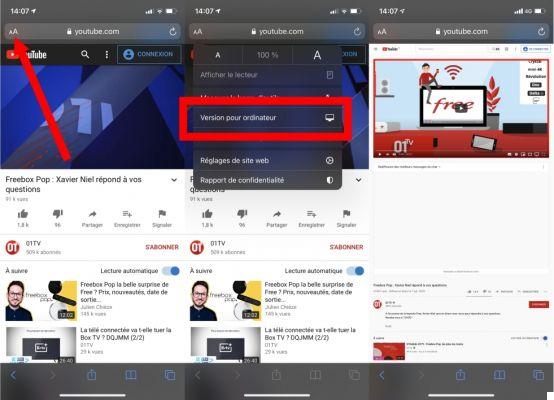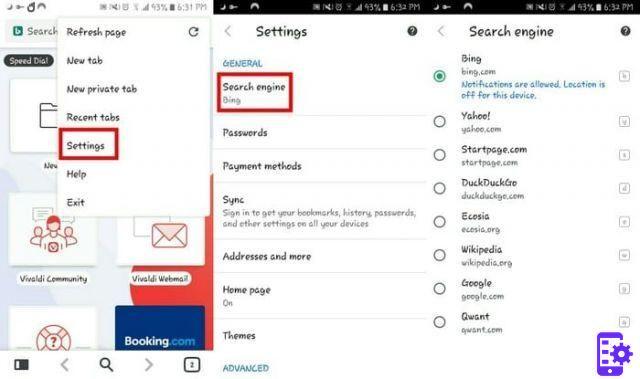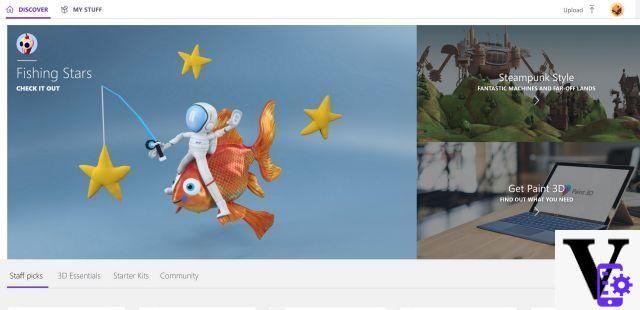Em vez de correr até a loja para comprar outro, tente este remédio primeiro






Você está em suas mãos um Stick USB que você não pode mais usar? Se ele parou de funcionar por algum motivo, provavelmente foi porque a memória acabou completamente, embora não haja arquivos, ou o Windows não permite mais formatá-lo. E no pior dos casos, o nome da unidade nem mesmo aparece.
Os pendrives USB mais fofos e engraçados
Se você está familiarizado com um desses casos, saiba que a falha pode não estar inteiramente na chave. Existem muitos motivos pelos quais esses tipos de erros ocorrem. Às vezes, há erros de partição que podem esgotar o espaço de armazenamento.
Siga as etapas detalhadas neste guia para consertar um stick USB não formatável e inutilizável. O objetivo é eliminar completamente os dados antigos e "presentear" você com um pendrive USB totalmente novo.
Quer navegar sem limites a 1 Gigabit com fibra ótica? Verifique aqui se sua área é coberta e descubra a incrível taxa de InformaticsKings UltraInternet Fibra!
1) Detectar a chave corrompida
Se o pc ainda conseguir detectar a chave, é necessário determinar se ela está corrompida ou não. Selecione (com o botão direito do mouse) o Propriedade conduzir e verificar o seu estado. Se ele escrever "O dispositivo está funcionando corretamente“Vale a pena tentar recuperá-lo.
Se o Windows não conseguir ver a chave, não se preocupe. Siga as próximas etapas que o ajudarão a tornar a unidade utilizável novamente.
2) Limpe a chave com o Diskpart
O Windows oferece uma opção de formatação de disco capaz de apagar qualquer arquivo de um pendrive. Isso pode ser acessado com um simples clique com o botão direito, mas neste estágio provavelmente não funcionará.
Se você não precisa mais dos dados no stick, esta ferramenta de linha de comando é a melhor maneira de chegar à raiz do problema e corrigir os problemas de armazenamento de uma vez por todas.
Su janelas 10 vá para o botão de pesquisa, digite Prompt de comando e clique com o botão direito em Executar como administrador. Certifique-se de que a chave já foi inserida na porta USB. Modelo diskpart e o utilitário de particionamento de disco da Microsoft será carregado. Com isso, você pode visualizar, criar, excluir ou editar qualquer disco.
Agora digite list disk e uma lista de todos os discos conectados ao seu computador aparecerá. É aqui que você pode identificar o stick USB com base em seu tamanho.
Agora digite o comando selecione o disco # (em vez de #, você deve escrever o valor numérico da chave como ela aparece, ou seja, 0, 1 etc.). O disco atualmente selecionado é o disco "
Atenção: não selecione acidentalmente o número do disco rígido do seu computador, normalmente 0. Você pode se arrepender, em caso de operações precipitadas ...
Para excluir completamente o conteúdo do tipo de chave limpar. Depois de fazer isso, verifique o espaço liberado digitando o comando novamente list disk. O stick USB agora está pronto para você fazer mais alterações.
3) Realocar o volume da unidade USB do Gerenciamento de disco
Mesmo depois de excluir o conteúdo, o pc não conseguirá ver o pen drive USB corretamente. Portanto, teremos que abrir Gerenciamento de Disco, facilmente acessível a partir da barra de pesquisa digitando os primeiros caracteres.
Na interface, você verá o número do disco pertencente ao seu stick USB. Clique nele com o botão direito do mouse e selecione o item Novo volume simples. Uma janela com um assistente será aberta.
Se o stick USB for identificável em seu computador, você nunca verá esta opção. Em vez disso, você pode formatar o disco diretamente a partir deste menu. Há uma razão pela qual tivemos que executar, primeiro, diskpart no prompt de comando.
Depois de clicar em para a frente você pode especificar o tamanho do "volume" (como o Windows o chama) do stick. Selecione o tamanho máximo que já aparece na caixa.
O próximo passo é ao atribuir uma letra à tecla: aceite o proposto pelo programa, ou selecione outro dos ainda disponíveis (ainda poderá alterá-lo posteriormente, se necessário).
Continuando, você precisará formatar a partição. Aceite as opções padrão e nomeie o rótulo do volume (se aplicável). Clique em final para completar o assistente. Após realocar o espaço em disco que não estava mais alocado, portanto, você poderá ver novamente o stick USB normalmente como um disco normal do Windows, com sua letra.
4) Use o Assistente de partição para manter a chave em perfeitas condições
Mesmo que agora você possa usar o stick novamente, ainda precisará de um utilitário para que ele funcione corretamente e para otimizar o espaço em disco. Para isso recomendamos Assistente de Partição, uma ferramenta "freemium" (uma mistura de freeware e premium) para clonagem de disco, alinhamento de partição SSD e muito mais.
Instale o programa e você verá o stick USB. Execute uma varredura completa para identificar qualquer área potencialmente corrompida. A varredura irá restaurar todo o espaço disponível no stick novamente. Uma vez feito isso, você pode começar a usá-lo novamente como se tivesse acabado de ser comprado.
Você precisa de um pen drive ou disco rígido externo? Todos os dispositivos de armazenamento podem ser encontrados aqui, com os melhores preços