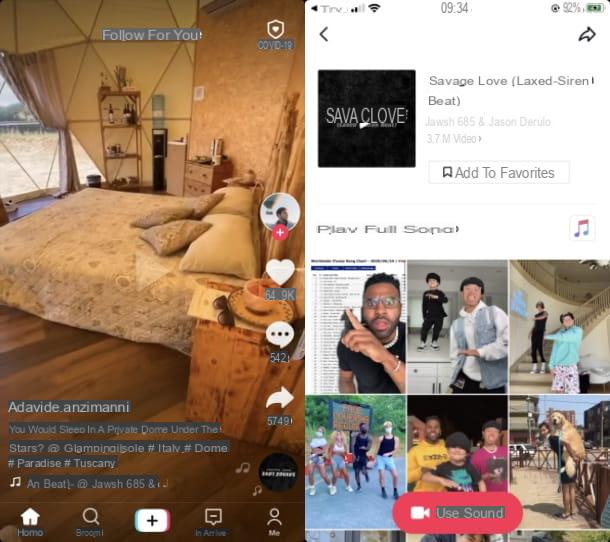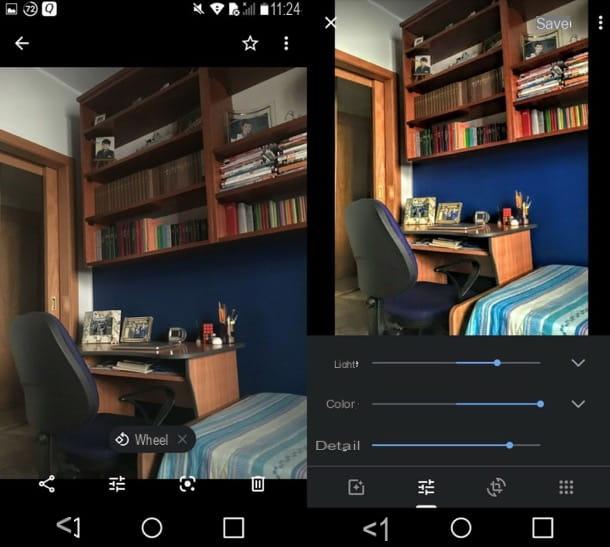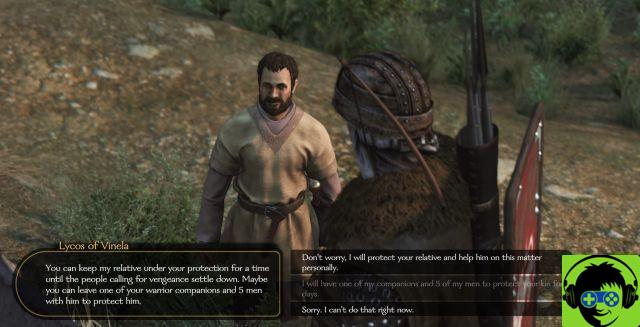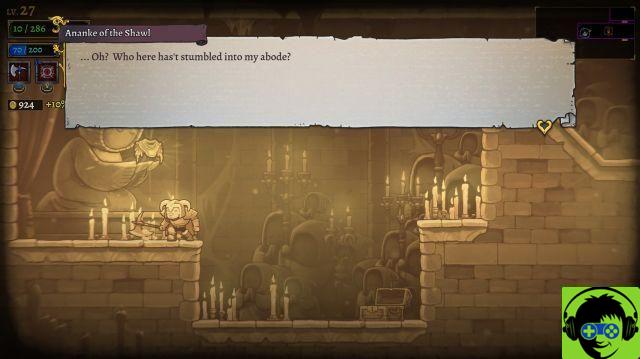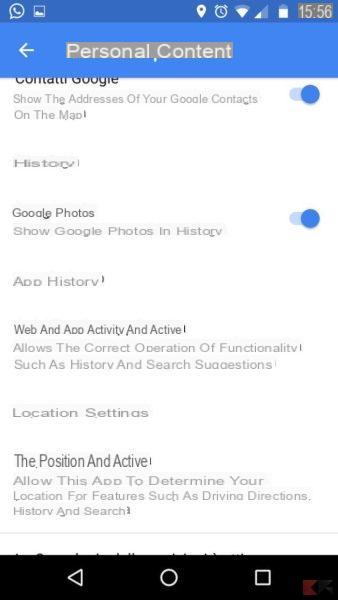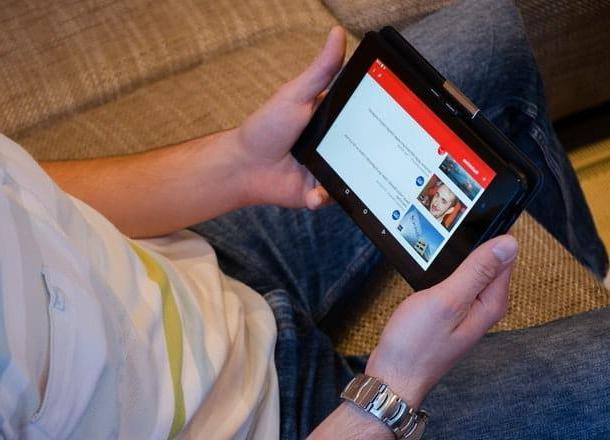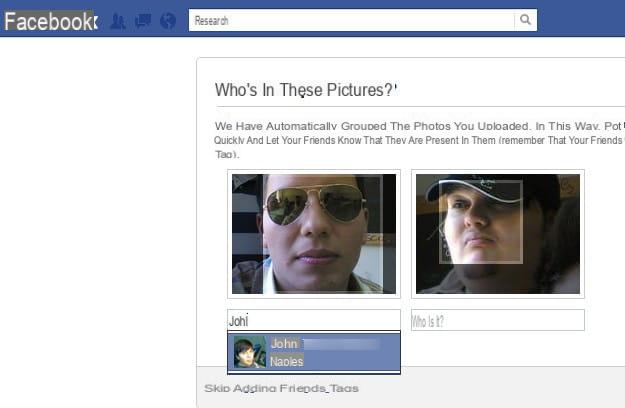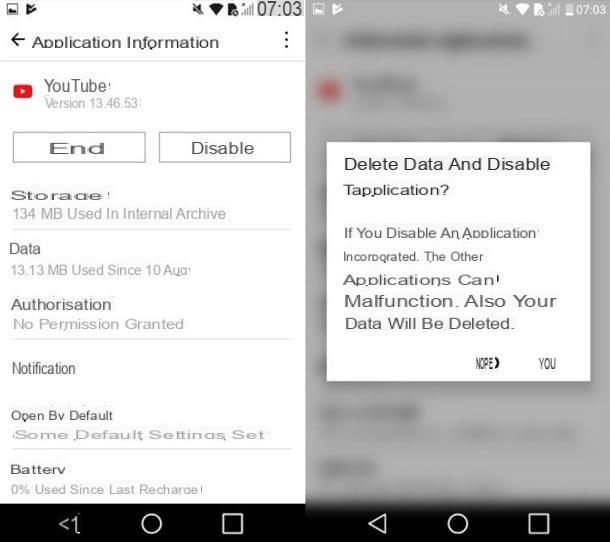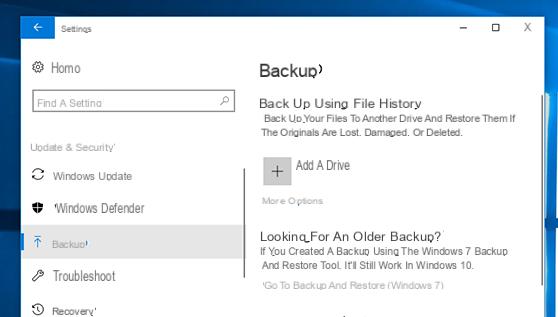
Ter uma imagem do sistema operacional disponível que pode ser restaurada a qualquer momento faz com que todos se sintam mais relaxados: normalmente, uma imagem completa do sistema é criada pelos fabricantes e pré-instalado em uma partição separada, pronto para ser restaurado a qualquer momento e restaurar seu PC ao estado inicial com muito pouco esforço e até mesmo sem ser um especialista.
Graças a um programa freeware AOMEI, no entanto, seremos capazes não apenas de restaurar, mas também de criar uma imagem do nosso sistema atual do zero, pronto para ser restaurado a qualquer momento, sempre que algo deve dar errado.
Informação preliminar
Sempre recomendamos fazer uma instalação por meio de um Licença 100% genuína e original, isso evita perda de dados ou ataques de hackers. Estamos cientes de que comprar uma licença na loja da Microsoft tem um custo alto. Para isso, selecionamos para você Mr Key Shop, um site confiável com assistência gratuita especializada em na sua línguao, pagamentos seguros e envio em segundos via e-mail. Você pode verificar a confiabilidade deste site lendo as muitas análises positivas verificadas. As licenças do Windows 10 estão disponíveis nesta loja a preços muito vantajosos. Além disso, se você deseja atualizar para as versões mais recentes dos sistemas operacionais Windows, também pode adquirir a atualização para o Windows 11. Lembramos que se você tiver uma versão original do Windows 10, a atualização para o novo sistema operacional Windows 11 será seja livre. Também na loja você pode comprar as diversas versões de sistemas operacionais Windows, pacotes Office e os melhores antivírus do mercado.
Recuperação de AOMEI OneKey serve justamente para isso e tem como principal objetivo o de simplificar o processo de criação e recuperação: o programa é compatível com Windows Vista, Windows 7, Windows 8.1 e Windows 10, com e sem UEFI, 32 e 64 bits.
Tendo em mente que Recuperação de AOMEI OneKey permite que você crie um backup apenas da partição do sistema e dos dados contidos nela, vamos dar uma olhada em como funciona no tutorial a seguir.
BAIXAR | Recuperação Aomei OneKey
Crie backups do Windows
Licença de recuperação AOMEI OneKey obtenha dois tipos de imagens de backup: a primeira opção permite que você criar automaticamente uma partição de backup real armazenar nele os arquivos necessários para restaurar o sistema, se necessário; a segunda, por outro lado, permite - além de criar a partição de backup - também criar uma imagem dela para ser salvo em um disco externo, em um stick USB e assim por diante.
NB: para prosseguir com a criação da partição de recuperação, o disco do sistema deve ter pelo menos uma quantidade de espaço disponível pelo menos igual ao espaço atualmente ocupado no mesmo disco, para ter certeza de que todos os arquivos estão contidos na imagem. Além disso, certifique-se de que o sistema não perca energia durante todo o processo - caso contrário, o disco ficará inutilizável.
Backup para partição criado automaticamente
Abra o programa após fazer o download e instalá-lo e, em seguida, selecione o item “OneKey System Backup” que permitirá que você crie a partição de recuperação.
Agora verifique o sistema de backup para a partição AOMEI OneKey Recovery e clique em Avançar:
Selecione a partição do sistema que (e na qual) criar a partição de recuperação que contém a imagem do sistema e clique em Avançar:
Neste ponto, o programa mostrará uma prévia do como o disco será dividido após a criação da partição de recuperação: se estiver satisfeito com o resultado, clique em “Iniciar Backup” para iniciar o processo.
O programa neste ponto mostrará um aviso de confirmação, avisando que para concluir o processo, o sistema será reinicializado em um ambiente Windows PE. Se quiser criar a partição basta clicar em “Sim”: o computador será reiniciado e o processo de criação será totalmente automático, não terá de intervir mais.
Assim que o backup for concluído, o sistema será reiniciado novamente e ...
… A será adicionado ao menu do Windows item que permitirá que você acesse o console de recuperação AOMEI no caso de você precisar restaurar a imagem recém-criada.
Backup para partição / disco externo
Como já dissemos, AOMEI OneKey Recovery também permite que você Criar, além da partição de recuperação, também uma imagem completa do sistema a ser salva em mídia externa (Stick USB, cartão de memória, outro disco e assim por diante).
Basta abrir o programa, escolher OneKey System Backup e, na janela que aparece, selecionar "Backup do sistema para outro local".
Neste ponto, o procedimento é bastante semelhante ao que vimos anteriormente: se você já criou uma partição de recuperação então seu conteúdo será escrito em uma imagem, caso contrário, o programa se encarregará de criar primeiro a partição e depois a imagem externa.
para selecione o local para salvar a imagem criada, destino clique em su “Navegar”.
Restaurar o sistema
Partição de disco do sistema / recuperação de imagem
Abra o programa e, na janela inicial, selecione "OneKey System Recovery", na janela seguinte coloque a marca de seleção em "Restore System using the image file in AOMEI OneKey Recovery Partition" e clique em Next. Se, por outro lado, você tem uma imagem disponível em mídia externa, marque o item inferior e clique em “Navegar” para carregar a imagem.
NOTA: após o processo de recuperação, os dados não incluídos na imagem do sistema não serão salvos e todo o conteúdo do disco do sistema será destruído.
Agora será mostrada a partição na qual a imagem do sistema será restaurada: se o resultado for satisfatório para você, clique em “Iniciar Restauração” para iniciar o processo de restauração.
Neste ponto, o computador será reiniciado e o processo de recuperação será executado de forma totalmente automática no ambiente Windows PE. No final do processo, o computador será reiniciado automaticamente.
Restaurar para outro disco
O AOMEI OneKey Recovery também permite que você clonar uma partição do sistema usando a imagem criada anteriormente, na prática de transferir todo o conteúdo do backup para outro disco (cujo conteúdo anterior será destruído). Para continuar, depois de acessar as opções de recuperação, basta marcar "Restaurar outro local", clicar em Avançar ..
e escolha o disco no qual clonar a partição do sistema criado por meio de recuperação.
Neste ponto o programa irá avisá-lo que na partição escolhida como destino todos os dados anteriores serão excluídos. Para prosseguir com a restauração, basta clicar em “Sim”.
Restaurar sem iniciar o Windows
O AOMEI OneKey Recovery pode ser acessado mesmo sem iniciar o Windows através do item de menu criado durante a instalação (pode ser desativado ou ativado nas configurações do programa).
Depois de escolhido, o sistema será reiniciado e o programa - que será executado no Windows PE - perguntará imediatamente se é necessário restaurar uma partição. Este cenário é particularmente útil no caso de, após uma intervenção, instalação ou qualquer outra coisa, o sistema não inicializar e houver necessidade de restaurar a imagem sem poder acessá-la.
Nesse ponto, seja qual for a opção escolhida, o programa funcionará exatamente como se estivesse sendo executado no Windows.
Definitivamente…
AOMEI OneKey Recovery é um programa que deve ser instalado nos computadores de todos os usuários do Windows e que permite, a qualquer momento, criar uma imagem do sistema a ser restaurada em caso de desastres. Meu conselho é para criar uma imagem de backup (em um dispositivo externo) imediatamente após a instalação do sistema operacional e para mantê-lo de lado para emergências, e, em vez disso, crie - desta vez apenas em partições - backups do sistema em intervalos regulares.
O AOMEI OneKey Recovery torna esse processo particularmente simples e limita bastante os danos aos discos causados por erro humano ou distração. Um deve ter.
Dúvidas ou problemas? Nós te ajudamos
Lembre-se de se inscrever em nosso canal no Youtube para vídeos e outras análises. Se você quiser se manter atualizado, assine nosso canal do Telegram e siga-nos no Instagram. Se você deseja receber suporte para qualquer dúvida ou problema, junte-se à nossa comunidade no Facebook ou entre em contato conosco no Instagram. Não se esqueça que também criamos um buscador repleto de cupons exclusivos e as melhores promoções da web!