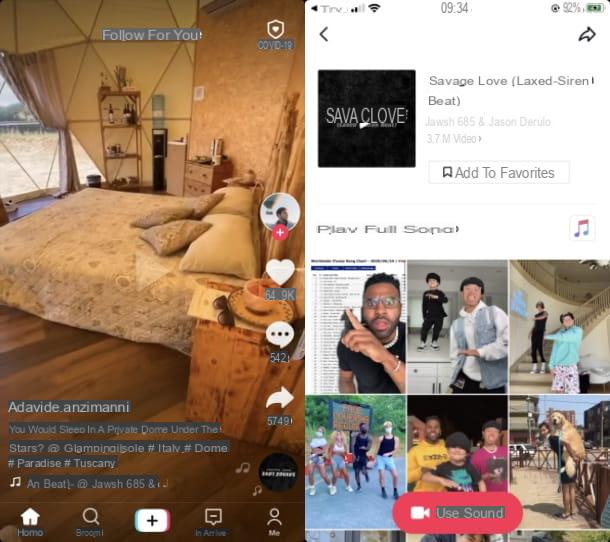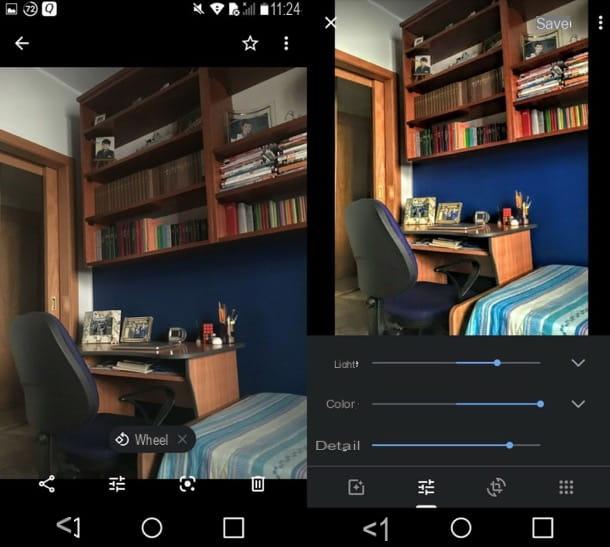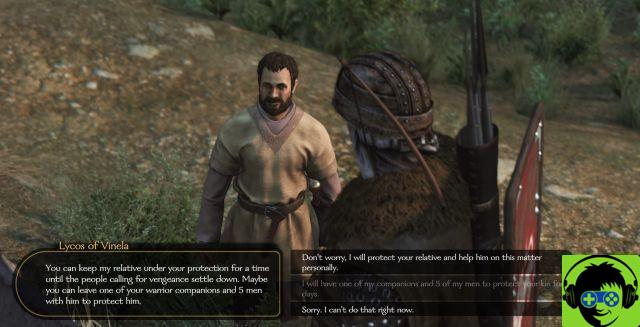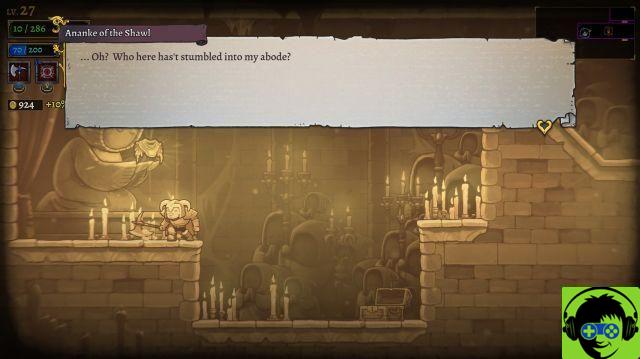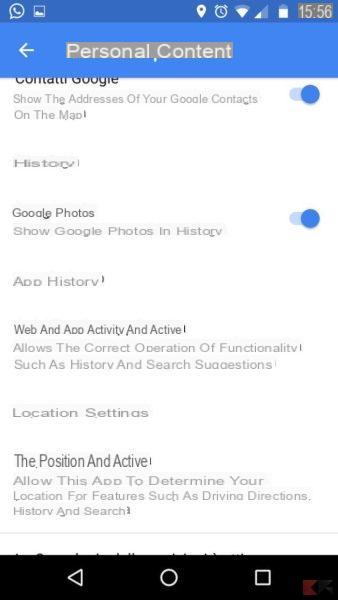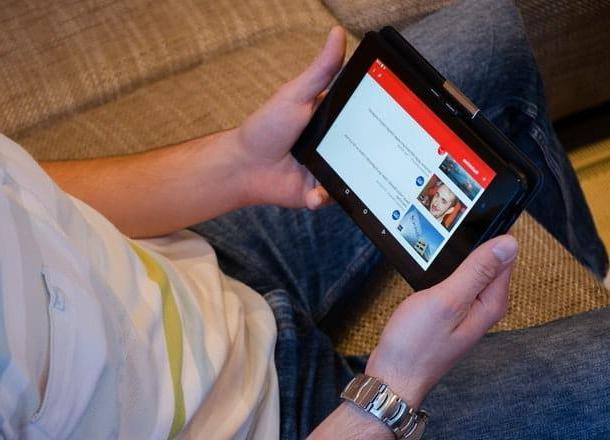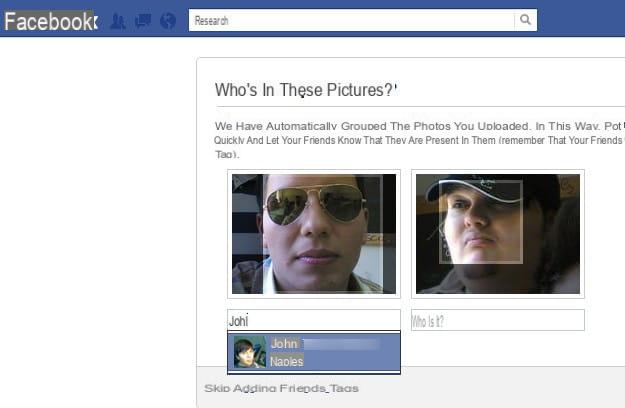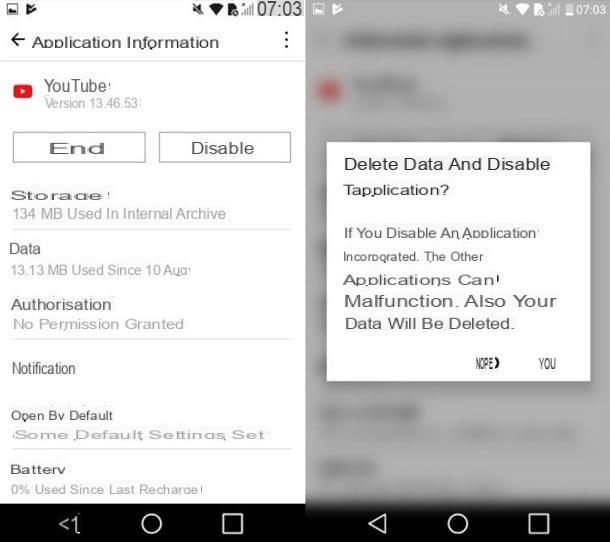conteúdo
- PDFelement (Windows / Mac)
- Antevisão (Mac)
- PDFescape (online)
- PDFzorro (online)
- PDF Buddy (Online)
- App para destacar texto em PDFs
PDFelement (Windows / Mac)
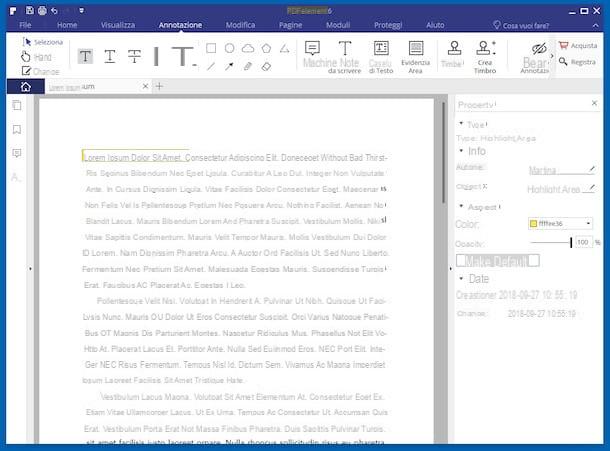
A primeira entre as ferramentas para destacar texto em PDFs sobre a qual desejo falar é Elemento PDF. Este software, disponível para Windows e Mac, permite visualizar documentos em formato PDF e fazer alterações de vários tipos, incluindo realces, graças às inúmeras ferramentas integradas. É gratuito, mas aplica uma marca d'água a documentos salvos e impõe outras pequenas limitações que podem ser contornadas mudando para a versão paga.
Para baixá-lo no seu computador, conectado ao site do programa, clique no botão Teste grátis e então aquele com o Logotipo do Windows (para obter a versão para Windows) ou aquele com oÍcone do localizador (para obter a versão para Mac).
Quando o download estiver concluído, se você estiver usando o Windows, abra o arquivo .exe que acabou de obter e clique em Si, De OK e em para a frente. Selecione o item Eu aceito os termos do contrato de licença e ainda pressiona para a frente três vezes seguidas e depois clique final.
Se você estiver usando um Mac, abra o pacote .dmg resultante e arraste o ícone do programa para a pasta Aplicações do macOS. Em seguida, clique com o botão direito e selecione Apri duas vezes, para abrir o programa, contornando as limitações da Apple para desenvolvedores não autorizados.
Assim que a janela PDFelement for exibida na tela, clique no botão Abrir arquivo à esquerda e selecione o PDF que deseja destacar. Depois, se você estiver usando o Windows, selecione a guia Anotação que está no topo, clique no botão Área de Destaque que você encontra um pouco mais abaixo e usa o cursor para definir a parte do PDF a ser destacada. Para fazer isso, você deve clicar com o botão esquerdo e, enquanto continua a segurar, você deve mover o ponteiro.
Se, por outro lado, você está usando um Mac, clique no item Anotação encontrado na parte superior da janela, selecione a ferramenta Destacado e proceda de maneira semelhante a como indiquei há pouco.
Por padrão, a cor usada para realçar é o amarelo, mas se você quiser, pode alterá-la, juntamente com o grau de opacidade, usando os comandos apropriados que aparecem na parte direita da janela.
Quando as alterações forem concluídas, clique na entrada Envie o que está na barra de menu e escolha ressalva. Em seguida, selecione a opção de salvar o documento com a marca d'água e pronto.
Antevisão (Mac)
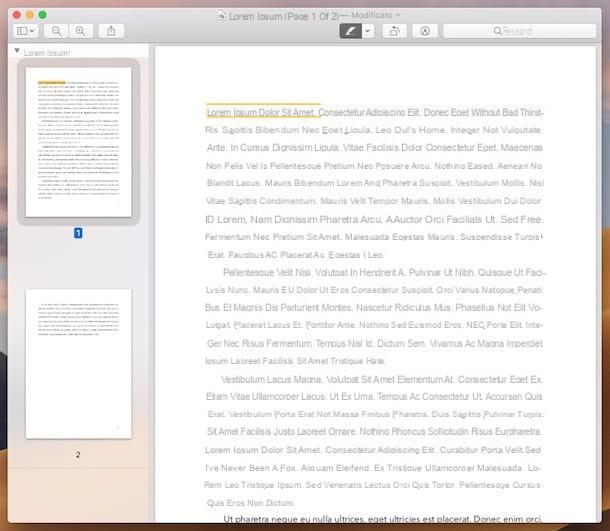
Você possui um Mac e não quer usar nenhum dos recursos acima? Bem, tenho o prazer de informar que se você não está procurando recursos particularmente avançados, pode confiar neles sem nenhum tipo de problema. Visualização, o aplicativo incluía "padrão" no macOS para visualização de imagens e PDFs, na verdade. Na verdade, também inclui algumas ferramentas úteis para editar documentos no formato em questão, incluindo, obviamente, o marcador.
Você me pergunta como usá-lo? Vou apontar isso para você imediatamente. Primeiro, clique duas vezes no PDF que deseja destacar para que possa ser visualizado. Se você configurou um programa diferente para visualizar PDFs, você ainda pode fazer isso clicando com o botão direito no arquivo de referência, selecionando Abrir com no menu que aparece e, em seguida, escolhendo Visualização.
Assim que o documento estiver aberto, clique no botão com oMarcador isso é alto. Agora, arraste o cursor sobre as partes do texto que deseja destacar clicando com o botão esquerdo e continuando a segurar.
Por padrão, a cor usada para o marcador é amarelo. Se desejar, pode alterá-lo, antes de prosseguir com o destaque, clicando em freccia que você encontra ao lado do botão com oMarcador e selecionando a cor de sua preferência no menu que aparece.
Quando destacado, basta fechar a janela de visualização e as alterações serão salvas automaticamente no documento. Foi fácil, não foi?
PDFescape (online)
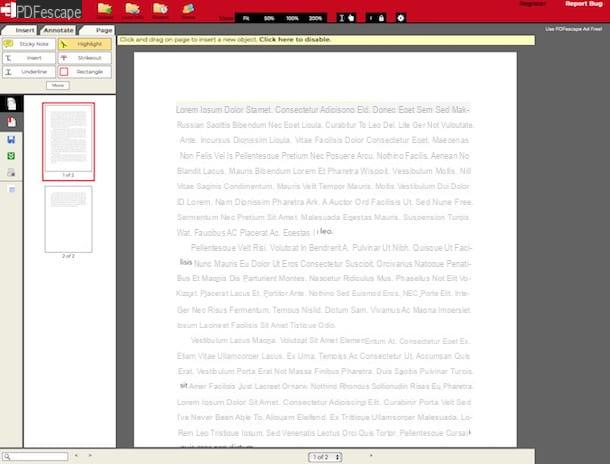
Se, por outro lado, você prefere o uso de recursos online, eu recomendo PDFescape. Este é um excelente serviço gratuito da Web que permite editar (e, portanto, também destacar) arquivos PDF e salvá-los sem usar software externo. Não requer registro, é gratuito e funciona em qualquer navegador. A única coisa a levar em consideração é que você pode fazer upload de arquivos com um tamanho máximo de 10 MB consistindo em um número máximo de 100 páginas.
Para usá-lo, o primeiro passo que você precisa fazer é conectar-se ao site PDFescape e clicar no botão Arquivo Scegli para selecionar o documento a ser destacado. Em seguida, clique no botão Escolher arquivo. Alternativamente, arraste diretamente para a janela do navegador, em correspondência com a caixa Solte o PDF aqui, o PDF.
Aguarde até que o documento seja carregado no serviço e uma vez que o editor PDFEscape seja exibido, acesse o realce clicando primeiro na guia Anotar que está no canto superior esquerdo e, em seguida, no botão Realçar.
Neste ponto, tudo o que você precisa fazer é destacar o texto do PDF desenhando retângulos com o ponteiro ao redor das frases a serem destacadas. Para fazer isso, você deve clicar com o botão esquerdo do mouse no ponto inicial do texto a ser destacado, continuar segurando e incluir na seleção toda a parte desejada do texto.
Quando o realce estiver concluído, você também pode escolher qual cor atribuir ao seu realce virtual clicando no pequeno quadrado amarelo localizado no canto superior direito da tela. Você também pode redimensionar e mover o destaque, após selecioná-lo, ou excluí-lo clicando no botão com o caixote do lixo localizado no canto superior direito.
Quando terminar de destacar todas as partes desejadas de seu documento PDF, você pode salvar a versão editada do arquivo clicando no botão com o quadrado verde e as duas setas brancas localizado à esquerda.
PDFzorro (online)
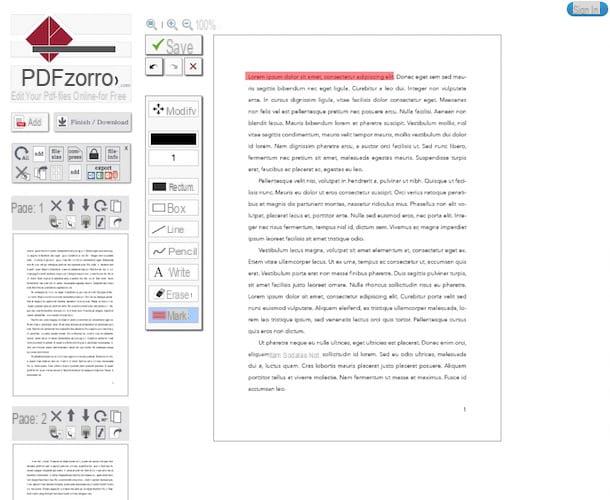
Outro serviço online útil para destacar texto em PDFs é PDFfox. É um recurso online gratuito e fácil de usar que, além de cumprir a finalidade em questão, permite modificar o texto dos documentos, adicionar assinaturas, notas e muito mais. É gratuito e não requer registro.
Para utilizá-lo para o seu propósito, conectado à página principal do PDFzorro, pressione o botão Escolher arquivo e selecione o PDF em seu computador que deseja destacar. Como alternativa, arraste o arquivo diretamente para a janela do navegador, correspondendo à caixa no centro da tela.
Se o seu PDF estiver no Google Drive, você também pode fazer upload direto de lá clicando no link clique aqui para abrir o PDF diretamente do Google Drive apresentar um pouco mais abaixo.
Assim que o upload estiver concluído, pressione o botão iniciar o editor de PDF, selecione a página do PDF a editar e clique no botão Marca colocado à esquerda. Em seguida, realce o texto de seu interesse clicando com o botão esquerdo do mouse em algum lugar do documento e, continuando a pressioná-lo, arraste o ponteiro. Ao final das alterações, clique no botão Salvar Para a esquerda.
Para finalizar clique no botão Concluir / Baixar que está à esquerda e escolha, após clicar nos botões sempre à esquerda, se deseja fazer o download do PDF em destaque no seu computador, se deseja salvá-lo no Google Drive ou enviá-lo por e-mail.
PDF Buddy (Online)
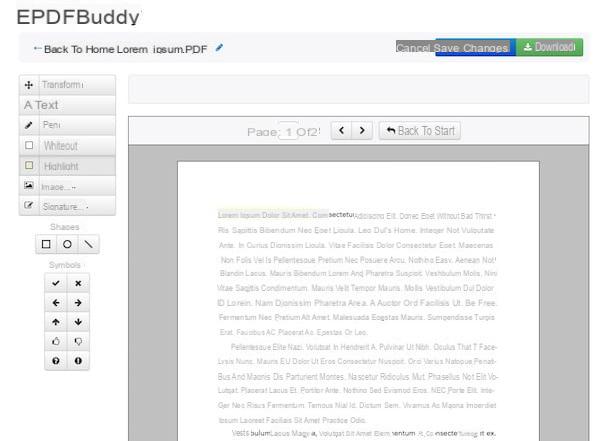
Como alternativa aos serviços acima, você pode considerar seriamente o uso PDF Buddy. É outro serviço online gratuito que permite fazer várias alterações em PDFs, incluindo a capacidade de destacar partes do texto, mas também de inserir anotações, símbolos e muito mais. A única falha, se quisermos definitiva, é que você tem que se registrar e permite editar no máximo 3 PDFs por mês. Para contornar esse limite, você precisa mudar para a variante paga do serviço.
Para usar o PDF Buddy, vá primeiro à página principal do serviço e pressione o botão Escolha PDF para editar e selecione o documento a ser editado. Alternativamente, arraste o PDF diretamente para a janela do navegador, em correspondência com a caixa Arraste seu PDF aqui.
Quando o upload estiver concluído, clique no botão Realçar ele está à esquerda e use o cursor para destacar o texto. Para ser mais preciso, você deve clicar com o botão esquerdo onde deseja iniciar o realce e, enquanto mantém pressionado, arraste o ponteiro até o ponto onde deseja que o realce termine.
Assim que as alterações forem concluídas, baixe o PDF editado para o seu computador clicando no botão Baixar que fica alto, pressionando o latão Abrir Conta e realizar o procedimento de registro rápido que é proposto a você.
App para destacar texto em PDFs

E quanto ao lado móvel? Existe algum aplicativo com o qual você pode destacar texto em PDFs? Sim, claro! Se a pergunta for do seu interesse, teste os aplicativos usados para os fins (e não apenas) que indiquei abaixo.
Existem ambos para Android e iOS, gratuitos e pagos. Sinta-se à vontade para escolher o que achar mais adequado para você e baixe-o imediatamente no seu dispositivo.
- Foxit PDF (Android / iOS) - Aplicativos que permitem editar arquivos PDF inserindo anotações, destaques e assim por diante. É grátis, mas ao fazer compras no aplicativo, você pode proteger seus arquivos com certificados, criar PDFs em branco e muito mais.
- Xodo PDF (Android / iOS) - Excelente leitor de arquivos PDF, incluindo vários recursos que permitem destacar o texto, mas também sublinhá-lo, desenhá-lo à mão livre e assim por diante. A sincronização de documentos com os principais serviços de armazenamento em nuvem também é suportada e sua interface é muito bem construída. Sem custos.
- Leitor de livros universal (Android) - Como você pode adivinhar pelo próprio nome, é na verdade um leitor de e-book que não só permite exportar mais de 50 formatos de arquivo diferentes em formato PDF ou ePub, mas também permite que você modifique o texto do mesmo adicionando destaques (e não só). Sem custos.
- Especialista em PDF (iOS) - aplicativo comercial renomado para iPhone e iPad que permite a edição completa de documentos PDF. Integra muitas ferramentas úteis para este fim, possui uma interface de utilizador bonita e é muito simples de utilizar. Resumindo, é definitivamente um dinheiro bem gasto!
Se você acha que precisa de mais informações sobre como os aplicativos acima funcionam, pode consultar meu tutorial dedicado especificamente a aplicativos de edição de PDF.
Como destacar texto em PDF