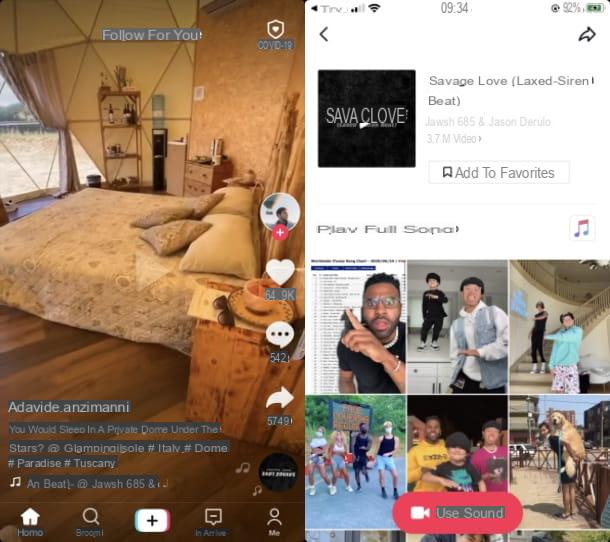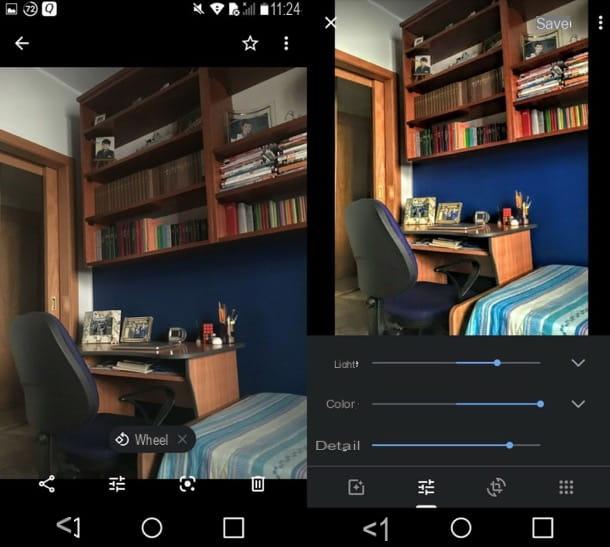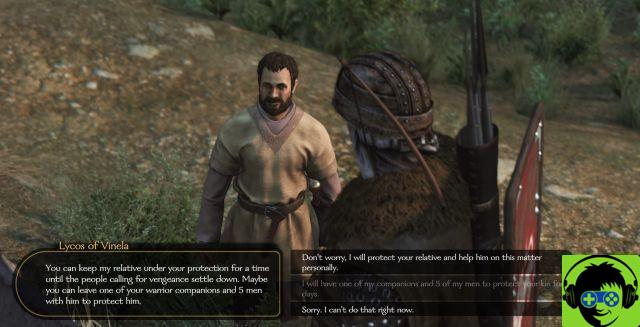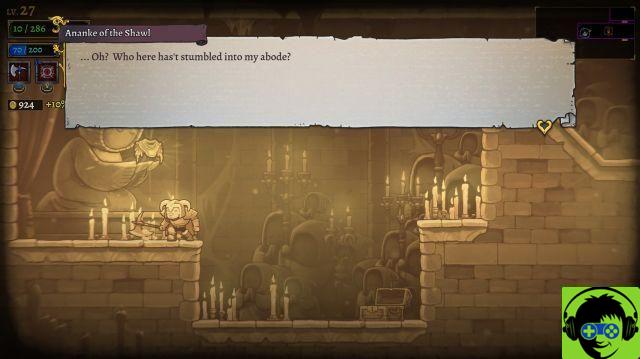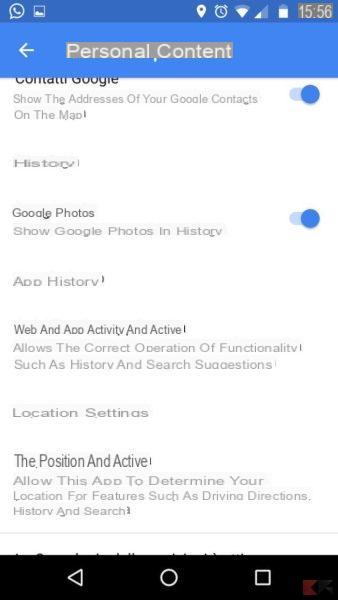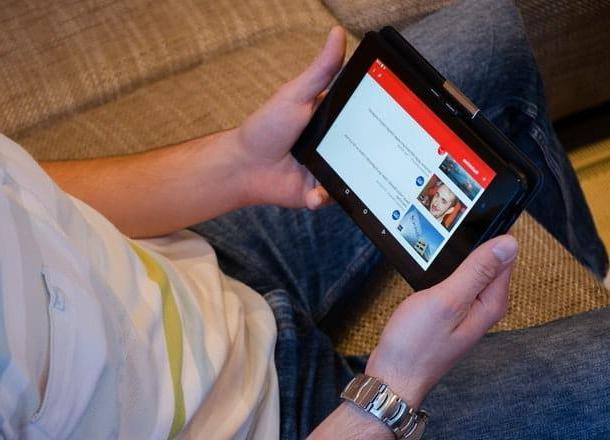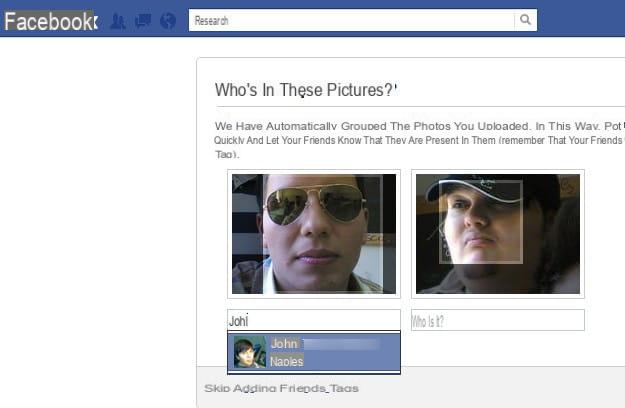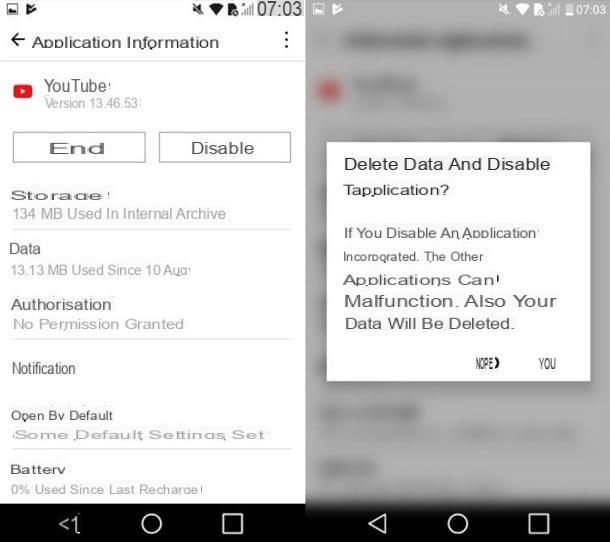Quantas vezes já aconteceu de você tirar uma bela foto com o iPhone e querer compartilhá-la nas redes sociais depois de ter aperfeiçoado com alguns retoques de exposição, cor e afins? Geralmente, nesses casos, a questão que surge imediatamente é: "Mas qual aplicativo eu uso?". E se, em vez disso, disséssemos que tanto o iPhone quanto o iPad permitem que você edite uma fotografia de uma forma muito profunda? Vamos ver como fazer isso agora.
Atualizar iPhone e iPad
Antes de começarmos, no entanto, prevemos que alguns dos recursos que veremos serão exclusivo para a última versão do iOS disponível (atualmente iOS 14) e por este motivo, convidamos você a instalar o software mais recente através do caminho: "Configurações", "Em geral" e "Atualização de software".
Vou modificar uma foto no seu iPhone e iPad com o aplicativo "Foto"
Tudo que você precisa para uma edição básica, mas bastante completa de fotos tiradas pelo iPhone e iPad é o aplicativo "Foto", padrão no iOS. Na realidade, isso também permite que você colabore com aplicativos de terceiros para melhorar seu desempenho, mas hoje veremos todas e apenas as ferramentas já incluídas pela Apple na versão básica do serviço.
Duplique uma foto para preservar a original
Editar uma cena certamente poderia melhorar a básica, mas preservar o original geraria uma espécie de backup para o qual retornar caso a modificação não atenda às expectativas. Por este motivo, recomendamos, antes de começar com as alterações, que duplicar a foto original.
- Abra o aplicativo "Foto" seu iPhone ou iPad
- Clique no botão de compartilhamento (ícone com um quadrado e uma seta apontando para cima)
- Escolha a opção "Duplicado"
Abra a tela de edição
Depois de criar a duplicata, você pode começar a editá-la na tela de edição do iOS. Para fazer isso, tudo que você precisa fazer é iniciá-lo clicando em "Editar" canto superior direito.
Ajuste a cor, nitidez e brilho
Os primeiros toques certamente afetarão a cor, a nitidez e o brilho. Para alterar esses parâmetros, basta selecionar o ícone de ajuste como na foto acima (pode ser reconhecido porque é acompanhado pelo ponto amarelo) e, em seguida, ajustar todos os elementos na parte inferior do iPhone e à direita no iPad ao seu gosto. Entre os muitos, estão: Brilho, contraste, brilho, saturação, vibração e sombras.
Aproveite o aprimoramento automático
Caso você não seja um especialista em modificações e queira apenas melhorar um pouco o resultado inicial, você ainda pode aproveitar a melhoria automática. Isso será ativado a partir da mesma tela vista anteriormente e irá iluminar e refinar a imagem de acordo com os deuses parâmetros considerados improváveis pelo sistema operacional.
Além disso, após clicar nele, todas as alterações feitas ficarão visíveis na seção de edição e obviamente podem ser manipuladas manualmente para melhorar ainda mais o resultado. Para fazer isso será suficiente deslize o dedo entre os vários parâmetros e ajuste apenas os seus favoritos.
Tocar no show
Ao lado do aprimoramento automático, encontramos a exposição, uma ferramenta muito útil para clarear ou escurecer a foto capturada. Muito útil se você deseja trazer de volta um efeito mais escuro ou iluminar áreas que estão muito escuras.
Aprimore os detalhes com brilho
Outra ferramenta capaz de destacar os detalhes e talvez revelar elementos ocultos da foto original. Obviamente esta modificação será afetada e afetará também o ajuste de outros parâmetros e por isso pode ser diferente em várias ocasiões.
Pontos de luz, sombras e contraste
Incluímos em um único parágrafo três parâmetros que são opostos entre si, mas que de alguma forma combinam perfeitamente. Ajustando os pontos de luz as áreas brilhantes da foto serão destacadas atuando em arrenegada as áreas mais escuras serão refinadas ao mover o controle deslizante contraste todos aqueles elementos de contraste entre os pontos de luz e as sombras serão modificados.
Brilho e pontos pretos
Tão amplamente antecipado pelo nome, o brilho se estabelece como objetivo de aumentar ou diminuir o brilho geral da foto, mas de uma forma ligeiramente diferente da exposição. Na verdade, o brilho terá um efeito maior nos pontos de sombra e por isso melhorará suas características, agindo menos nos pontos mais brilhantes.
No caso de você querer pensar destacar as áreas claras ainda mais, indo para diminuir ainda mais as luzes das áreas mais escuras, será necessário ajustar a ferramenta relativa aos pontos pretos. Este último é recomendado, por exemplo, dentro de cavernas ou túneis com apenas saída iluminada.
Saturação e vivacidade
Até agora, falamos apenas sobre manchas claras ou escuras, mas o que fazer com as cores? É aqui que a saturação e a vivacidade entram em jogo. O primeiro parâmetro vai para aumentar ou diminuir a cor de toda a fotografia, propondo também tons distantes da realidade ou em escala de cinza. A vibração, por outro lado, atua de maneira muito semelhante, enquanto mantém a cor da pele, preta ou branca.
Temperatura e tinta
Temperatura e matiz são dois outros parâmetros capazes de dê uma cor diferente e olhe para a foto. Dependendo da configuração escolhida, a temperatura vai dar uma cor mais amarelada (luz quente) ou azul (luz fria). A tonalidade, por outro lado, melhorará os pontos verdes, aumentando sua saturação e melhorando o resultado final.
Nitidez e definição
Para dar mais destaque aos cantos ou detalhes, você precisará passar pela nitidez e definição. Em particular, o primeiro tornará as bordas mais nítidas e definidas, enquanto o segundo aumentará (ou diminuirá) significativamente o nível de definição da imagem.
Redução de ruído e vinheta
Vamos encerrar com redução de ruído e vinhetas. O primeiro dos dois permite melhorar digitalmente a renderização final da foto. Pode acontecer, por exemplo, que você tire uma foto com pressa e se encontre com partes granuladas e confusas. A redução de ruído se encarregará de remover essas imperfeições.
A vinheta, por outro lado, apenas adicionará uma espécie de "Frame" de escuridão em torno da foto. Isso significa que ele não tocará de forma alguma na área central da foto.
Editar uma foto de retrato
As fotos tiradas no modo retrato incluirão um botão adicional para edição, ou seja, aquele com um ícone de cubo. Se clicado, ele abrirá portas para muitos outros parâmetros de personalização.
Controle de profundidade
Para fazer alterações na profundidade, você precisará ter um iPhone XR, XS, XS Max ou modelos posteriores. Para iniciar o ajuste, basta clicar em número f / no canto superior esquerdo e imediatamente após ajustar o desfoque no fundo usando o controle deslizante na parte inferior.
Efeitos de luz
O desfoque e o efeito de iluminação podem ser ajustados antes e depois de fotografar no modo retrato. As opções disponíveis aparecerão automaticamente na parte inferior imediatamente após clicar no ícone na parte superior esquerda.
Usando os vários elementos disponíveis, será possível aplicar efeitos como: "Luz natural", "Luz do estúdio", em tonalidade branca ou com fundo preto e o assunto em cores. Obviamente, tudo ajustável para intensidade.
Remover desfoque
No entanto, se você preferir remover completamente o efeito de desfoque do fundo, basta clicar no botão "Retrato" presente na parte superior da tela de edição. Clicar nele novamente retornará ao modo retrato em todos os aspectos.
Editar fotos ao vivo
O que há para dizer sobre as fotos em vez disso "Live" (ou seja, aqueles em movimento). Na verdade, não muito. Imediatamente após entrar na tela de edição e clicar no botão Live Photo, só será possível: remover áudio gravado clicando no alto-falante no canto superior esquerdo, desative o componente "Live" do clique clicando em "VIVER" centro superior, ou escolha o quadro principal a ser exibido na galeria a partir da linha do tempo abaixo.
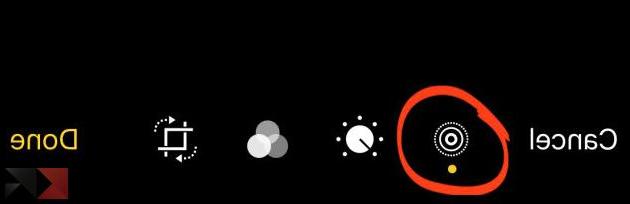
Aplique efeitos de salto, loop e longa exposição e adicione uma legenda
O efeito ao vivo pode realmente se transformar em algo diferente e particular. Na verdade, voltando à galeria, vendo a foto em questão e deslizando-a para cima, quatro outras possibilidades de modificação serão reveladas. Em particular, falamos sobre três efeitos de movimento (Loop, Bounce e Long Exposure) e também uma barra de texto na qual adicione uma legenda na foto para descrever melhor o momento ou para poder encontrá-la mais facilmente na busca de imagens.
Use filtros
Certamente não serão muitos e provavelmente não serão os melhores disponíveis online, mas o aplicativo "Foto" do iOS também oferece uma seção de filtros para adicionar às suas fotos na hora. Para fazer isso, basta clicar no segundo ícone ao lado das configurações dos parâmetros e escolher o efeito mais adequado.
Entre outras coisas, mesmo dentro da seção acima mencionada, não faltará ferramenta de ajuste, que neste caso tornará o efeito escolhido mais ou menos visível.
Corte, gire, endireite e ajuste a perspectiva da foto
Terceira tecla disponível, útil para: cortar, girar, endireitar e ajustar a perspectiva da foto tirada.
Recortar e girar
Imediatamente após clicar no terceiro link de edição disponível, vários botões úteis aparecerão na tela. Em particular para recortar a imagem você precisará clicar naquele no canto superior direito, que oferecerá as proporções básicas (quadrado, forma original, 16: 9, 10: 8, 7: 5, 4: 3, 5: 3 e 3: 2) ou um escolha livre e manual. Para girar a foto noventa graus para a esquerda, basta clicar no botão no canto superior esquerdo.
Endireite e espelhe a foto
Ainda permanecemos na mesma tela para usar os três ajustes de perspectiva. Com "Endireitar ", "Vertical" e "Horizontal“, O software vai gerar proporções semelhantes às da foto original, ao mesmo tempo que permite o ajuste da rotação da foto. Desta forma, será possível endireitar um objeto mal posicionado ou um pôr do sol mal alinhado. Haverá também o função automática que vai endireitar tudo de forma independente.
Em seguida, usando a segunda chave no canto superior esquerdo (à esquerda da chave de rotação), você adicionará uma espécie de efeito espelho para transportar todos os elementos da direita para a esquerda e vice-versa.
Salve a foto editada
Depois que todas as alterações forem concluídas, tudo o que você precisa fazer é salvá-las. Para fazer isso, basta clicar no botão "Fim" canto superior direito. Se, por outro lado, você deseja ignorar todas as alterações feitas e trazer de volta a foto original com um único toque, clique em "Cancelar" superior direito e depois para cima "Ignorar mudanças".
Remova ou modifique as mudanças
Mesmo depois de clicar em "Fim" e depois de salvar a imagem, você pode decidir voltar à imagem original ou modificar a foto posteriormente. Para fazer isso, clique novamente em "Editar" no canto superior direito e escolha "Redefinir" e, em seguida “Reverter para o original”Para restaurar a imagem original ou ajuste os ajustes para continuar editando.
Aplique as alterações aos vídeos
Antes de encerrar, queremos relatar as mesmas considerações feitas até agora também para os vídeos. Todos os parâmetros vistos nos parágrafos anteriores na verdade, eles também se aplicam da mesma forma a filmes filmados em um iPhone ou iPad. Também no caso de vídeos, você pode fazer outros tipos de alterações.
Na verdade, ao selecionar o ícone da câmera de vídeo no canto inferior esquerdo, será possível corte o filme usando a linha do tempo abaixo para remover os segundos / minutos iniciais e finais ou remover áudio do vídeo clicando no alto-falante no canto superior esquerdo.
Dúvidas ou problemas? Nós te ajudamos
Lembre-se de se inscrever em nosso canal no Youtube para vídeos e outras análises. Se você quiser se manter atualizado, assine nosso canal do Telegram e siga-nos no Instagram. Se você deseja receber suporte para qualquer dúvida ou problema, junte-se à nossa comunidade no Facebook ou entre em contato conosco no Instagram. Não se esqueça que também criamos um buscador repleto de cupons exclusivos e as melhores promoções da web!