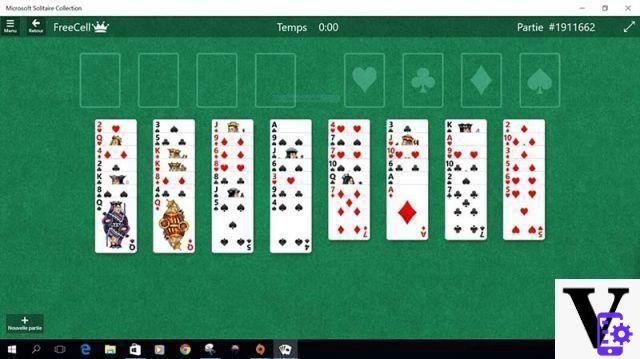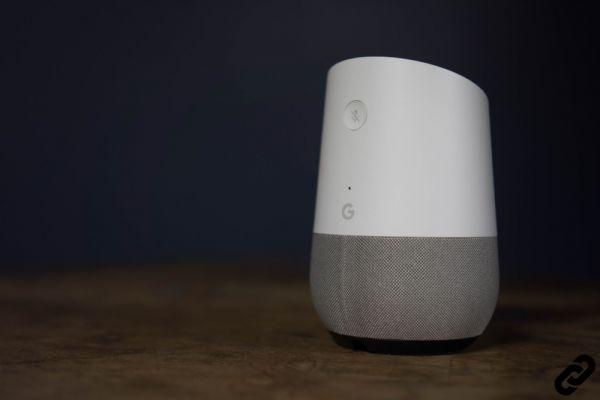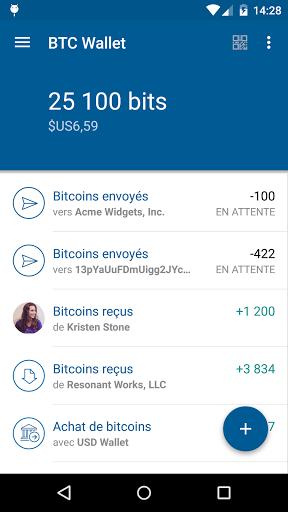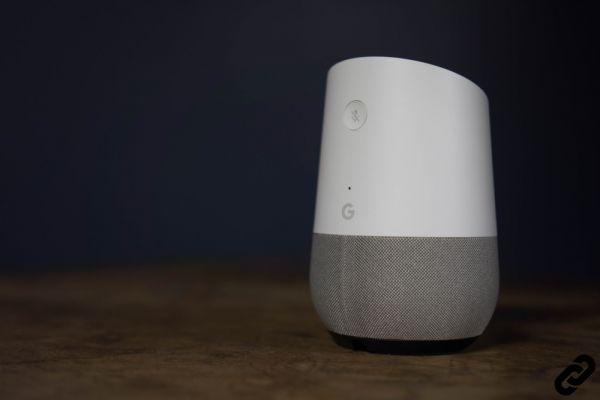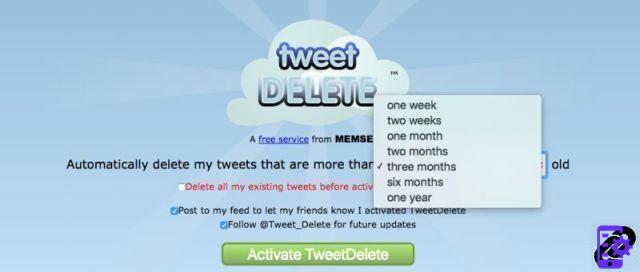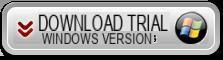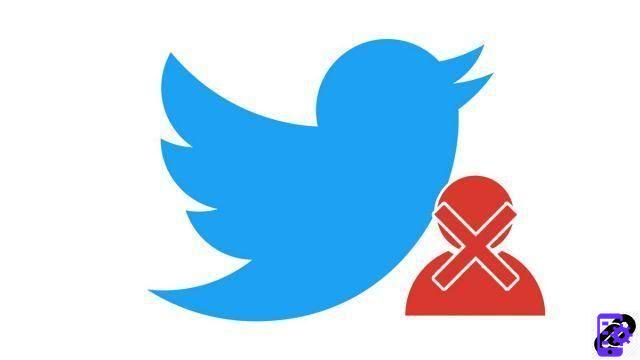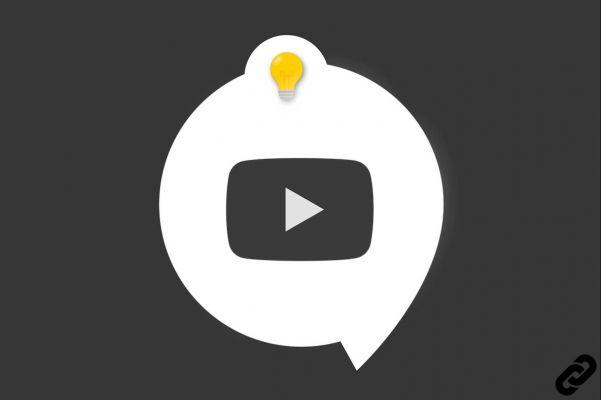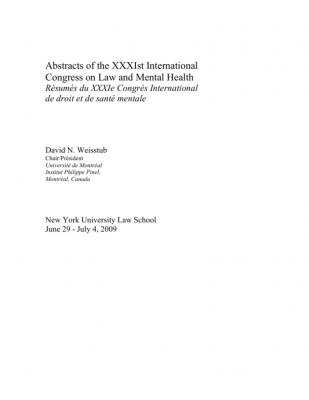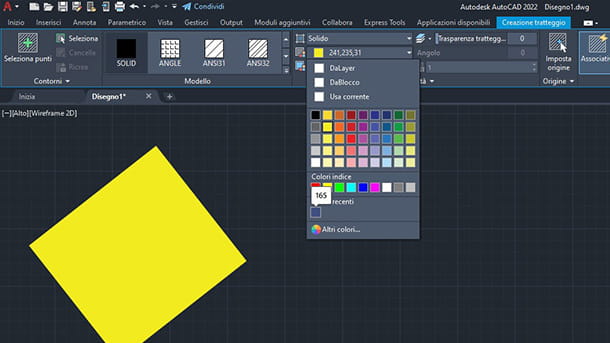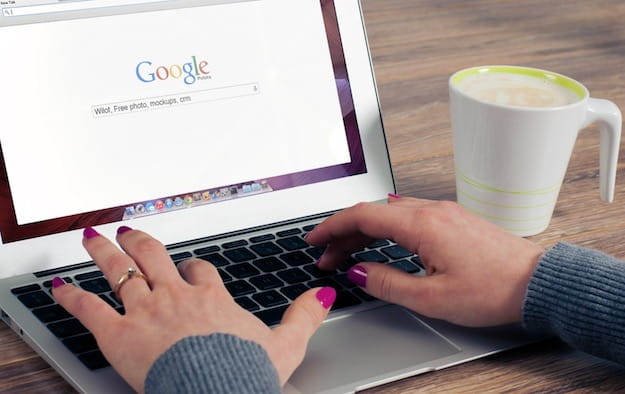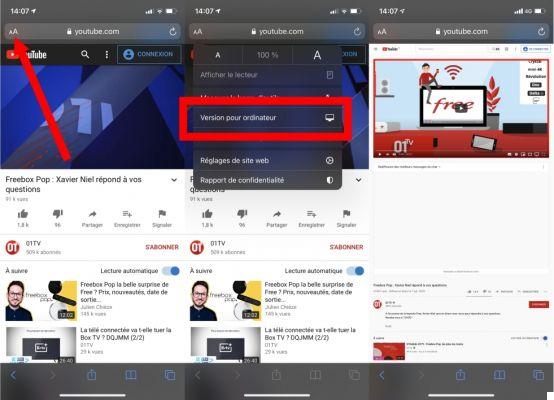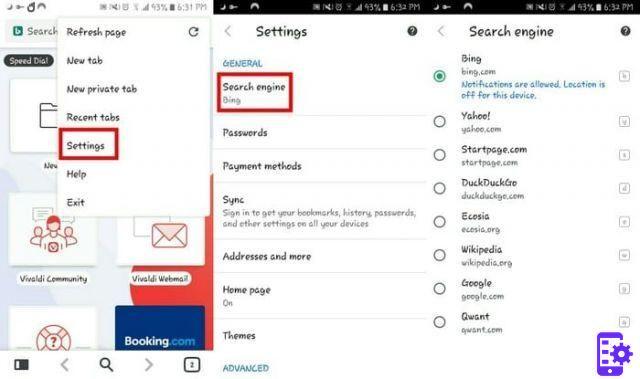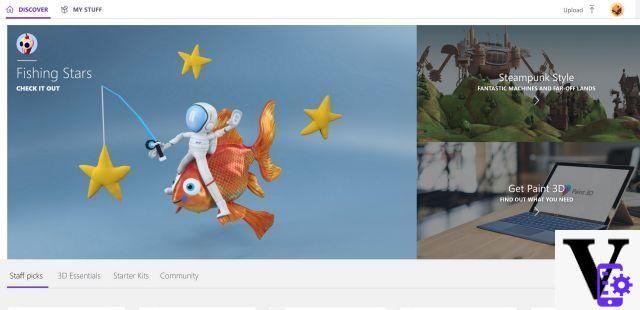Há algum tempo você vem se dedicando a Photoshop, o programa de edição de fotos extremamente popular da Adobe. Aos poucos, você está aprendendo a usar suas inúmeras funções para retocar suas fotos e realizar vários tipos de trabalhos. Hoje, por exemplo, você gostaria de acrescentar uma nova "peça" ao conhecimento deste software e, especificamente, descobrir como escrever no photoshop.
Bem, se for esse o caso, garanto que poder tirar proveito das ferramentas do Photoshop que permitem adicionar texto às fotos não é nada complicado: você só precisa saber se mover. Se você quiser, posso explicar como fazer tanto na versão desktop clássica do programa quanto em sua versão mobile e online (através de uma solução que não é desenvolvida pela Adobe, mas que ainda pode ser útil para você).
Então, você está pronto para começar? Sim? Excelente! Vamos lá: fique à vontade, dedique todo o tempo que precisar para se concentrar na leitura das próximas linhas e, mais importante, tente colocar em prática as indicações que vou lhe dar, para poder escrever com os vários Photoshop ferramentas sem o menor problema. Boa leitura e divirta-se!
conteúdo
- Como escrever em fotos Photoshop
- Como escrever no Photoshop a partir de smartphones e tablets
- Como escrever no Photoshop online
Como escrever em fotos Photoshop
Vamos ao cerne do artigo, vendo imediatamente como escrever em fotos com photoshop. Abaixo, você encontrará explicações sobre como escrever texto simples com formatação, como escrever em círculo, como escrever em um caminho e muito mais, para que você tenha uma visão completa das possibilidades disponíveis para você.
Como escrever texto no Photoshop
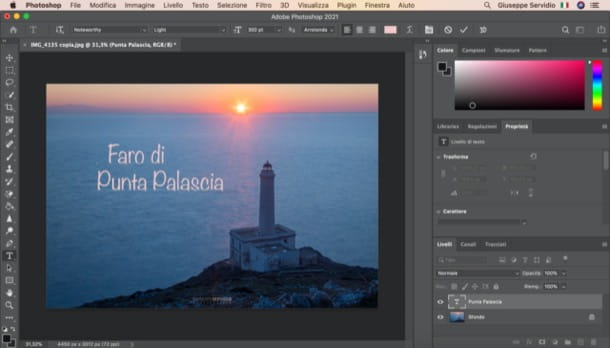
Primeiro vamos ver como escrever texto no photoshop utilizando a ferramenta apropriada para inserir as escritas presentes no programa.
Depois de abrir o projeto em que você está trabalhando no Photoshop, o primeiro passo que você precisa dar é selecioná-lo Ferramenta de texto na barra de ferramentas à esquerda, clicando no ícone T. Alternativamente, você pode chamar a ferramenta em questão simplesmente pressionando a tecla T no teclado.
Em seguida, clique onde deseja inserir o texto e comece a digitar as palavras de seu interesse. Para formatar o texto digitado, use os menus na parte superior. Usando o primeiro cardápio, por exemplo, você pode selecionar a fonte de escrita (ex. Arial, Times New n, Verdana, etc). Através dos segundo cardápioem vez disso, você pode selecionar o item Itálico para escreva em itálico no Photoshop ou que Negrito escrever em negrito (quando estiverem disponíveis para a fonte utilizada), enquanto com o terceiro cardápio você pode selecionar o tamanho da fonte.
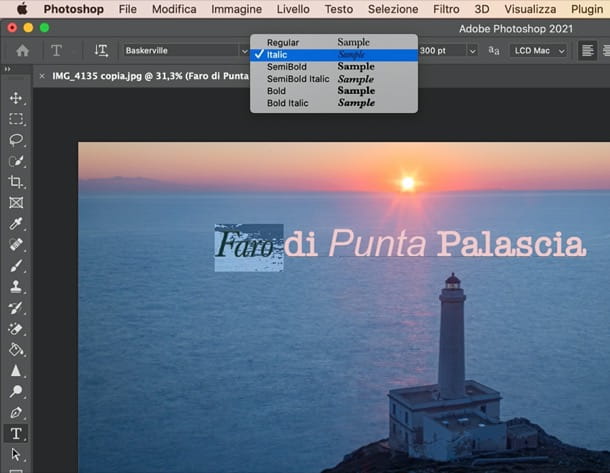
Ao clicar no quadrado, você pode acessar a caixa Seletor de cores (cor do texto) para escolher a cor do texto: depois de selecionar a variante de cor de seu interesse, clique no botão OK para aplicar as alterações.
Caso você queira mover o texto inserido para outro ponto na área de trabalho, selecione a camada de texto de seu interesse na Painel de camadas do Photoshop (à direita), chama-o Ferramenta Mover programa (o ícone do Cruz localizado na barra de ferramentas à esquerda) e, mantendo pressionado o botão esquerdo do mouse sobre o texto de seu interesse, arraste o cursor do mouse para o ponto onde deseja colocá-lo.
Se você não conseguir mover o texto, a camada está obviamente bloqueada: para desbloqueá-la, clique no botão cadeado presente à direita do nível em questão e repita os passos indicados acima.
Se, por outro lado, você pretende aplicar transformações ao texto, talvez para alterar sua forma e aparência, pode usar uma função especial integrada no Photoshop, que é útil para esse fim. Depois de selecionar a camada de texto de seu interesse, abra o menu Editar e selecione o item Transformação livre.
Depois disso, mova o cursor para um dos quadrados apareceu ao longo do perímetro do texto e, mantendo pressionado o botão esquerdo do mouse, arraste o cursor para obter o resultado desejado. Ao manter pressionada a tecla mudança ao realizar a operação em questão, a escrita pode ser ampliada ou reduzida sem restrições.
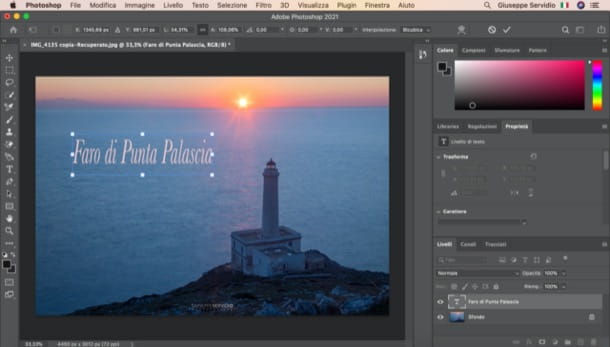
Deseja aplicar um efeito de preenchimento ou um padrão a uma escrita? Nada mais simples! Para ter sucesso na operação em questão, após selecionar a camada de texto de seu interesse, abra o menu nível, selecione o item Nova camada de preenchimento e clique no item padrão.
Na janela que se abre, verifique se a caixa de seleção está presente Use a camada anterior para criar a máscara de corte (caso contrário você faz isso) e clique no botão OK. Na caixa Preenchimento de padrão mostrado na tela, selecione o motivo que deseja aplicar ao texto usando o menu apropriado (se desejar criar um novo padrão o importar um que você já tem pronto, você pode fazê-lo clicando no ícone de rolete visível abrindo o menu relativo aos padrões incluídos "como padrão" no Photoshop e selecionando o item apropriado).
A seguir, defina aângulo e scala em relação ao padrão com o qual você deseja preencher a escrita, usando os menus apropriados, e clique no botão OK ou vamos lá Transmissão no teclado, para aplicar as alterações.

Se, por outro lado, você pretende aplicar um gradiente ao texto, após selecionar a camada de texto sobre a qual pretende atuar, acesse o menu Camada> Nova Camada de Preenchimento> Gradiente Photoshop (acima), marque a caixa Use a camada anterior para criar a máscara de corte (se necessário) e, após a escolha do cor que deseja utilizar para preencher a mensagem - através do menu apropriado -, clique no botão OK.
Na caixa aberta, acesse o menu Sombra e selecione o tom de seu interesse a partir dos motivos predefinidos ou crie seu próprio novoclicando no botão apropriado. Lembre-se de clicar no botão OK para salvar as alterações feitas.
Pela caixa Preenchimento Gradiente, você também pode personalizá-lo estilo, Aângulo e scala do gradiente. Novamente, depois de fazer todas as alterações necessárias, clique no botão OK para salvar as alterações.

querer aplique uma sombra nas letras? Esta também é uma operação muito simples de implementar. Para isso, após selecionar a camada de texto sobre a qual pretende atuar, acesse o menu Camada> Estilo de Camada> Sombra ou Camada> Estilo de Camada> Sombra Interna (dependendo do tom que você deseja aplicar) e ajuste, usando os controles deslizantes especiais visíveis na tela, oopacidade, a distanza, a tamanho e outros recursos do efeito de sombra. Após essas alterações, lembre-se de clicar no botão OK para aplicá-los.
Como escrever em círculo no Photoshop
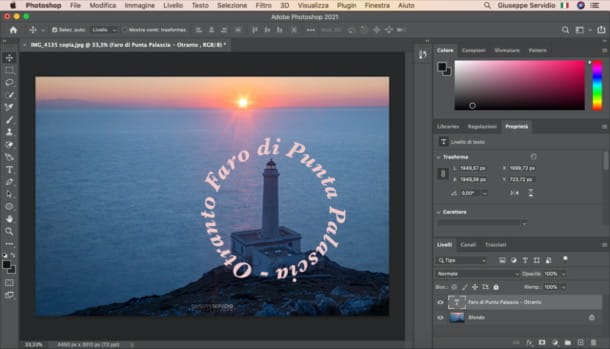
Você gostaria de descobrir como escrever em círculo no photoshop? Eu garanto que é super simples - tudo que você precisa fazer é criar um círculo e escrever em torno dele com o uso da ferramenta de adição de texto do Photoshop.
Primeiro, então, chame a ferramenta Elipse na barra de ferramentas do Photoshop e, mantendo pressionada a tecla mudança no teclado, desenhe um círculo. A seguir, ligue de volta Ferramenta de texto na barra de ferramentas do Photoshop, mova o cursor do mouse sobre a borda do círculo que você desenhou e, quando vir o símbolo de um linha tracejada ondulada no próprio controle deslizante, clique.
Neste ponto, o mais é feito. Você só tem que digitar a escrita de seu interesse e eventualmente remover o círculo que você desenhou anteriormente (basta selecionar o nível da forma em questão e pressionar a tecla Canc / Backspace no teclado). Se quiser, formate a escrita personalizando a fonte, o tamanho do caractere, etc., seguindo as instruções que já dei no capítulo anterior.
Como escrever em um caminho do Photoshop
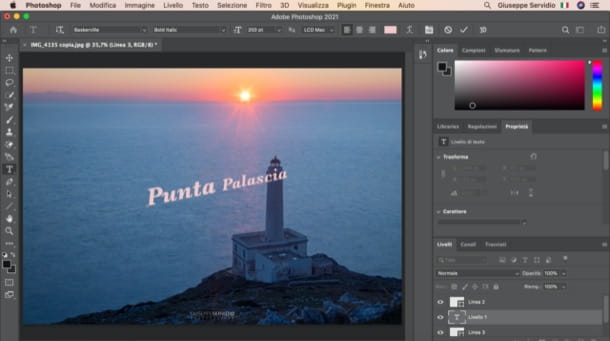
Você quer saber como escrever em um caminho do Photoshop? O procedimento a seguir é bastante semelhante ao que mostrei anteriormente no capítulo sobre como escrever em círculo. Neste caso, no entanto, em vez de desenhar o círculo, você deve desenhar um caminho e escrever nele.
Primeiro, então, lembre-se Ferramenta de linha na barra de ferramentas do Photoshop (se você não vê, clique com o botão direito do mouse na última forma geométrica que você usou) e desenhe o caminho para escrever. Uma vez feito isso, ele chama de volta Ferramenta de texto na barra de ferramentas esquerda, passe o cursor do mouse sobre a borda do caminho que você desenhou e, quando o símbolo de aparecer linha tracejada ondulada no próprio cursor, clique onde deseja inserir a mensagem e digite o texto de seu interesse.
Posteriormente, se desejar, você pode excluir o caminho que desenhou selecionando a camada relativa e pressionando a tecla Canc / Backspace no teclado. Para formatar o texto, no entanto, você pode usar os menus especiais na parte superior, como expliquei nos capítulos anteriores.
Como escrever no Photoshop a partir de smartphones e tablets

Você está com a intenção de escreva no Photoshop a partir de smartphone e tablet? Bem, algumas das transposições móveis do Photoshop - como Photoshop Express (Android / iOS / iPadOS) e Photoshop por iPad - permitem que você faça isso de uma maneira extremamente simples.
Su Photoshop Express, por exemplo, para escrever em uma foto, basta importá-la para o aplicativo e chamar a ferramenta de escrita apropriada. Depois de instalar e iniciar o aplicativo e selecionar a foto de seu interesse, role para baixo nos menus, pressione T e selecione um dos estilos disponíveis.
Você pode alterar a escrita de exemplo fazendo toque duplo nele e modificando-o na caixa que se abre (lembre-se de pressionar no item final para salvar a alteração). Para personalizar o fonte, o cor e l 'alinhamento do texto, por outro lado, basta clicar nas abas correspondentes e fazer as alterações necessárias utilizando os menus apropriados.
Para obter mais informações sobre como usar os aplicativos do Photoshop mencionados acima, recomendo que você leia o tutorial que dediquei inteiramente a eles.
Como escrever no Photoshop online
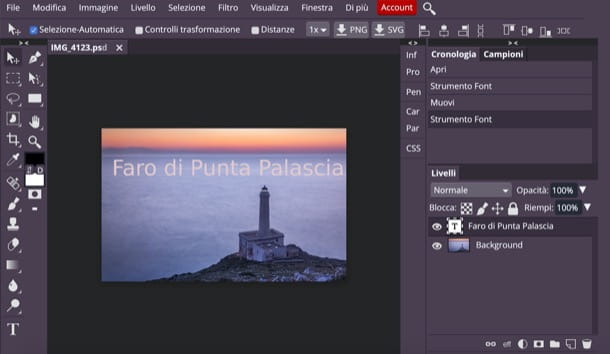
olhar escrever no Photoshop online, saiba que você não precisa necessariamente entrar em contato Photoshop na Web, que está disponível apenas para assinantes da Creative Cloud (eu falei sobre isso em detalhes aqui); você também pode usar alguns serviços online de terceiros.
A solução que sugiro que você use em seu lugar é Photopea: um serviço online HTML5 que funciona sem registro e sem instalação de plugins no navegador. É gratuito, mas gostaria de salientar a possibilidade de subscrever uma subscrição de 9 dólares/mês, o que elimina a publicidade (não invasiva) presente na versão gratuita do serviço.
Para usá-lo, acesse sua página principal e eventualmente traduza a interface do Photopea em 2022no, selecionando o item 2022no do menu Mais> Idioma, acima. Em seguida, importe a foto na qual deseja escrever, selecionando-a por voz Apri do menu Envie o.
Em seguida, clique no ícone de T localizado à esquerda, clique onde deseja inserir o texto e digite a mensagem de seu interesse. Para alterar sua fonte, tamanho da fonte, cor, etc., dê um duplo clique sobre ele, para selecioná-lo, e use os menus na parte superior.
Caso você queira adicionar efeitos de preenchimento ou sombras, você pode usar os menus Camada> Nova Camada de Preenchimento> Preenchimento Gradiente / Preenchimento Padrão ou Camada> Estilo de Camada> Sombra / Sombra Interna, dependendo do efeito que você deseja obter.
Como você pode ver, o serviço lembra muito o Photoshop, então você não deve ter problemas em usá-lo se leu os capítulos anteriores deste guia.