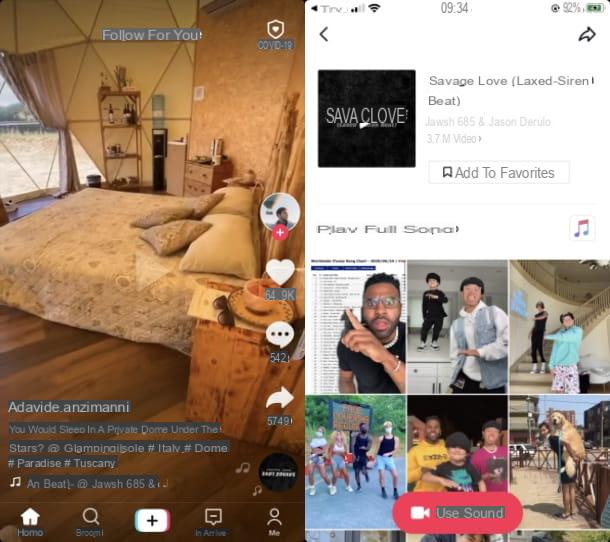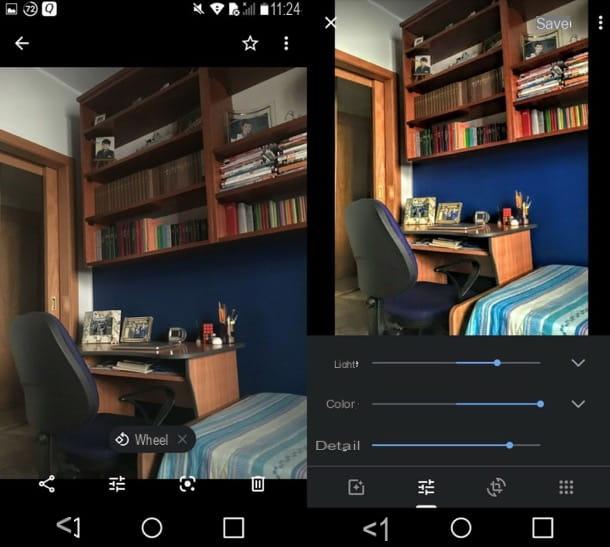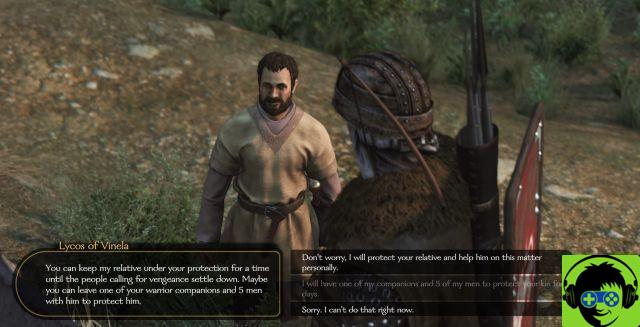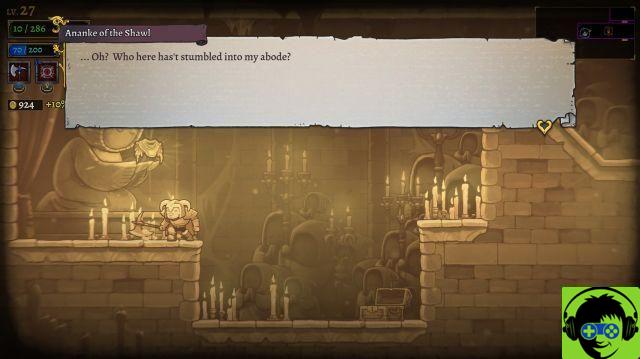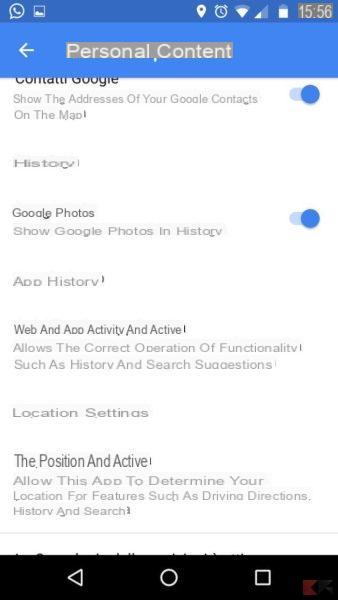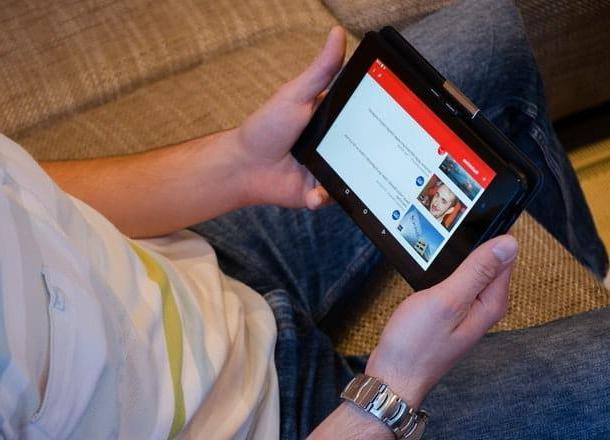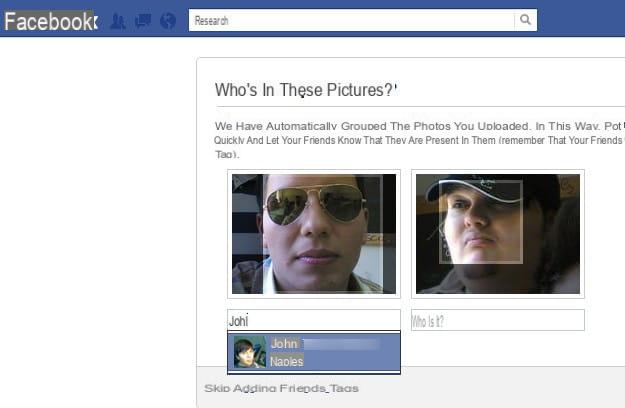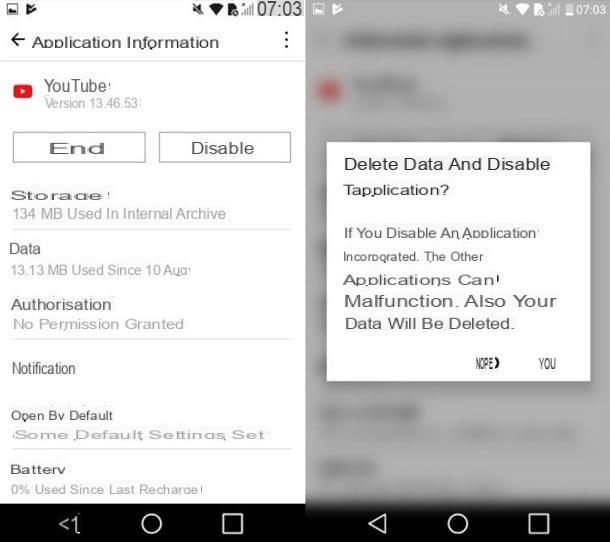Precisamos fazer capturas de tela no Windows para mostrar a um amigo o que estamos vendo também? Estamos escrevendo um guia, um tutorial ou qualquer outra coisa e precisamos fotografar o estado atual da nossa tela?
Este é o guia certo: aqui estão quatro maneiras de fazer capturas de tela no Windows! Os três primeiros não requerem a instalação de programas adicionais; o terceiro, por outro lado, faz uso de um aplicativo gratuito de terceiros que permite que você faça muitas, muitas coisas.
Vamos ver como proceder juntos!
Como fazer capturas de tela no Windows
Chave de impressão
Sempre, pressione o Chave de impressão copia o que é mostrado atualmente na tela para a área de transferência. Na verdade, esta é a maneira mais fácil e rápida de fazer capturas de tela no Windows.
Abrimos na área de trabalho tudo o que queremos que esteja presente na tela e, em seguida, pressionamos a tecla Carimbo: a imagem será salva na área de transferência.
Neste ponto, abrimos um programa gráfico de sua escolha (Paint também serve) e selecionamos Editar> Colar ou nós pressionamos CTRL + V para colar a imagem capturada.
Fazemos todas as alterações que queremos e, em seguida, salvamos a imagem com a extensão que for mais conveniente para nós.
DICA: além do carimbo simples, também podemos usar a combinação de teclas ALT + carimbo para capturar apenas a janela em primeiro plano.
Combinação Win + Stamp
A partir do Windows 8, o sistema operacional permite que você faça capturas de tela usando a combinação de teclas Vitória + Selo.
Abrimos na área de trabalho tudo o que queremos estar presentes e, para fazer capturas de tela no Windows 8 e posterior, pressionamos a combinação de teclas Win + Stamp.
A imagem assim criada será salva automaticamente, em formato PNG, na pasta do usuário Imagens.
Ferramenta de recorte
A ferramenta de recorte foi introduzida no Windows 7, é pré-instalada e permite que você faça capturas de tela no Windows com uma pequena margem de personalização em comparação com os métodos anteriores.
Ele permite que você tire screenshots de toda a área de trabalho, uma parte ou uma janela específica, para capturar screenshots cronometrados e decidir o formato de salvamento.
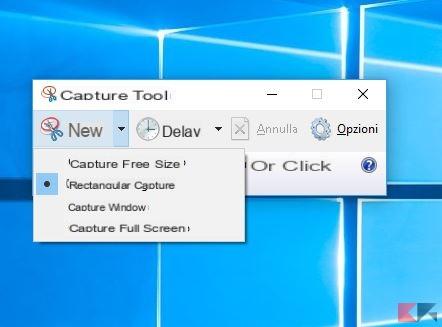 Como fazer capturas de tela no Windows 2">
Como fazer capturas de tela no Windows 2">
Ferramenta de recorte vem com um pequeno editor que permite adicionar desenho à mão livre ou traços de marca-texto.
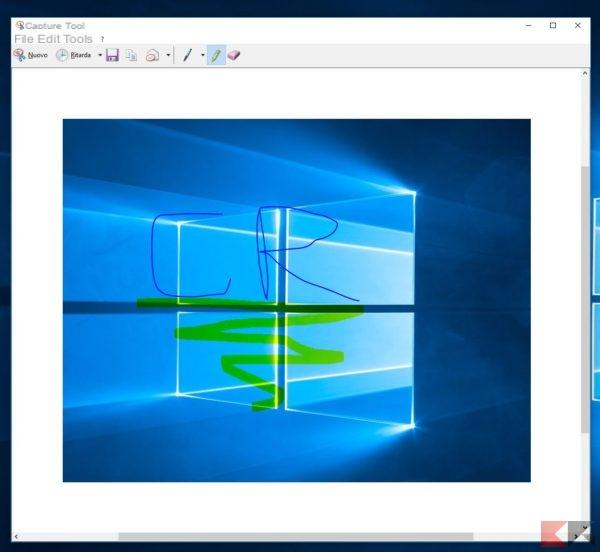 Como fazer capturas de tela no Windows 3">
Como fazer capturas de tela no Windows 3">
O aplicativo pode ser acessado a partir do menu Iniciar ou da Cortana.
Programa de terceiros
Existem tantos programas de terceiros, mas, do fundo do nosso coração, gostaríamos de aconselhá-lo Greenshot.
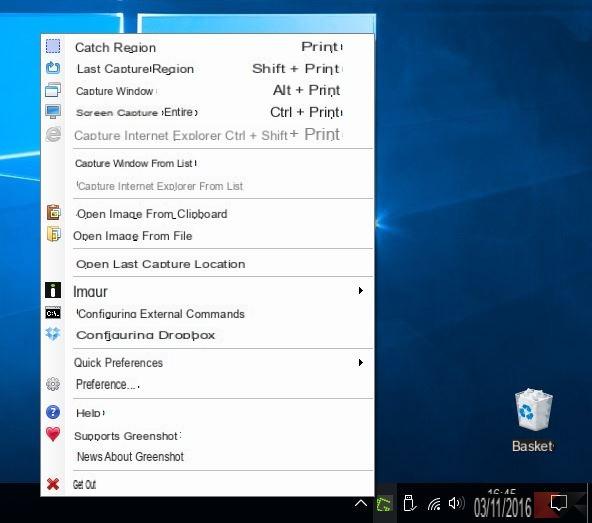 Como fazer capturas de tela no Windows 4">
Como fazer capturas de tela no Windows 4">
É um programa extremamente flexível e expansível que permite tirar screenshots do Windows para toda a área de trabalho, parte da área de trabalho, uma janela ou navegador.
Greenshot permite que você:
- salvar automaticamente uma captura de tela;
- Vou salvar manualmente uma captura de tela;
- defina o formato e o caminho de salvamento com antecedência;
- faça capturas de tela cronometradas do Windows;
- envie capturas de tela por e-mail, envie-as para Imgur, Dropbox e muito mais;
- editar screenshots graças aeditor integrado adicionar texto, formas, borrões e muito mais;
- execute comandos automáticos em imagens capturadas ...
… E muito, muito mais. Tudo ao custo de alguns MB de RAM e totalmente gratuito. Greenshot, também disponível em na sua línguao, pode ser baixado diretamente do link abaixo:
BAIXAR | Greenshot
É um tablet Windows?
Nada poderia ser mais fácil: para fazer uma captura de tela em um tablet Windows, basta pressionar a combinação de teclas Diminuir o volume + Windows.