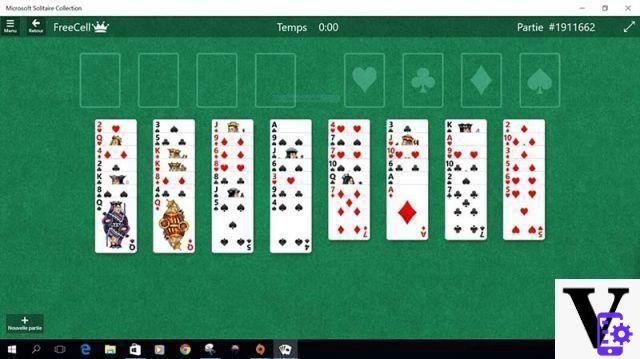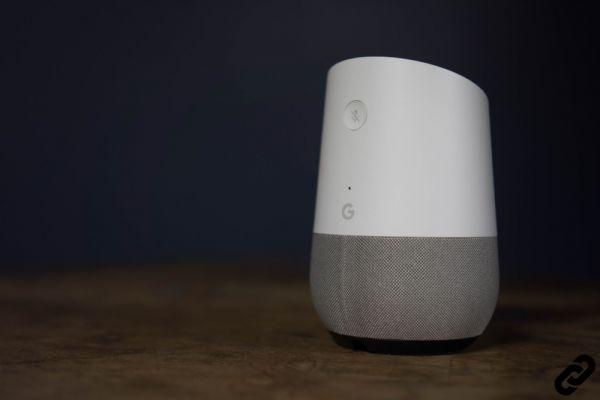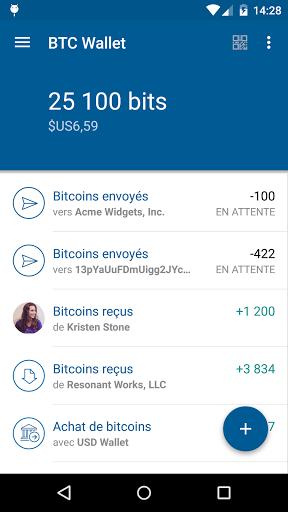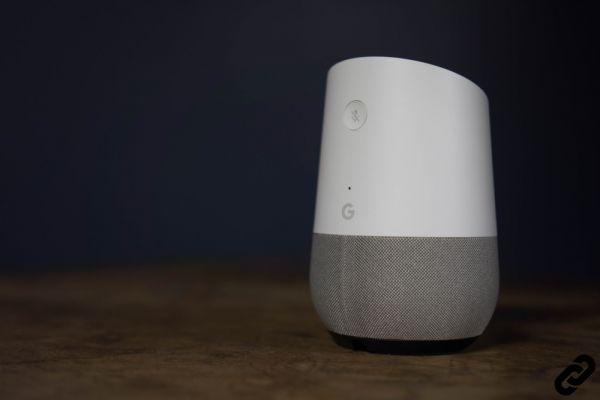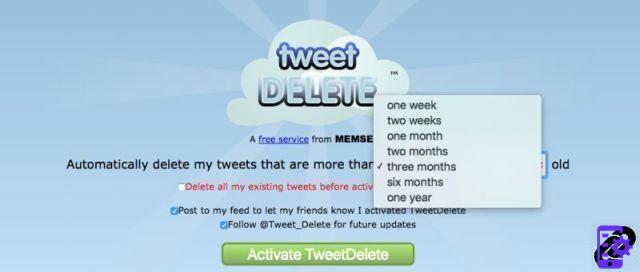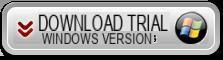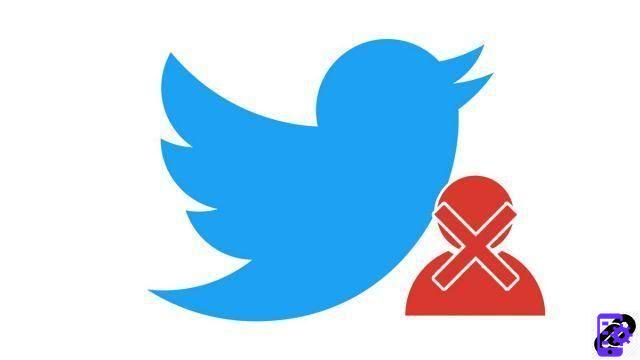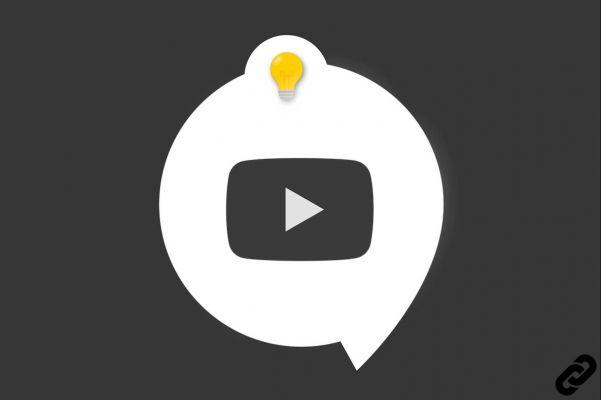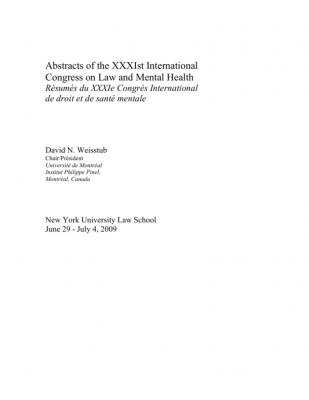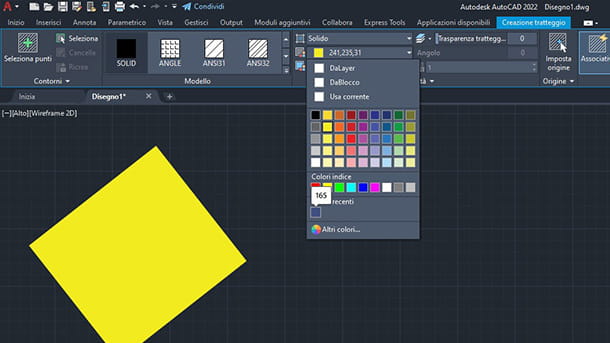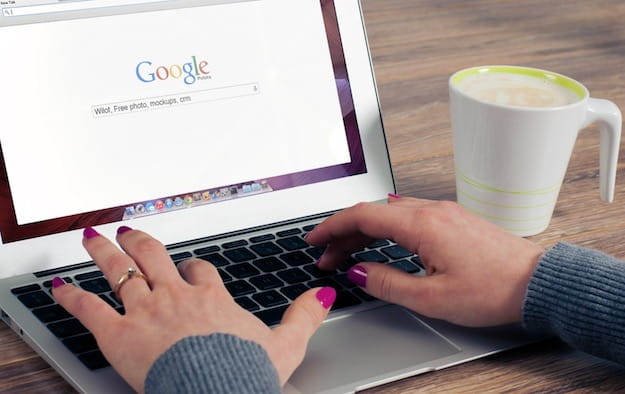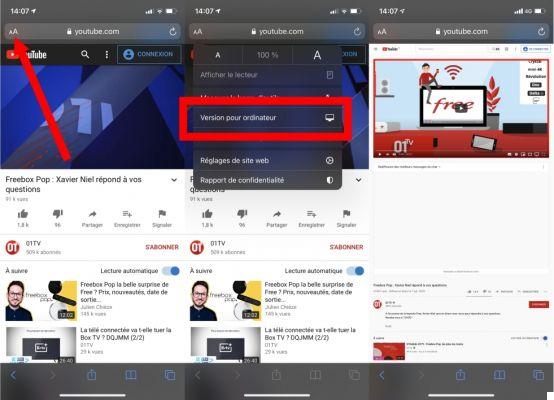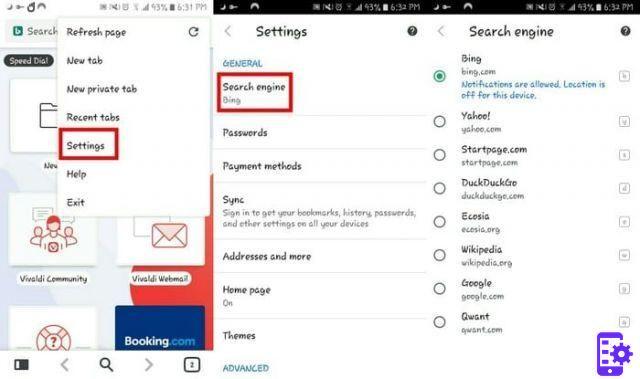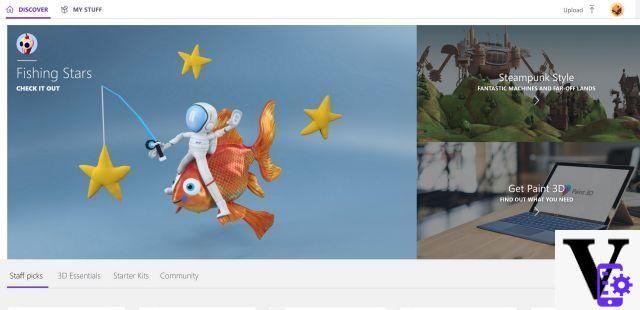Um conhecido pediu para você fazer um documento do Word contendo várias tabelas; para alinhá-los todos, seria conveniente para você ter um régua virtual para referência, porém você está operando a partir do computador e não sabe como obter tal resultado. Por isso, você abriu o Google em busca de uma solução que pudesse resolver o problema, acabando direto neste meu guia.
Bem, deixe-me dar uma ótima notícia: o Word tem um recurso interno que é certo para você, que pode ser ativado em segundos. Se você me der alguns minutos do seu tempo, vou explicar-lhe em detalhes como inserir régua no word, independentemente da "versão" do programa que você está usando. Não se preocupe se você não se considera um craque em termos de tecnologia, não tem motivo: a régua é naturalmente integrada ao programa e pode ser visualizada ativando a opção relativa, sem usar software de terceiros ou fazer complexos alterações no sistema operacional.
Então, sem hesitar mais, reserve alguns minutos de tempo livre para você, acomode-se e leia com muita atenção tudo o que tenho para explicar sobre o assunto: tenho certeza de que, ao final desta leitura, você estará perfeitamente visualizar a régua dentro do programa e utilizá-la da forma que melhor se adequar ao seu caso. Dito isto, não me resta nada a fazer senão desejar-lhe boa leitura e bom trabalho!
conteúdo
- Como inserir régua no Word para PC
- Inserir régua no Word para Windows
- Inserir régua no Word para Mac
- Inserir régua no Word online
- Como inserir régua no Word para smartphones e tablets
Como inserir régua no Word para PC
Você precisa fazer cartões ou outro material personalizado usando o computador, então você acha extremamente útil ativar a régua nesta plataforma? Então esta é a seção para você: abaixo, vou explicar como realizar esta operação no Windows, MacOS e em versão online do Word.
Inserir régua no Word para Windows
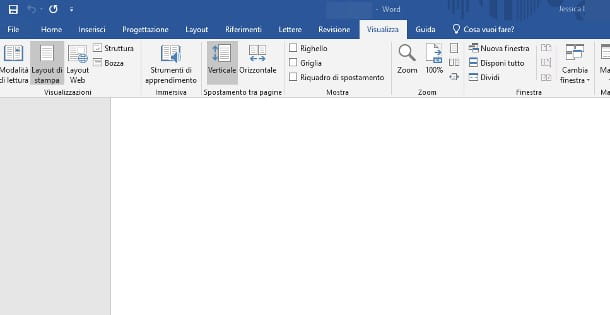
Inserir régua no Word para Windows é realmente tão simples! Após iniciar o programa, clique no ícone para criar um Documento em brancoou abra um arquivo do Word já salvo em seu computador. Em seguida, clique na guia Ver localizado na parte superior, em seguida, coloque a marca de seleção ao lado do item governante e pronto: a régua horizontal aparecerá imediatamente na tela!
Nota: se você estiver usando o Word em uma tela pequena ou com uma janela minimizada, após acessar a guia Ver, você tem que clicar no botão Mostra para ativar a caixa de seleção da régua.
Se você também precisar usar a régua vertical, pode fazer o seguinte: volte para a guia Ver, clique no botão Mostra, se necessário, coloque a marca de seleção ao lado do item Painel de navegação. Imediatamente a seguir, o painel acima mencionado (útil, por exemplo, para navegar rapidamente entre os capítulos do documento) e a régua vertical serão adicionados ao ecrã do Word.
Se, por outro lado, você deseja mostrar a régua vertical junto com a horizontal, porém sem exibir o painel de navegação, deve-se habilitar a opção apropriada: clicar na guia Envie o, localizado no canto superior esquerdo da janela do Word, clique nos itens opções e Configurações avançadas, identifique a caixa exame e coloque a marca de seleção ao lado do item Mostrar régua vertical na visualização do Layout de Impressão. Sempre da mesma seção, se necessário, você pode alterar a unidade de medida de referência (polegadas, centímetros e assim por diante).
Inserir régua no Word para Mac
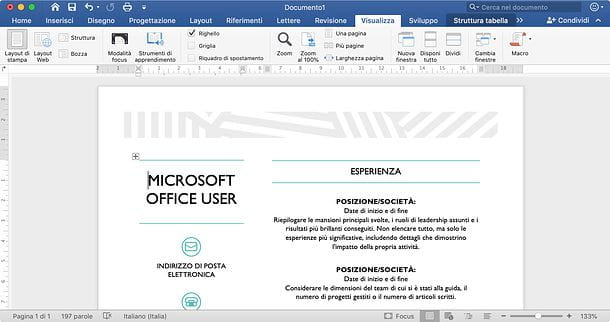
Os passos para inserir régua no Word para Mac eles são bastante semelhantes aos já vistos no Windows. Para começar, inicie o programa, clique no ícone para criar um Documento em branco (ou, alternativamente, abra um arquivo existente) e clique na guia Ver colocado no topo e colocar a marca de seleção no item governante.
Alternativamente, pressione o menu Ver do programa (aquele que aparece na barra do Mac quando a janela do Word é exibida em tamanho reduzido) e clique no item governante colocado dentro, para colocar a marca de verificação.
Você deve precisar do régua vertical e isso não for exibido, clique no menu Word localizado na parte superior esquerda (se você não vê-lo, coloque o mouse na barra superior do Mac), selecione o item Preferenze e clique no ícone Ver. Finalmente, localize a caixa Mostrar elementos da janela e coloque a marca de seleção ao lado do item Régua vertical. Isso é tudo!
Inserir régua no Word Online
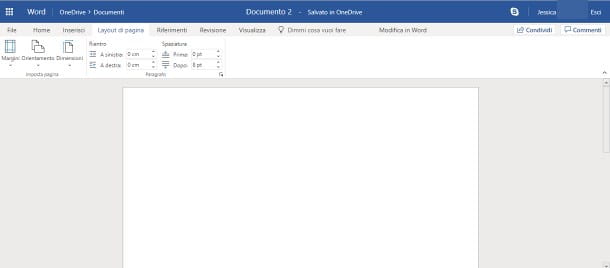
Atualmente, não existe uma função especial para visualizar a régua no Word Online, a versão gratuita do Word que funciona diretamente no navegador. No entanto, se você precisar de funcionalidade para editar bordas, margens, espaçamento e assim por diante, você pode usar os botões e as caixas apropriadas disponíveis na guia Layout na página, projetado apenas para esse fim.
Como inserir régua no Word para smartphones e tablets
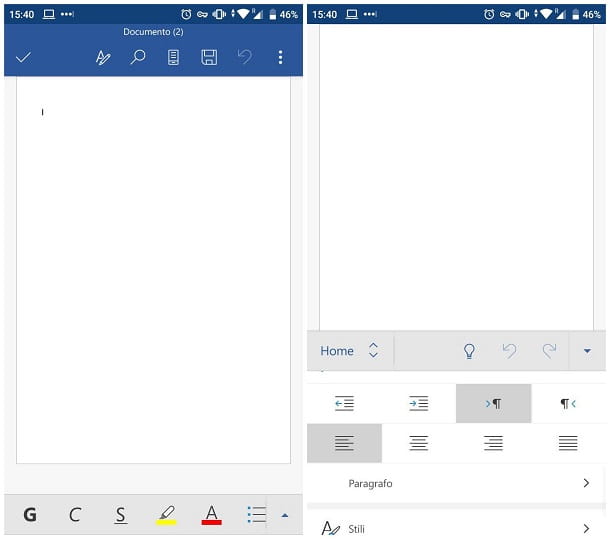
No momento em que este artigo foi escrito, não era possível visualizar a régua no aplicativo Word para smartphones e tablets Android e iOS.
Se, no entanto, você precisar que a régua altere as margens e espaços dentro dos documentos, você pode usar as funções específicas presentes na tela do programa: para alterar o espaçamento de linha e de parágrafo (se disponível), toque no ícone Editar (em forma A com lápis) e, em seguida, o ícone de formatação de espaçamento de parágrafo / linha, localizado na seção Início, esses venenos são smartphones; em comprimidoem vez disso, você deve pressionar a guia Início e toque no ícone Parágrafo.
Os recursos de edição de margem, por outro lado, estão localizados na seção Ver do aplicativo, acessível pressionando o ícone de A com lápis (no smartphone) ou tocando na guia homônima (no tablet).