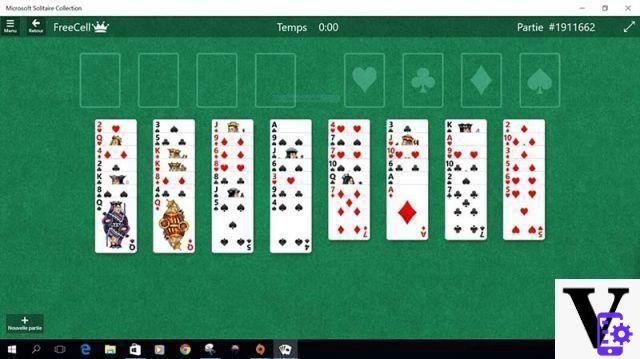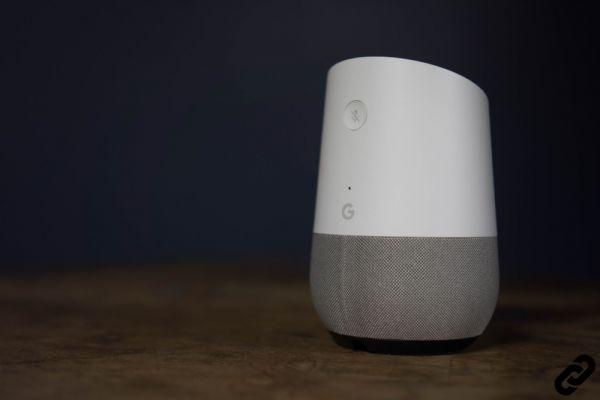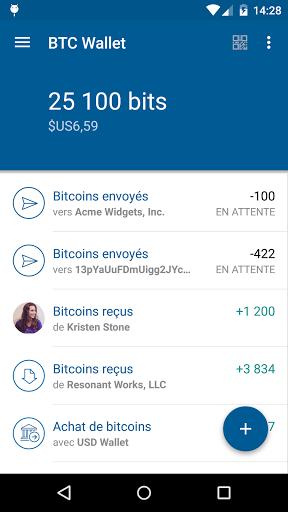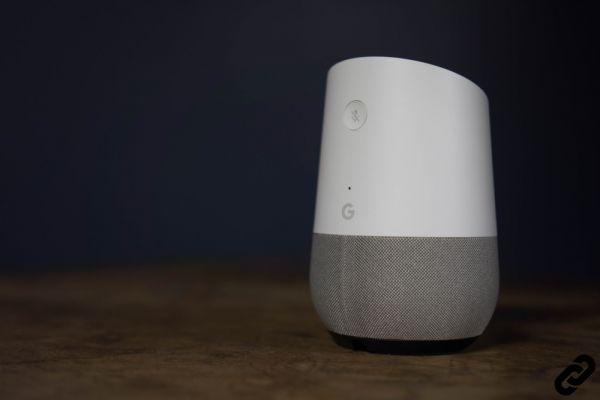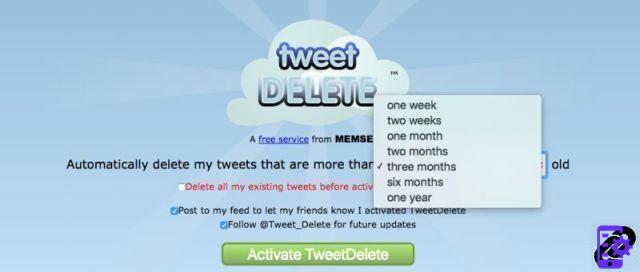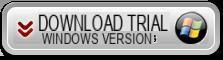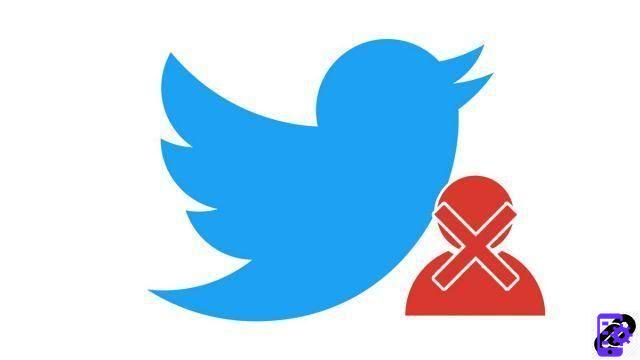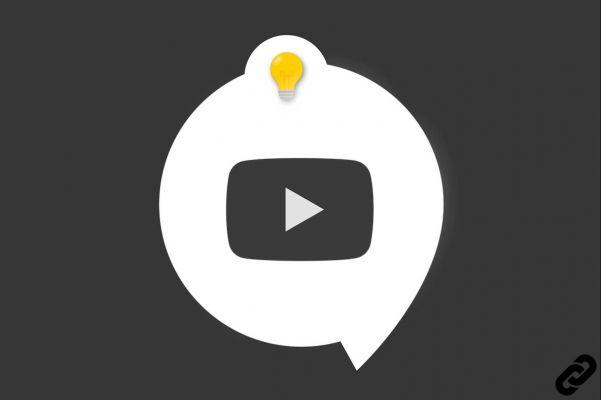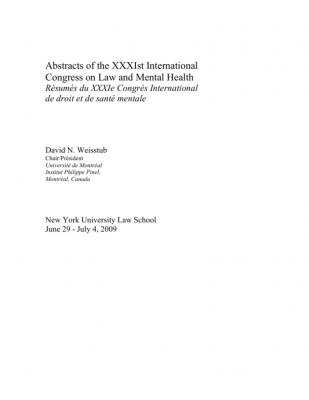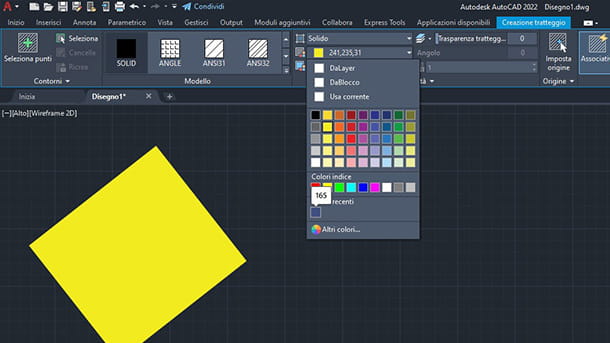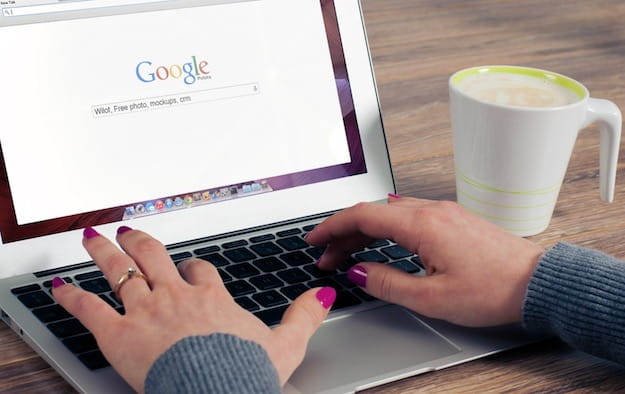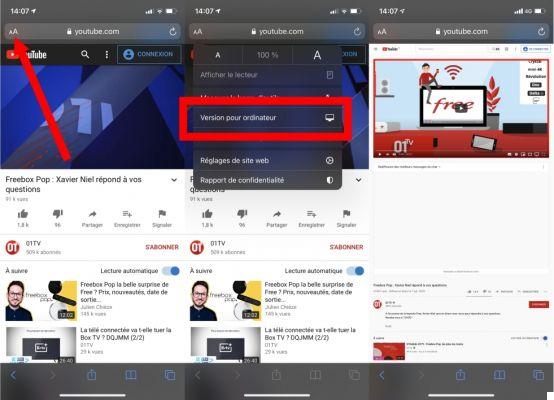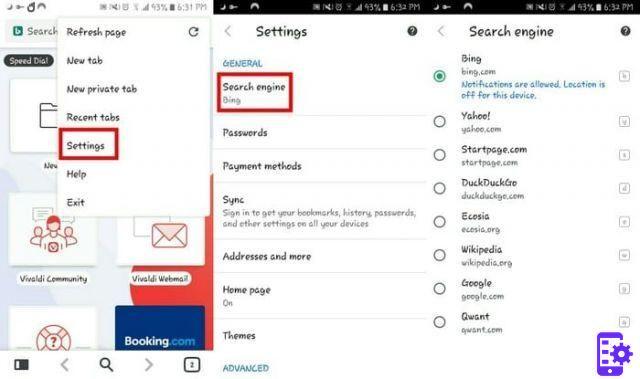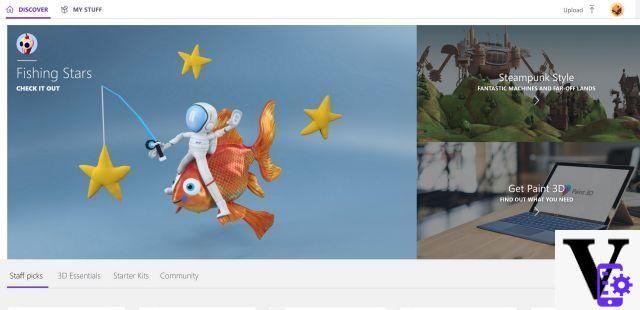Antes de começarmos, vamos ver o que você precisa ter / fazer:
- pelo menos 64 GB de espaço no disco de destino, embora seja aconselhável ter pelo menos 128. Além disso, se a memória RAM for maior que 128 GB, o espaço livre deve ser igual ou maior que sua quantidade.
- uma unidade USB de 16 GB ou mais formatada em MS-DOS (FAT) com particionamento MBR. NOTA: os modelos marcados com (*) na lista acima, nas suas versões a partir de 2015, NÃO requerem unidade externa.
- uma chave de produto do Windows de versão completa, não uma atualização.
Embora não seja necessário É altamente recomendável fazer um bom backup de seus dados, talvez com o Time Machine. Depois de verificar todos os requisitos, vamos ao cerne do procedimento.
Etapa 1 - Obtenha uma imagem de disco do Windows
Com razão, nada seria possível sem uma cópia verificada do Windows. Em seguida, visitamos a área de download dedicada da Microsoft e na parte inferior da página, sob o título "Selecione a edição", escolha a versão mais recente de "Windows 10" e pressione "Confirmação". No próximo menu suspenso, selecione o idioma desejado e confirme novamente. Neste ponto, selecionando o Versão de 64 bits seremos questionados sobre onde salvar o arquivo ISO. Vamos salvá-lo no Mac, talvez no clássico Desk. Assim que o download terminar, vamos prosseguir.
Etapa 2 - Abra o Assistente do Boot Camp
Nós abrimos oAssistente de Boot Camp da Launchpad> Mais (ou vamos pesquisá-lo com Spotlight> ⌘ CMD + barra de espaço> digite "Boot Camp") e clique "Continuou". Caso você precise liberar algum espaço para continuar, a próxima tela mostrará o que você pode excluir (por exemplo, instantâneos antigos do Time Machine e arquivos iCloud em cache). Este procedimento pode demorar algum tempo, uma vez finalizado ou caso não seja necessário, na próxima tela selecione todas as tarefas e clique "Continuou". Se ainda não inserimos o drive USB para usar como disco de instalação, vamos fazer, ou o sistema nos impedirá de continuar.
Caso o dispositivo suporte Boot Camp sem o uso de unidades externas, a próxima etapa não é necessária.
Etapa 3 - Criação da unidade USB (para computadores que exigem isso)
Nesse ponto, o macOS deve reconhecer automaticamente o caminho ISO a ser usado, caso contrário, você deve selecioná-lo, bem como a unidade USB de destino (ATENÇÃO: todo o conteúdo será excluído!). Depois de confirmar suas escolhas com "Continuou", a criação do disco de instalação começará. O processo pode demorar algum tempo.
Etapa 4 - particionando o disco de inicialização
Depois de criar a unidade de instalação, é hora de decidir quanto espaço reservar para a parte Windows do computador. Então movemos o cursor até que o espaço desejado seja alcançado e clicamos no "Instalar". Durante o processo, a senha de administrador será solicitada várias vezes. Quando terminar, o Mac será reiniciado e a instalação do Windows começará automaticamente.
Etapa 5 - Instalação do Windows
Esta etapa não difere muito de uma instalação normal do Windows 10 em um PC. A única diferença consiste na obrigação absoluta de selecionar quando solicitada a partição criada especialmente, que é chamada BOOT CAMP. Normalmente, já está selecionado quando a página é aberta.
Tenha cuidado ao selecionar essa partição e não para criar, formatar ou excluir outras: você corre o risco de perda total de dados!
Etapa 6 - Instale o Boot Camp no Windows
Assim que a configuração do Windows (idioma, redes, contas, Cortana, etc.) for concluída e a primeira vez que você fizer login no sistema operacional, o programa de instalação do Boot Camp deve ser iniciado. Se não, vamos abrir a unidade externa usado para instalação e, em seguida, o Pasta BootCamp.
Em seguida, executamos o arquivo "Setup.exe". Nós recompensamos "Next" na janela de boas-vindas e aguarde a conclusão da instalação. Se o Controle de Conta de Usuário solicitar a senha, digite-a e, ao mesmo tempo, autorize alterações no sistema, se solicitado. Isso instalará todos os drivers necessários para funcionar com o Windows no Mac. Eventualmente, uma reinicialização será necessária.
Gestione del Dual Boot
O procedimento basicamente acabou, mas no momento o Mac sempre reiniciará no Windows, então vamos ver como gerenciar esse aspecto.
Em primeiro lugar, o sistema operacional desejado pode sempre ser selecionado ao ligar o computador, mantendo pressionada a tecla ⌥ ALT (às vezes referido como "opção") até que a tela do gerenciador de inicialização apareça; nesse ponto, será suficiente escolher a partição macOS ou Boot Camp com as teclas de seta e pressionar Enter.
Se quisermos tornar nossa escolha permanente, as formas são as seguintes:
- in Windows, abrimos as opções do Boot Camp encontradas no barra de bandeja. Então, vamos estendê-lo e clicar emícone de losango para abrir o "Painel de controle do Boot Camp". Fazemos nossa escolha na guia "Disco de inicialização"; alternativamente, se em vez de abrir o painel de controle clicarmos em "Reinicializar para OSX" o Mac irá reiniciar no macOS e irá restaurá-lo como padrão. Esta opção nem sempre funciona, caso utilize os outros métodos.
- Da MacOS, menu aberto Apple> Preferências do sistema> Disco de inicialização e desbloquear as alterações com o cadeado e senha do administrador, em seguida, selecione o disco desejado. Um botão está disponível "Reiniciar ..." que permite a reinicialização imediata no sistema operacional selecionado.
No Painel de controle do Boot Camp no Windows, você também pode acessar outras opções úteis de teclado e trackpad, como comportamento das teclas de função, brilho e configurações de clique.
Alternar arquivos entre macOS e Windows
Vamos começar com a coisa mais simples. Recuperar arquivos da partição BOOTCAMP enquanto usamos o macOS é possível sem nenhum artifício. A Apple de fato concede aos seus sistemas operacionais acesso somente leitura a partições NTFS (veja a imagem abaixo, nenhuma opção de criação ou modificação é mostrada quando o botão direito do mouse é pressionado), então será suficiente acessar o drive BOOTCAMP com o Finder e copiar o que precisamos para a partição do macOS.
Para o processo inverso, infelizmente teremos que recorrer a alguns truques. Até o momento, as instalações do Windows feitas com o Boot Camp nem mesmo permitem a exibição somente leitura das partições do macOS, pelo menos aquelas formatadas no sistema de arquivos APFS recentemente introduzido. o que você pode fazer além de usar o stick USB clássico, se o espaço no disco permitir, é cortar uma partição swap formatada em exFAT ou FAT32 (MS-DOS, como chamado no macOS), onde ambos os sistemas operacionais podem ler e escreva sem problemas.
Excluindo a partição do Windows
E se você não precisar mais do Windows? Em primeiro lugar, não há absolutamente nenhuma necessidade de recorrer a métodos do-it-yourself com programas de particionamento ou semelhantes. Além disso, antes de continuar, é bom salve todos os dados de interesse presente na partição BOOT CAMP, que será excluída junto com tudo nela.
Quando estiver pronto, estas são as etapas a seguir:
- Inicie o Mac no macOS
- Abra o Assistente do Boot Camp
- Se as atividades forem exibidas, só deve ser verificado "Remover Windows 10 ou posterior", então clique "Continuou"
- Nesta etapa, o Assistente do Boot Camp o lembra novamente de que o procedimento é irreversível; se tivermos recuperado todos os dados de nosso interesse, podemos clicar em "Redefinir" e aguarde o término do procedimento. Caso o Mac possua vários discos, teremos que selecionar aquele que contém o Windows.
Use o VirtualBox para virtualizar o Windows 10 no macOS
Depois de ver como instalar o Windows 10 em nosso Mac, vamos agora ver uma alternativa: virtualização. Para quem nunca esteve lá, consiste em criar uma máquina virtual dentro do sistema operacional nativo (ou host), no nosso caso o macOS.
Como resultado, inicializaremos a máquina virtual diretamente do macOS, sem reinicializar e sem alterar a unidade principal com particionamento. Este método torna o Windows 10 mais acessível e pronto para uso, a desvantagem é que a máquina virtual irá compartilhar recursos (RAM, processador, disco rígido e qualquer placa de vídeo dedicada) com o macOS, portanto, pode ter um grande impacto no desempenho geral. computador. No entanto, essas configurações são personalizáveis.
Existem vários softwares para o efeito, um dos mais famosos é certamente o Parallels Desktop, que é bem desenvolvido e cuidado, integra-se perfeitamente no ambiente MacOS mas é pago (existe a possibilidade de o experimentar). O software que veremos é gratuito e de código aberto, se chama VirtualBox, é muito conhecido no ambiente e funciona muito bem.
Etapa 1 - Obtenha uma imagem de disco do Windows
Esta etapa é idêntica à descrita anteriormente para o Boot Camp, portanto, o primeiro ponto do guia anterior pode ser usado. Da mesma forma, uma chave de produto será necessária caso desejemos usar esta máquina virtual permanentemente.
Etapa 2 - Instale o VirtualBox
Para obter este programa, visite a área de download do site oficial e clique no botão "OS X hosts". O download da imagem do disco começará imediatamente. Assim que terminar, abrimos o arquivo baixado e abrimos o pacote VirtualBox.pkg para iniciar a instalação do programa. Depois é só clicar em "Continuou" e "Instalar".
Se o sistema bloquear a instalação das extensões do sistema, basta abrir as preferências diretamente na caixa de diálogo, desbloquear as alterações com o cadeado e permitir que o software Oracle seja carregado. Apesar da mensagem de falha na instalação, tudo dará certo com esta etapa. Para encerrar o procedimento, clique em "Fechar" e "Não se mexa" (o disco de instalação virtual pode ser usado novamente).
Etapa 3 - Crie a máquina virtual
Após a instalação, podemos iniciar o VirtualBox a partir do Launchpad ou, como sempre, procurá-lo com o Spotlight (⌘ CMD + barra de espaço) Uma vez aberto, clique em "Novo" e no menu que se abre escolhemos um nome para a futura máquina virtual, o tipo (Windows neste caso) e janelas 10 32 ou 64 bits dependendo do ISO em nossa posse.
Na próxima etapa, você pode escolher a quantidade de RAM a ser alocada para nossa máquina virtual. Se possível, é aconselhável deixar pelo menos o mínimo escolhido pelo programa. Feito nossa escolha com o cursor ou digitando no espaço, continuamos com "Continuou".
Além de RAM, precisaremos de um disco rígido virtual, então vamos selecionar "Crie um disco rígido virtual agora" e clique "Crio". Na tela a seguir podemos escolher o tipo de disco virtual, e como o próprio programa sugere, se não precisarmos compartilhar com outros programas, podemos deixar “VDI”, que é o formato nativo (os outros, na ordem, possuem Windows (VHD) e VMWare (VMDK), outro programa de virtualização).
A próxima etapa relacionada ao disco é escolher oalocação dinâmica ou um tamanho fixo. Se mantivermos a primeira opção, o programa só alocará o espaço necessário para a máquina virtual dependendo do uso. Continuando, vamos escolher o limite físico máximo que pode ser fisicamente ocupado pela máquina virtual. Novamente, Catalina pode solicitar permissões, que devem ser concedidas.
Agora que a máquina virtual existe, só falta instalar o sistema operacional, mas antes de tudo ... passou. Vamos fazer clique duas vezes nele e, como de costume, concedemos as permissões solicitadas pelo macOS. Neste primeiro arranque, o programa irá guiar-nos para montar a ISO do Windows, depois clicar no símbolo da pasta e navegar até ao seu caminho exacto. Neste ponto, pressionamos "Começar".
Se sairmos acidentalmente do procedimento, siga as etapas para montar as unidades ópticas no final do guia. Caso contrário, não será possível retomar a instalação!
Etapa 4 - Instalação do Windows
Novamente, o procedimento é o mesmo de uma instalação comum do Windows 10. Ao contrário do Boot Camp, não há perigo de confundir a partição para ser alocado ao sistema operacional Microsoft, haverá apenas o espaço livre do disco rígido virtual que criamos. Servirá anteriormente como uma chave de produto para uma versão completa do Windows.
Etapa 5 - Instalando os "vícios do convidado"
Tecnicamente, a instalação do Windows está concluída, mas é altamente recomendável instalar o Vícios de Convidados, para garantir um melhor funcionamento da máquina virtual e uma maior integração com o macOS. Para fazer isso, vamos ao menu "Dispositivos " e clique na opção "Insira a imagem do CD do Guest Addictions".
Em seguida, vamos para a nossa máquina virtual, abrimos a unidade de CD que contém os Vícios de Convidados e iniciamos um dos executáveis VBoxWindowsAdditions-amd64.exe o VBoxWindowsAdditions-x86.exe, dependendo da arquitetura escolhida para a máquina virtual. Claro que temos que autorizar a instalação dos drivers, se necessário. No final do procedimento, somos solicitados a reiniciar a máquina virtual.
Gerenciamento de máquina virtual
Agora que a máquina virtual está totalmente funcional, vamos ver alguns ajustes e refinamentos. Certamente está claro como ligá-lo, mas desligá-lo? Funciona quase como um computador "em carne e osso", ou seja, através do menu "Pare" que encontramos dentro do "Começar". Outro método é usar o ponto vermelho que usaríamos para fechar qualquer aplicativo ou janela do Mac, no canto superior esquerdo.
Esta ação abrirá um menu com três opções: "Salvar o status da máquina", "Enviar o sinal de parada", "Desligar a máquina". O primeiro é uma espécie de hibernação; a máquina será desligada, mas tudo o que estivermos fazendo permanecerá salvo, para ser recuperado na próxima reinicialização. A segunda é equivalente a interromper o sistema de forma canônica. O mais recente é uma prisão forçada.
Para acessar o definições da máquina virtual, basta selecioná-lo e clicar nos itens à direita, ou selecionar "Configurações" acima.
Compartilhamento da área de transferência / arrastar e soltar
Se precisarmos copiar um texto do macOS e colá-lo em nossa máquina virtual com Windows 10, devemos ativar a opção "Notas compartilhadas", acessível a partir do cartão "Em geral" e no submenu "Avançado". Você pode habilitar o compartilhamento bidirecional ou apenas de um sistema para outro.
A opção abaixo, "Arrastar e soltar", como o nome sugere, permite o suporte de arrastar e soltar, que também é gerenciável em uma ou ambas as direções.
Compartilhando pastas entre sistemas operacionais
Caso seja necessária uma troca frequente de dados entre o Windows e o macOS, é possível ativar esta função através da aba "Pastas partilhadas". Dentro, encontramos espaço para a possível lista de pastas compartilhadas e três botões à direita. Clicar no primeiro na parte superior abrirá o menu de seleção, onde você pode escolher o caminho da pasta a compartilhar, habilitar a montagem somente leitura e / ou automática, especificar uma letra ou um caminho para montagem na máquina virtual. Para alterar essas configurações, uma vez configuradas, o botão é o segundo, enquanto para excluir pastas, o terceiro.
Gestão de recursos dedicados (CPU / unidade de armazenamento)
Durante a criação da máquina virtual decidimos sobre as porções de RAM e disco rígido dedicadas, no cartão "Sistema" você pode alterar essas opções e também dedicar mais ou menos núcleos de CPU. Os slides que controlam a alocação de recursos são coloridos em verde e vermelho, para indicar os limites para os quais, segundo o VirtualBox, o PC pode sofrer no desempenho (VERDE = seguro; VERMELHO = não recomendado).
Montagem de drive ótico
Se precisarmos instalar um programa que precise de um CD ou DVD, ou um ISO, podemos adicionar um drive virtual do cartão "Arquivando". Para fazer isso, clique no ícone do CD com +, nós escolhemos "Escolha o disco" e no próximo menu selecionamos o leitor físico no Mac ou o caminho de uma possível ISO com a chave "Adicionar". Este procedimento pode ser útil se, por engano, sairmos do assistente de configuração ao criar a máquina virtual PRIMA que você indicou o Windows 10 ISO.
Exclua a máquina virtual
Neste caso, livrar-se da máquina virtual requer muito menos cuidado do que o Boot Camp: na página principal do VirtualBox, basta clicar com o botão direito do mouse sobre ela e fazer "Retirar". a opção "Remover apenas" permite que você guarde o disco virtual para que ele possa ser reutilizado, se quiser remover tudo, basta clicar em "Excluir todos os arquivos".
Qual método usar?
Ambos os métodos dão o mesmo resultado, uma instalação do Windows 10 no Mac, e têm lados bons e ruins. Vamos vê-los resumidos em uma tabela.
À luz disso, o principal fator discriminatório na escolha pode ser o uso pretendido do Windows; se tivermos que usá-lo para lidar com cargas pesadas, pode ser mais conveniente usar o Boot Camp. Onde, por outro lado, a interoperabilidade entre os sistemas operacionais é mais necessária, ou se os aplicativos não são particularmente exigentes, o VirtualBox pode ser a escolha menos invasiva.
Como instalar o Windows em um Mac