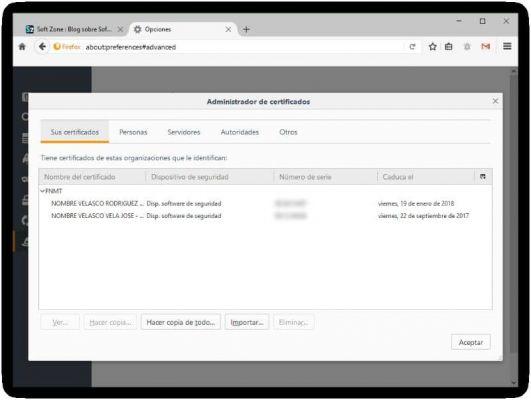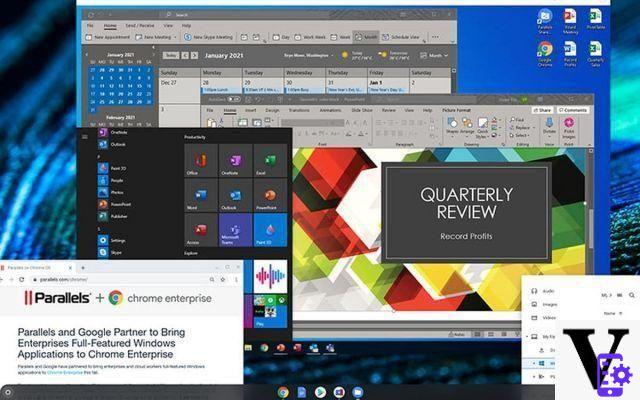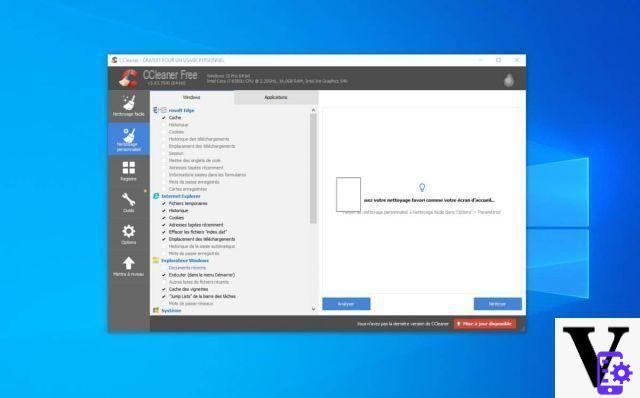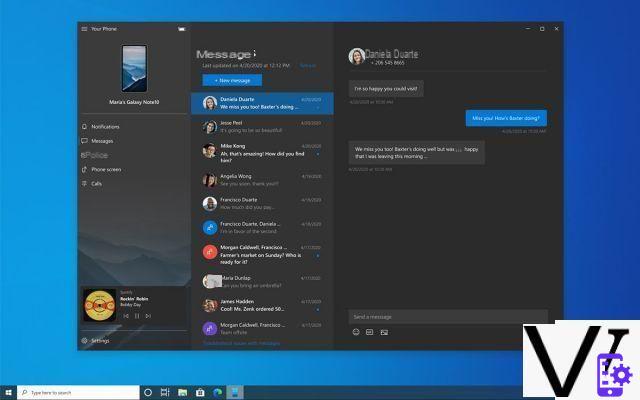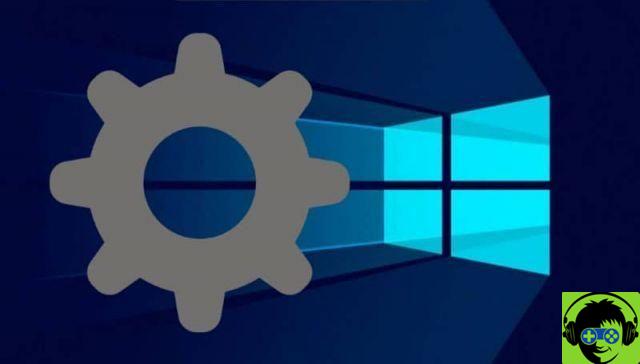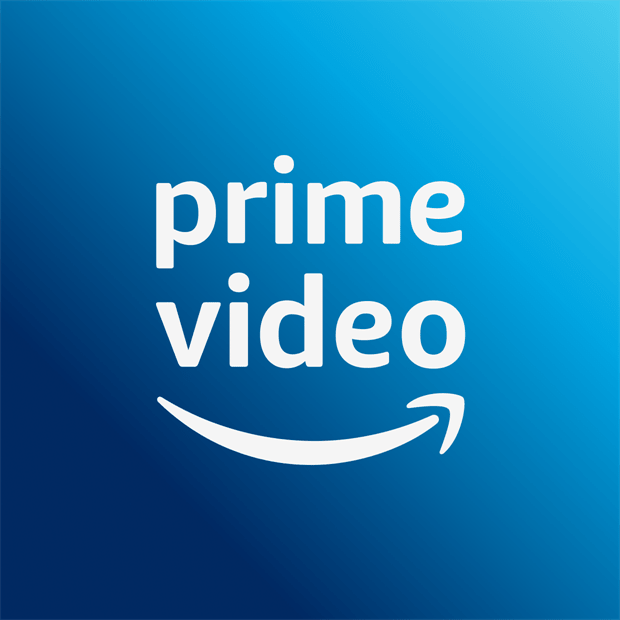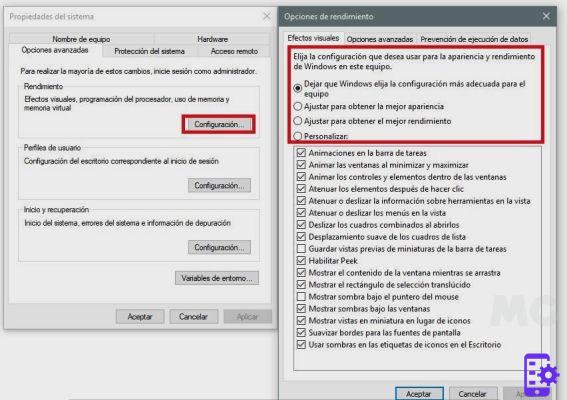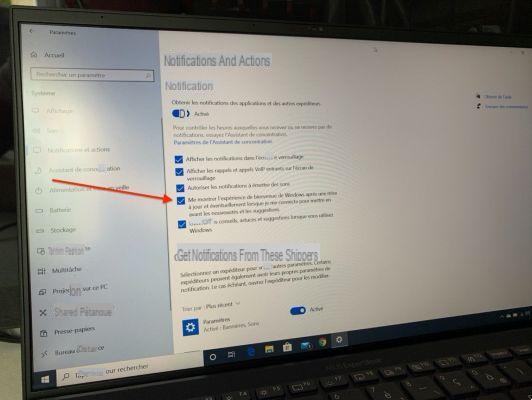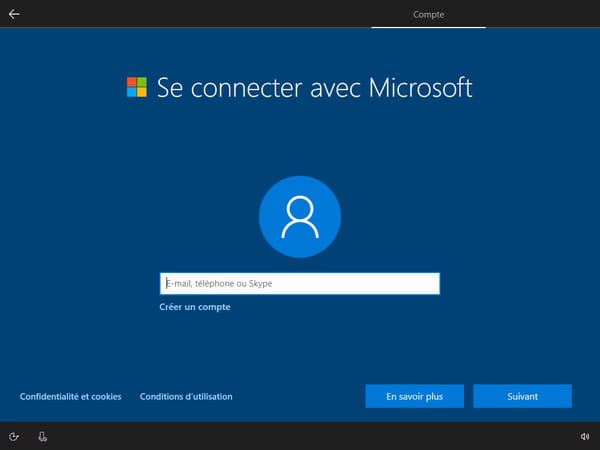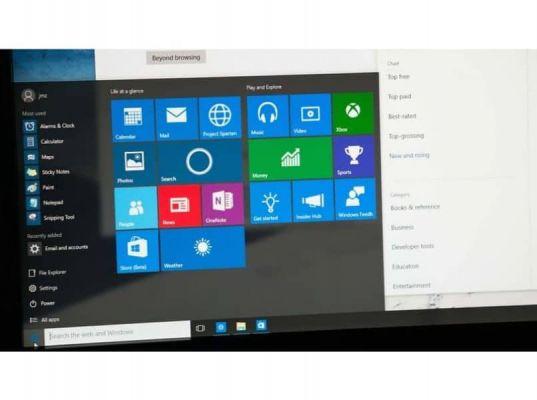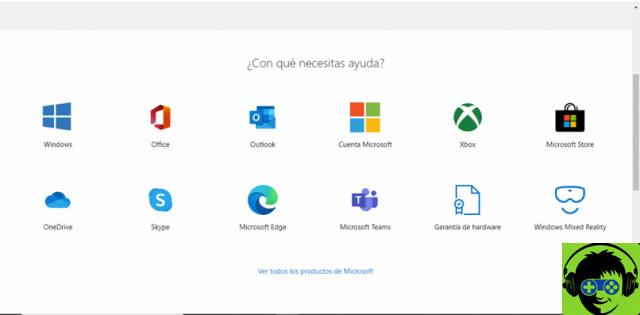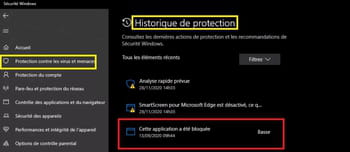O que são atualizações do Windows?
As famosas atualizações do Windows têm o nome de Windows Update, este programa é o que lida principalmente com o download de todas as correções que a Microsoft faz em seu sistema operacional, ou seja, no nosso Windows 10.
De tempos em tempos eles atualizam seu sistema operacional para melhor funcionamento e para torná-lo mais compatível a cada dia, veremos atualizações de sistema crítico, serviços de segurança e outras melhorias que ajudarão nosso sistema a ficar mais atualizado.
Outro benefício de ter essas atualizações é que detectar nosso hardware e fornece drivers para nossos componentes caso estejam desatualizados, como tela, áudio ou unidade de rede.
Mas é verdade que em certas ocasiões essas atualizações tendem a desacelerar nosso computador e até nossa internet. O detalhe é que Windows 10ha alterou o sistema de atualização, obrigando-nos a atualizar o nosso computador de forma obrigatória.
Ou seja, podemos pausá-los por um certo tempo e limitar os downloads da Internet. Mas eventualmente nosso computador atualizará sim ou sim.
Como limitar a largura de banda de download de atualização no Windows 10
Em 2018 o Windows veio com uma atualização em seu sistema operacional que permitiria limitar a largura de banda, podendo ser reduzida até 95%, mas infelizmente eles mais tarde removeriam essa opção sem nenhuma explicação. No entanto, existe atualmente uma opção diferente que ainda nos permite limitar um pouco os downloads no Windows 10, então vamos realizar os seguintes passos.
Primeiro, precisamos ir para o lado direito da barra de tarefas, justamente onde temos nossa rede de internet. Clicamos e um menu aparecerá, selecionamos onde diz "Configuração de rede"
Isso nos levará à configuração do nosso computador, precisamente à da nossa internet, para continuar, devemos clicar na rede à qual estamos conectados, por exemplo, neste caso, é uma rede WIFI.
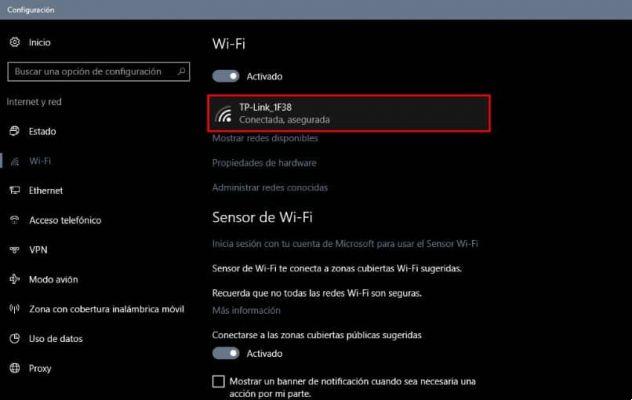
Dentro da nossa rede teremos várias opções como " Conecte-se automaticamente quando estiver dentro do alcance «,« Tornar o equipamento detectável »e o que nos interessa Conexão com uso medido, vamos mover o interruptor para ativar esta opção.
Automaticamente, haverá alguns anúncios de que a sincronização de alguns programas foi suspensa, fechamos todas as guias.
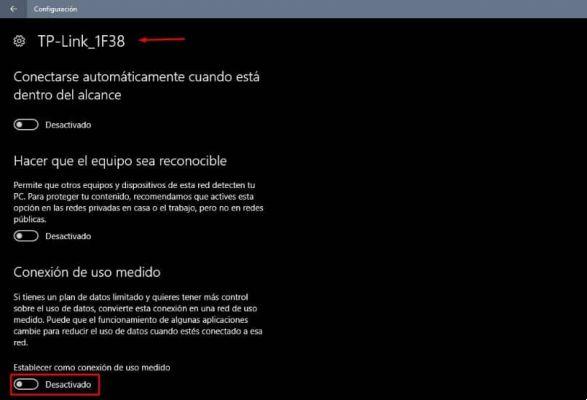
Mas o atualizações serão baixadas? Sim, mas apenas os mais importantes que nosso computador precisa. Note-se que se alterar a sua rede terá de realizar o mesmo procedimento para utilização no consumo.
Como desativar as atualizações automáticas no Windows 10
Antes de começar é importante ressaltar que você precisa ter conhecimentos avançados para fazer esses ajustes.
Se quisermos finalmente remover as atualizações automáticas, devemos primeiro desativar nossa rede de Internet, depois ir para "Serviços" e descer até obter "Atualização do Windows", clique duas vezes e pressione "Pare", se ele reiniciar, temos que voltar a dormir até que ele pare de iniciar automaticamente.
Então, fechamos tudo e vamos para o nosso Disco Local, procuramos a pasta Windows, clicamos e depois temos que procurar a pasta SoftwareDistribution, dentro dessa pasta temos que apague tudo e deixe em branco.
Para continuar, vamos voltar e clicar com o botão direito do mouse na pasta Distribuição de Software, vamos subir Propriedade em seguida segurança e, em seguida Editar, dentro desta janela iremos negar as permissões a todos os usuários que aparecerem lá, finalmente em Aceitar e pronto.
O que estamos fazendo é negar permissão para o Windows Update instalar atualizações, então um erro será exibido e não permitirá que você baixe nenhuma atualização. Você também pode pausar ou interromper downloads de atualizações no Windows 10
Adoraríamos ouvir de você, você pode nos escrever aqui nos comentários.