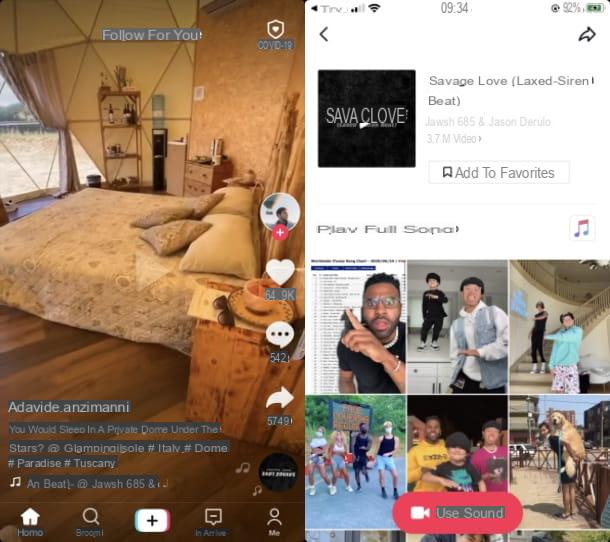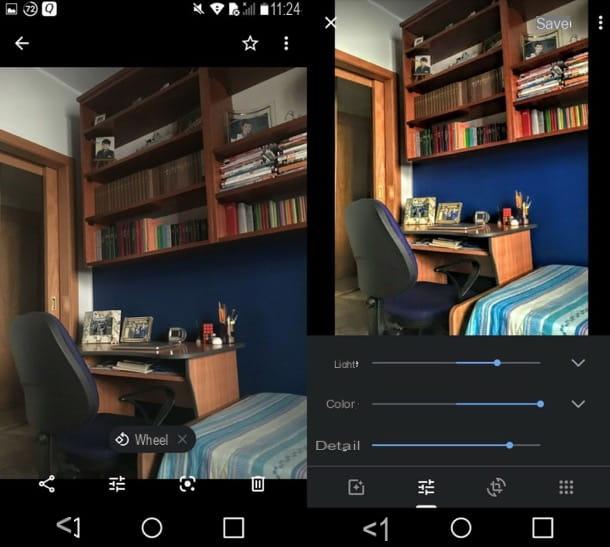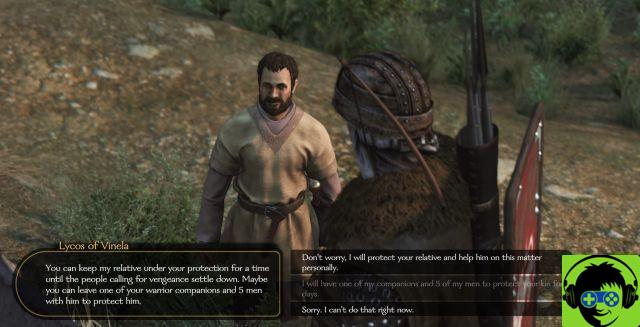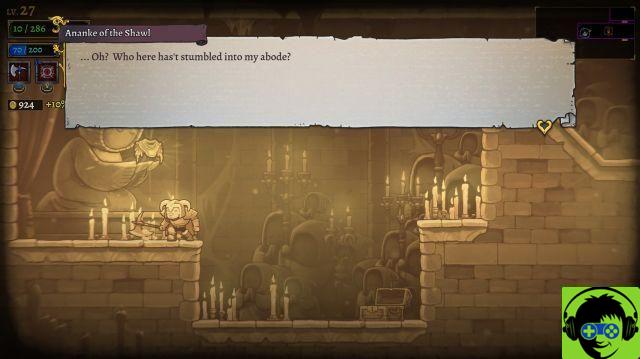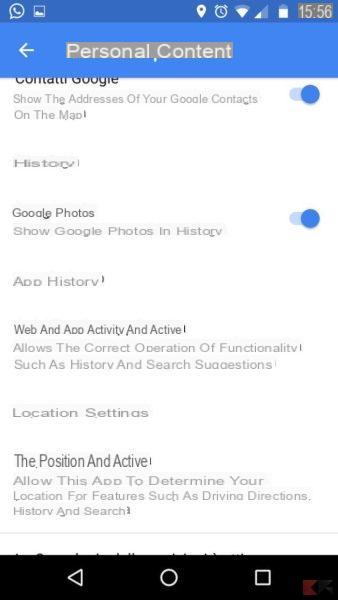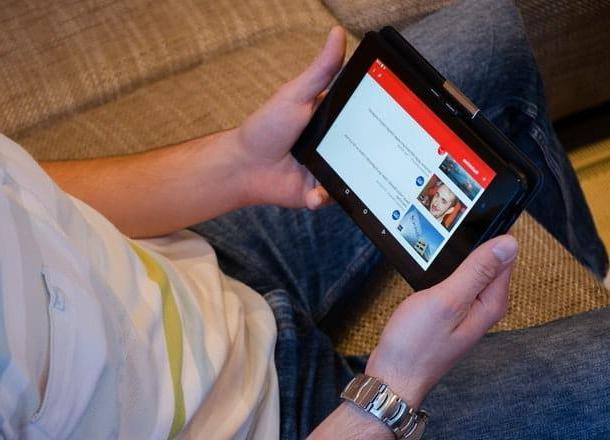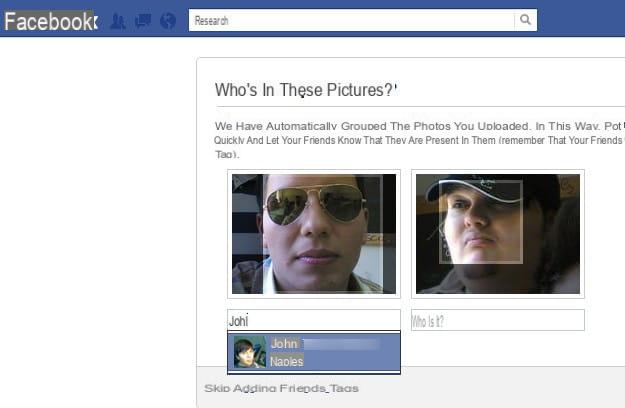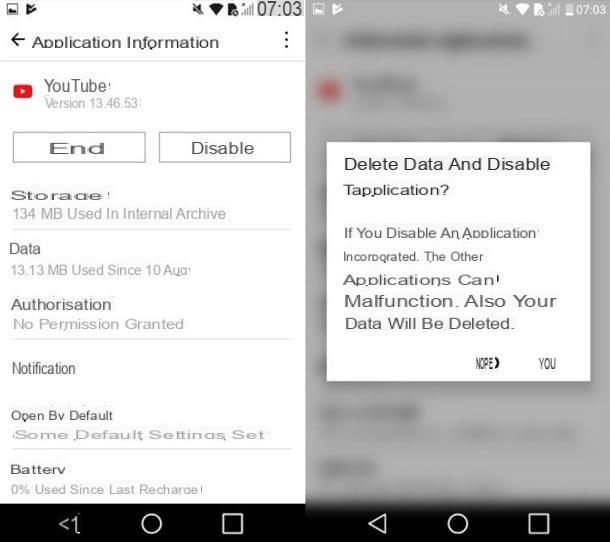Há alguns anos não ouvimos mais que o iOS é muito limitado e pouco personalizável e isso ocorre porque a Apple, com atualizações contínuas, nunca parou de adicionar recursos e melhorar a experiência do usuário. Isso permitiu que desenvolvedores terceirizados pudessem trabalhar em projetos que antes eram absolutamente impossíveis e impraticáveis de instalar em dispositivos móveis e tablets da empresa Cupertino.
Entre estes há obviamente os relacionados com o desenvolvimento de teclados, que podem de facto ser instalados no iPhone e no iPad sem qualquer dificuldade. Entre os mais conhecidos e úteis, encontramos o de Google e SwiftKey, disponível gratuitamente para download na App Store. Neste guia, iremos, portanto, ver como usar um teclado de terceiros em dispositivos Apple, desativando o presente como padrão.
Adeus teclado padrão, como alterá-lo no iPhone e no iPad
Nosso conselho é possivelmente baixe apenas teclados bem revisados e talvez desenvolvido por empresas conhecidas mundialmente. Isso porque, se houver bugs, qualquer aplicativo que requeira teclado pode ficar inutilizável, pelo menos até que o mesmo "teclado" seja removido.
Obviamente, o teclado deve ser baixado da App Store antes de ser instalado e, para isso, convidamos você a pesquisar o seu favorito no painel de pesquisa da mesma loja digital. Neste artigo, usaremos “RainbowKey - Tastiera Temi”.
- Abra o aplicativo de teclado baixado para uma primeira configuração (as preferências mudam de acordo com o aplicativo escolhido)
- Permitir qualquer solicitação de acesso ao dispositivo (notificações desnecessárias)
- Saia e abra o aplicativo Configurações
- Desça para "Em geral" e, em seguida "Teclado"
- Clique em "Teclados" e, em seguida "Adicionar novo teclado ..."
- Do painel "TECLADOS DE TERCEIROS" selecione aquele baixado (neste caso, RainbowKey)
- Clique em "Editar" no canto superior direito e arraste o teclado escolhido para a primeira posição, mantendo pressionado o ícone à sua direita
- Exclua (ação opcional) que "Cidade" clicando no círculo vermelho à esquerda
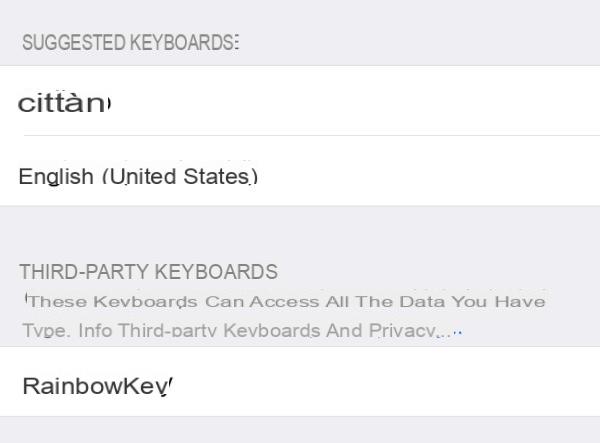
A partir deste momento, quando for necessária a presença de um teclado, aquele baixado e "configurado" aparecerá automaticamente seguindo as opções listadas acima. Obviamente, para trazer tudo de volta ao normal, bastará refaça o mesmo caminho e adicione o teclado "Cidade" deletando aquele previamente selecionado.
Dúvidas ou problemas? Nós te ajudamos
Se você quiser se manter atualizado, assine nosso canal do Telegram e siga-nos no Instagram. Se você deseja receber suporte para qualquer dúvida ou problema, junte-se à nossa comunidade no Facebook.