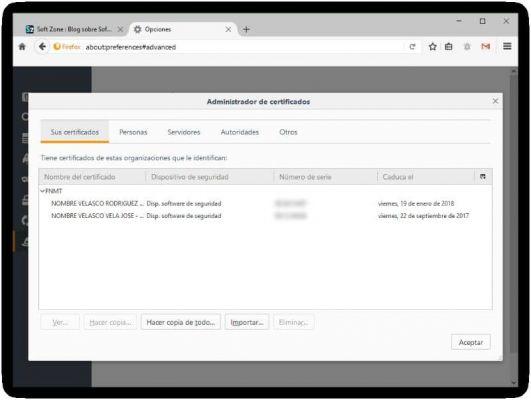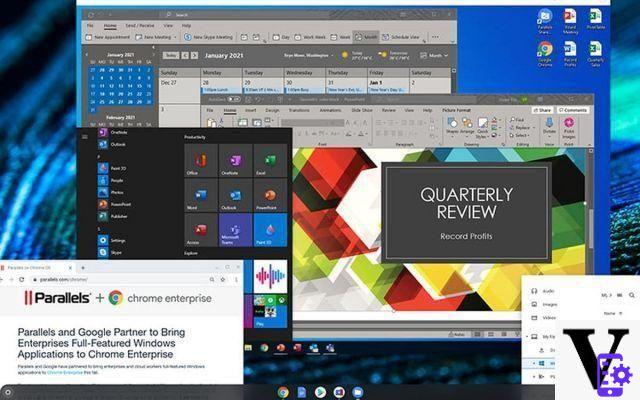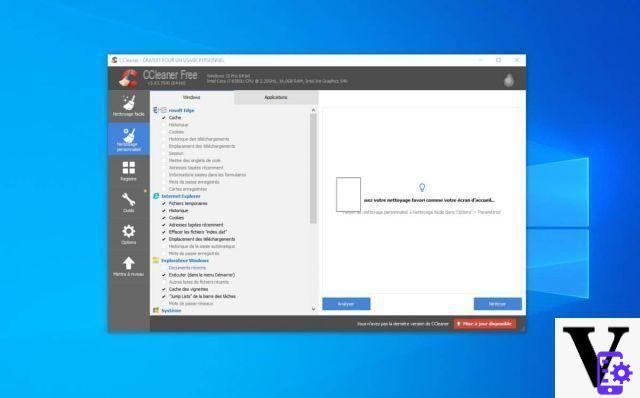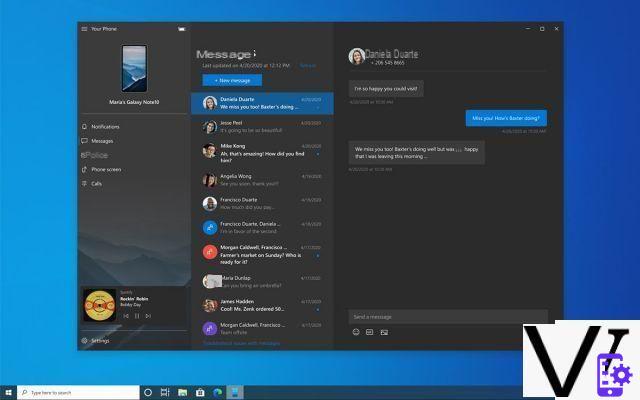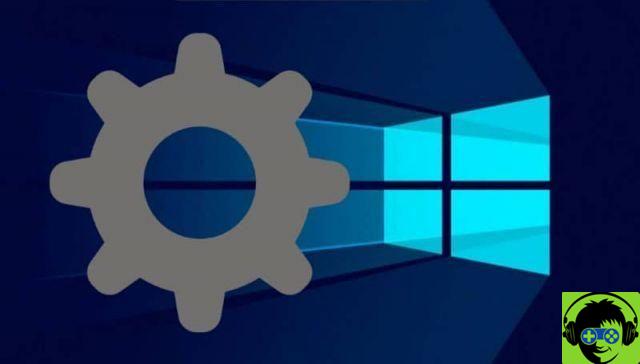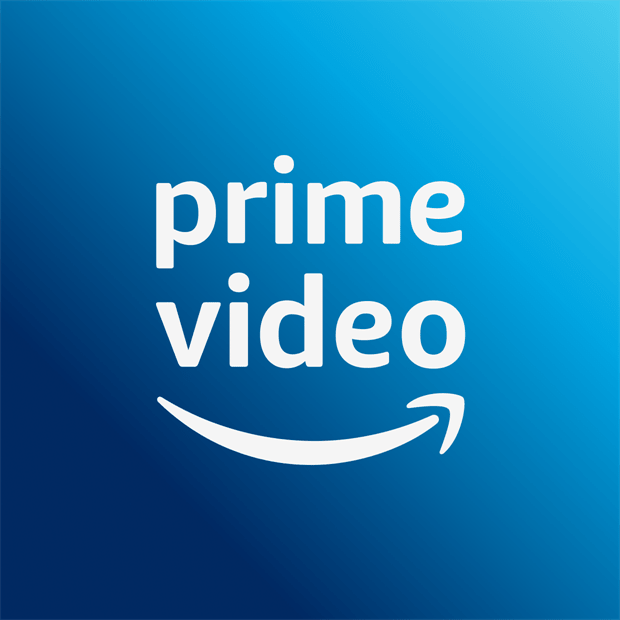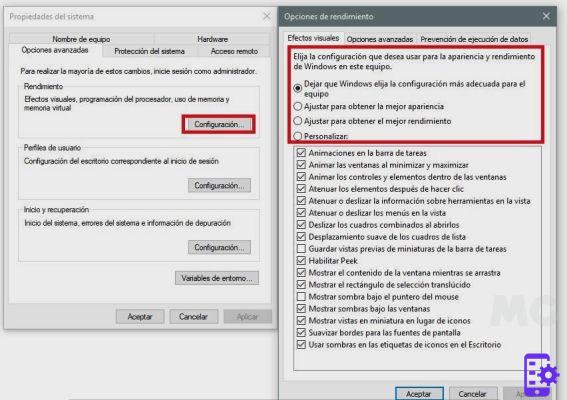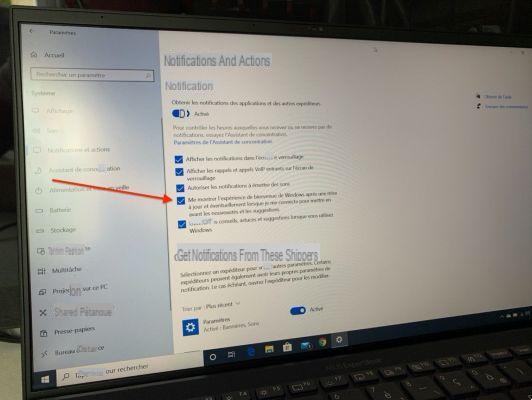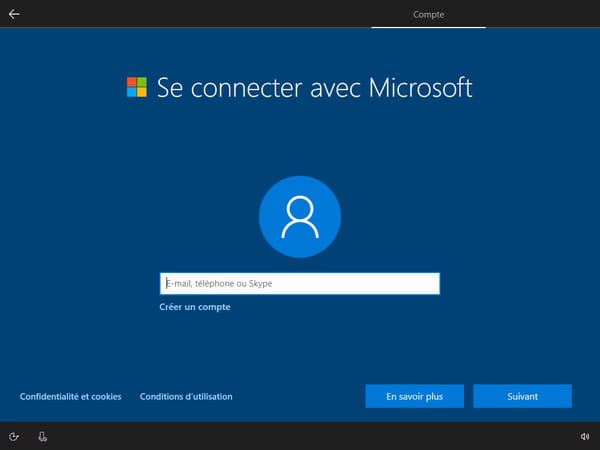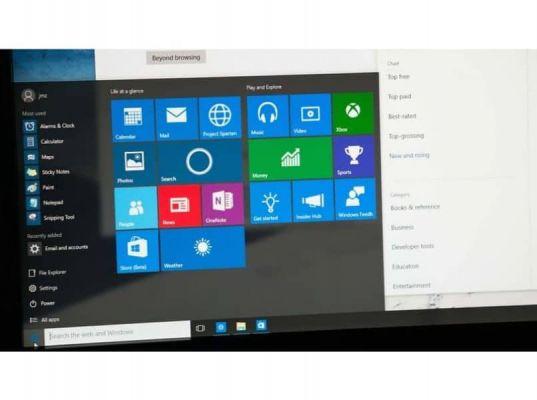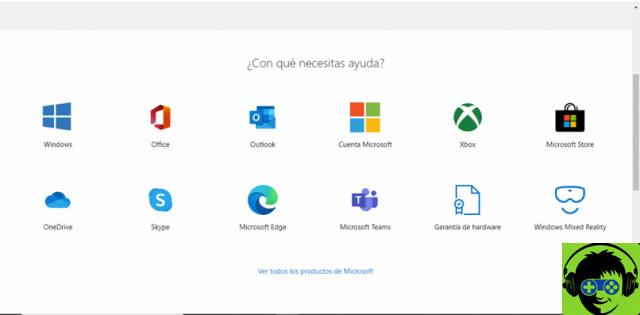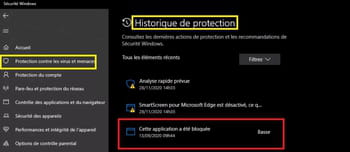Quando você define uma foto como protetor de tela, semelhante ao processo de alteração de ícones da área de trabalho para arquivos e pastas, o Windows 10 cria um histórico das últimas cinco imagens usadas. Por várias razões, pode ser necessário remover uma imagem de fundo da tela de bloqueio no Windows 10. Então você precisa saber como fazê-lo, caso seja necessário.
Uma das características mais importantes do OS Microsoft é que a interface pode ser quase totalmente personalizada. O bloqueio de tela é um dos aspectos que os usuários costumam alterar e ajustar ao seu gosto.
Registrar essas cinco imagens pode ser útil se você quiser recuperar algumas para reutilização, mas pode ser um problema se você não quiser que ninguém tenha acesso a elas.
Remover uma imagem de fundo da tela de bloqueio no Windows 10
Se você quiser alterar o papel de parede e não gostar muito das cinco imagens que o Windows salva para você, você pode excluir algumas (ou todas) de lá para poder configurar novas fotos ao seu gosto.
As imagens do histórico de bloqueio de tela são armazenadas em uma pasta oculta no sistema operacional. Para remover uma imagem de fundo da tela de bloqueio no Windows 10, você pode alterá-la cinco vezes e elas serão alteradas automaticamente.
No entanto, as fotografias antigas são armazenadas no pasta oculta, ou seja, eles ainda estão dentro dos arquivos do pc. Lá, quem souber como chegar pode acessar. Mas há boas notícias, seguindo alguns passos você pode excluí-los permanentemente.

Etapas para excluir uma imagem do histórico da tela de bloqueio
Funciona como limpar o histórico de navegação de um site específico ou apenas limpar o histórico de conexão da área de trabalho remota no Windows - ou seja, é sempre a mesma premissa.
A primeira coisa a fazer para remover uma imagem de fundo da tela de bloqueio no Windows 10 é localizar a pasta onde ela está hospedada.
O endereço desta pasta dentro dos arquivos do sistema é: C: ProgramData Microsoft Windows SystemData User_Account_Security_Identifier ReadOnly.
Este local não será exibido se a opção não tiver sido habilitada antes "Mostrar arquivos ocultos" no menu suspenso » Ver »No navegador de arquivos. Da mesma forma, você deve ter uma conta de administrador que lhe conceda as permissões necessárias para acessar o " SystemData ".
Dentro deste arquivo existem várias pastas nomeadas com o identificador de segurança de cada usuário. Para saber o SID do seu usuário você tem que abrir uma janela de símbolos e executar o comando «whoami/usuário».
Ao realizar esta ação, você poderá ver o identificador de segurança do seu usuário. Este será o nome da pasta que você precisa inserir em SystemData. Quando estiver na pasta com seu nome SID, você precisa localizar a pasta ReadOnly e abri-la.
Dentro do ReadOnly você verá um grupo de pastas. No início todos são chamados de " Tela de bloqueio_ »Seguido por uma letra diferente em cada arquivo. Há uma imagem que foi usada como papel de parede da tela de bloqueio hospedada em cada um desses arquivos. Se você quiser ver uma dessas imagens, basta abrir a pasta na qual ela está localizada.
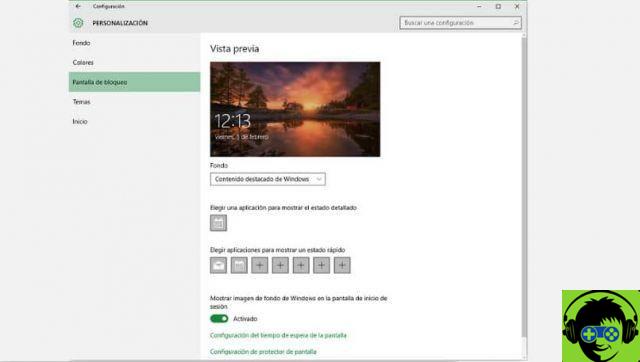
Para remover uma imagem de fundo da tela de bloqueio no Windows 10, você precisa excluir a pasta que hospeda a imagem que deseja excluir.
Se você deseja excluir todo o histórico, você deve excluir todas as pastas começando com "Tela de bloqueio_". Para confirmar que essas imagens sumiram, basta acessar a janela de configuração da tela e verificar se elas foram excluídas.
E pronto, você pode excluir permanentemente as imagens que você definiu como papel de parede da tela de bloqueio em seu computador Windows 10. Pode parecer uma maneira complicada de fazer isso, mas não é tão complicado seguindo as etapas acima.