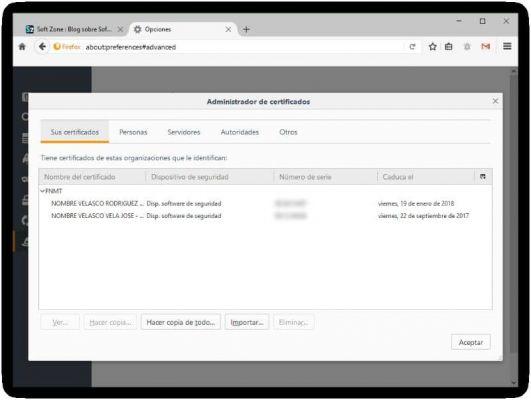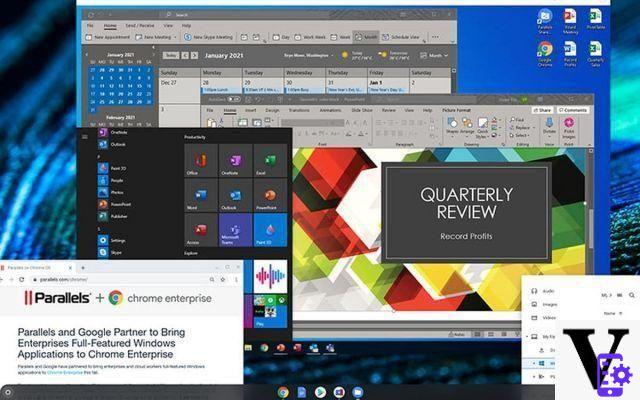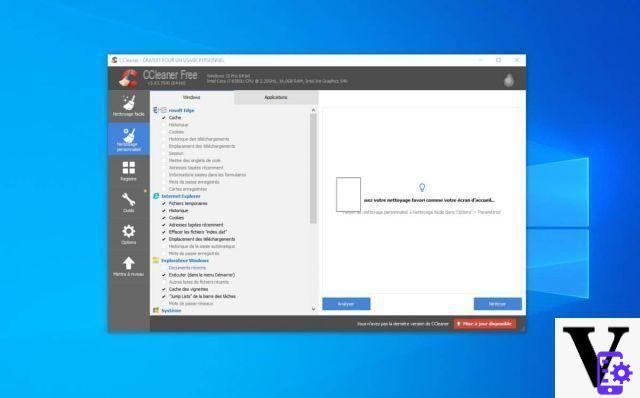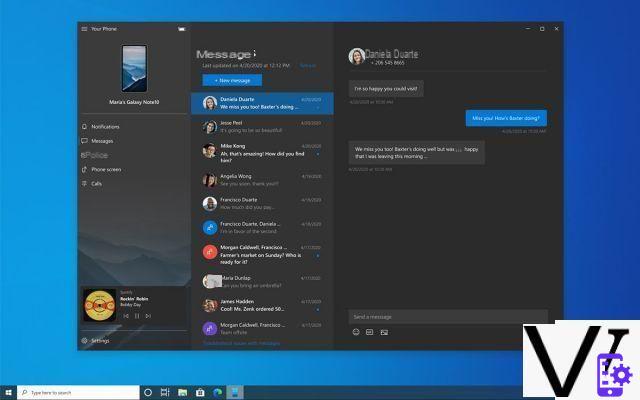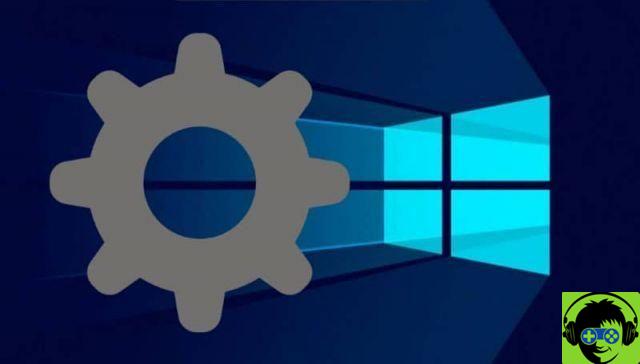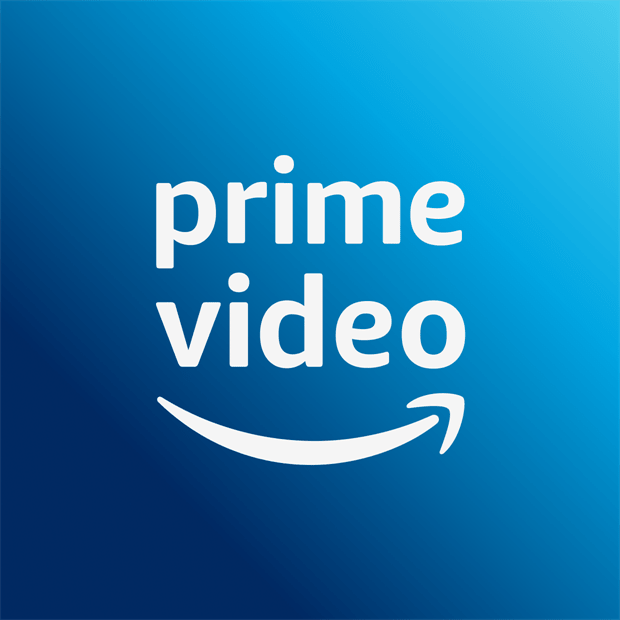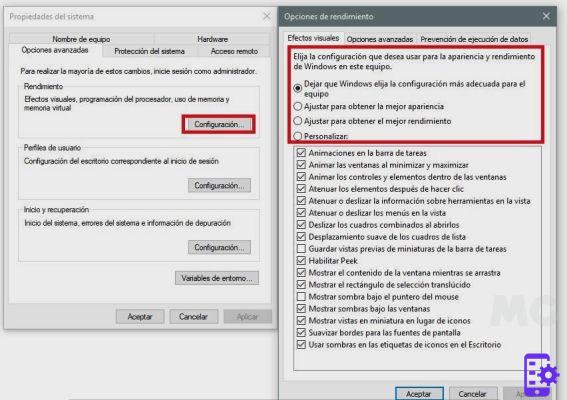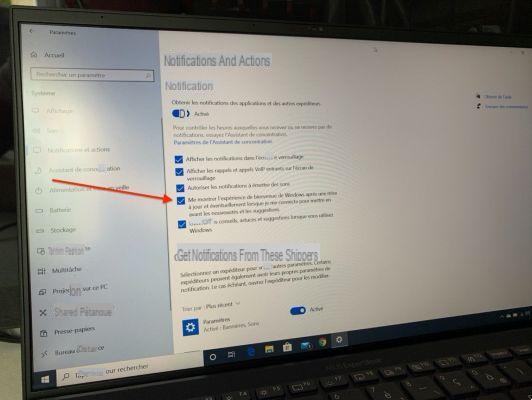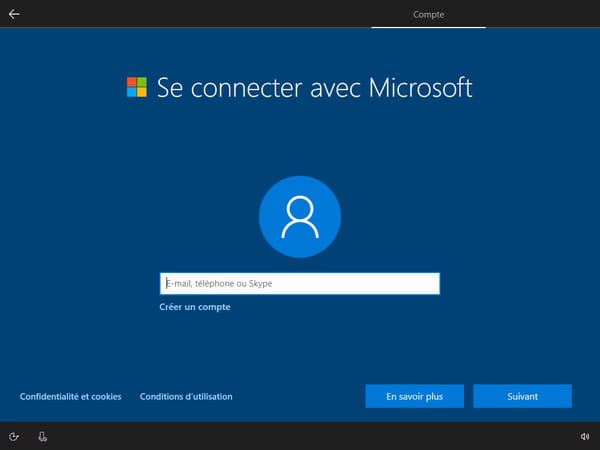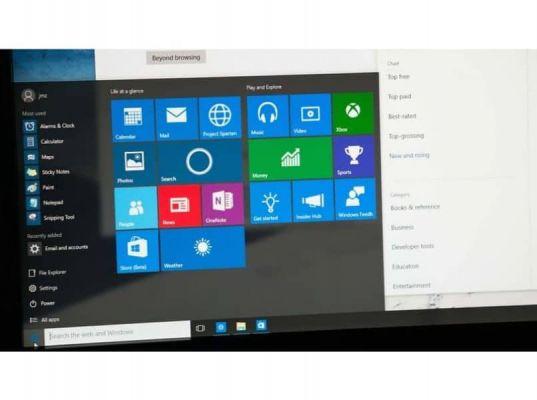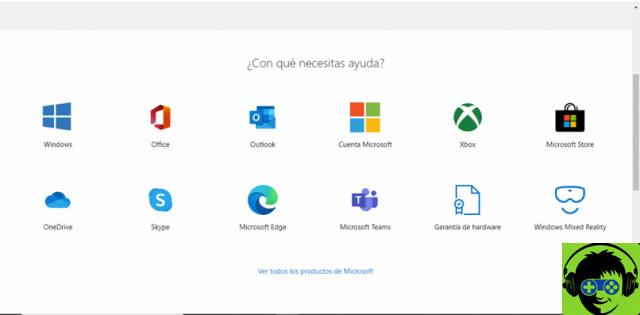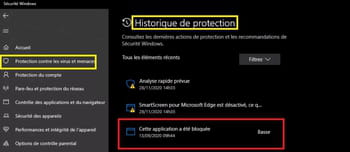Os computadores são algo único e maravilhoso, criados para que o ser humano se torne mais organizado e eficiente. Mas, como toda criação, ela não está isenta de apresentar erros de tempos em tempos, como falha na inicialização. É por isso que hoje você verá como restaurar as cópias de backup para o arquivo .bcd em 10 janelas.
Porque não há nada pior, que o equipamento deixe de funcionar sem nenhuma explicação aparente. Deixando todos os trabalhos e arquivos importantes presos e forçando o usuário a pagar grandes somas de dinheiro para recuperá-los.
Como restaurar facilmente backups para arquivos bcd no Windows 10?
Antes de mais nada para quem não sabe muito bem do que se trata o assunto, deve ser explicado que se trata de um arquivo BCD. Basicamente, este é o que contém todas as informações de inicialização do sistema operacional, portanto, se estiver corrompido ou danificado, emitirá um erro impedindo que o usuário do computador faça login.
Para poder restaurar cópias de backup para o arquivo bcd no Windows 10 simplesmente bloqueando o acesso de um usuário no Windows 10, basta abrir uma janela de prompt de comando (que seria a tabela CMD), onde você precisa colocar o seguinte : bcedit / import d: / backup.bcd.
Obviamente você tem que modificar o comando para que ele tenha o caminho do drive onde você quer salvar e o nome que você quer. Com isso, a cópia será restaurada e o computador reabrirá normalmente.
Criar backup do arquivo BCD
Logicamente, se você não tiver uma cópia criada e não souber como fazê-lo, todas as opções acima são inúteis para você. É por isso que você aprenderá como criar seu próprio backup. A primeira coisa que você deve saber é que para isso a tabela CMD será usada para inserir os comandos.

Número um, abra uma janela do Prompt de Comando com permissões de administrador (irá mostrar o CMD), então digite bcdedit/export D: backup.bcd., Sendo o comando utilizado para criar a cópia, então coloque no lugar de D, a letra do drive onde deseja copiar o arquivo e também substitua o nome pelo que você deseja.
Em seguida, basta pressionar a tecla Enter e a cópia de backup do arquivo BCD ele deve ser salvo automaticamente, evitando problemas futuros.
Ajuda de terceiros
O Prompt de Comando também permite que você visualize e encontre a chave de produto do servidor Windows e até mesmo obtenha informações sobre as versões do sistema operacional Windows da Microsoft, qualquer que seja a que corresponda a você.
Se você não tem muita ideia de como lidar com comandos na janela do prompt de comando, você precisa de outra solução para restaurar backups para arquivo bcd no Windows 10.
E isso é com a ajuda de um programa de terceiros chamado EasyBCD, que é um software totalmente gratuito e fácil de usar. A primeira coisa a fazer é baixar e instalar o programa no seu PC.
Em seguida, abra a ferramenta e selecione a opção de menu chamada "Backup/reparo BCD", uma vez dentro, você só precisa configurar o nome do arquivo e a unidade ou caminho, isso criará automaticamente sua cópia com as especificações fornecidas.
Além disso, essa ferramenta também serve para restaurar cópias criadas por ela mesma, portanto, se em algum momento você precisar restaurar, use-a.
não tenho cópia
Se você ainda não fez o que é necessário para restaurar cópias de backup para o arquivo BCD no Windows 10 e se encontra sem nenhuma cópia em seu sistema, não se desespere, pois ainda há uma solução disponível.

Primeiro inicialize com o próprio disco de inicialização do Windows 10, haverá uma opção chamada "Reparar seu computador" clique lá e selecione "Solução de problemas", Em seguida, "Opções avançadas" e finalmente "Prompt de comando".
Se tudo correu bem, a tabela CMD vai sair, coloque esses comandos: bootrec/fixmbr isso vai escrever um novo MBR, bootrec/fixboot esse é um dos mais importantes pois cria um novo setor de boot no SO, corrigindo possíveis erros .
E finalmente bootrec / rebuildbcd isso verifica o disco rígido e se encontrar alguma instalação do Windows, ele a conecta ao BCD. Após concluir este processo com os três comandos, reinicie o seu PC e tudo deverá ser resolvido.