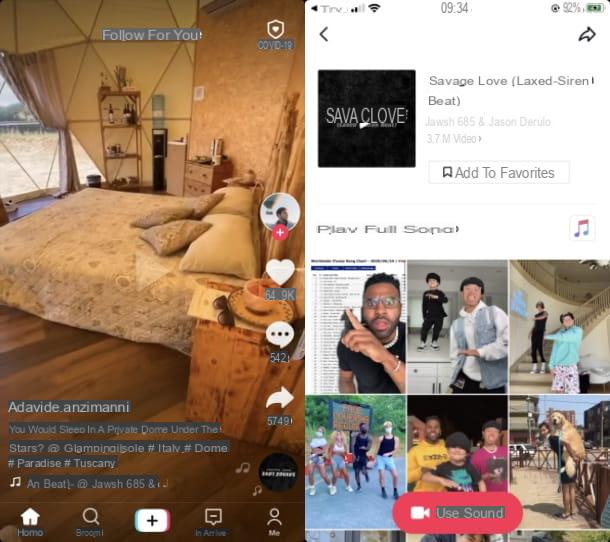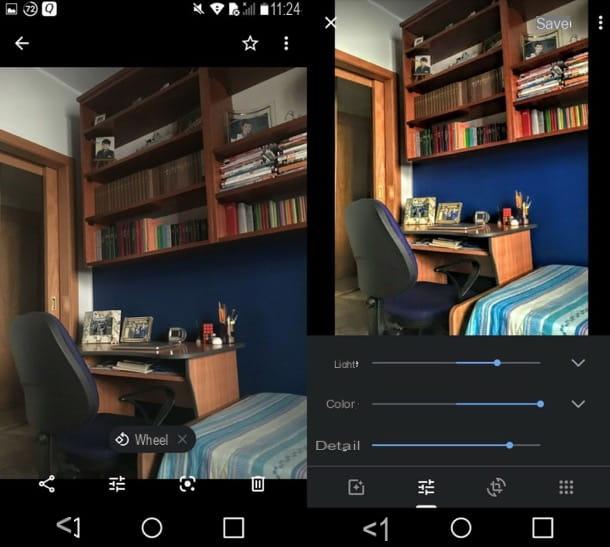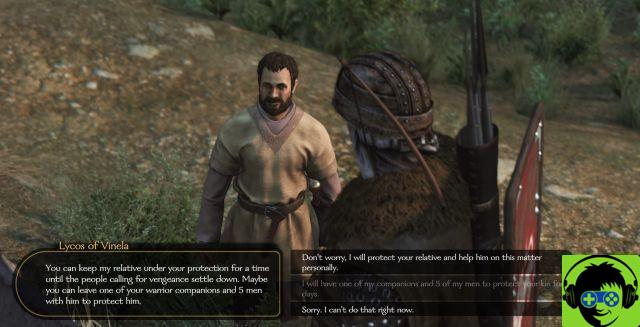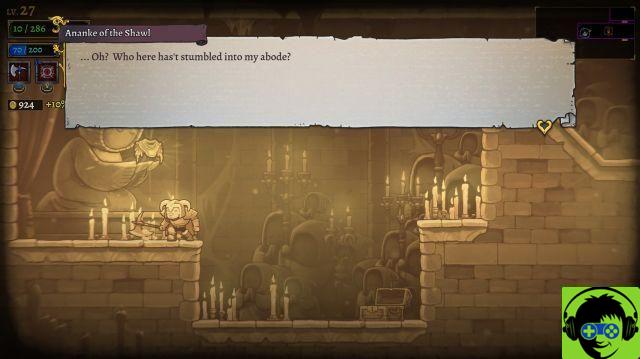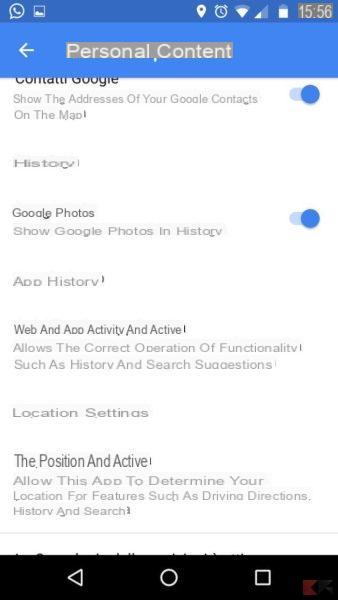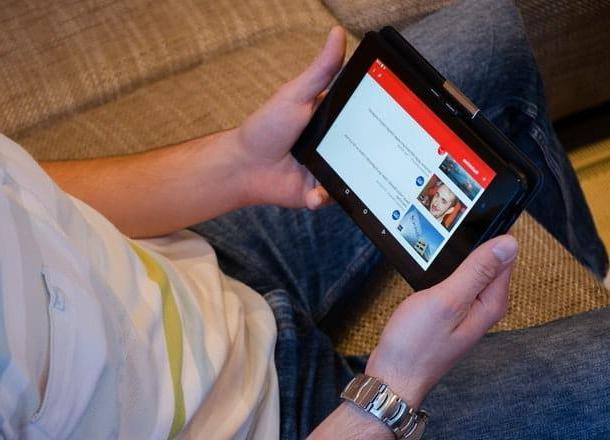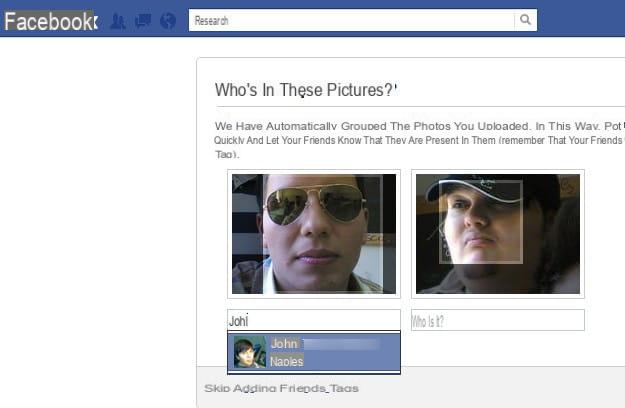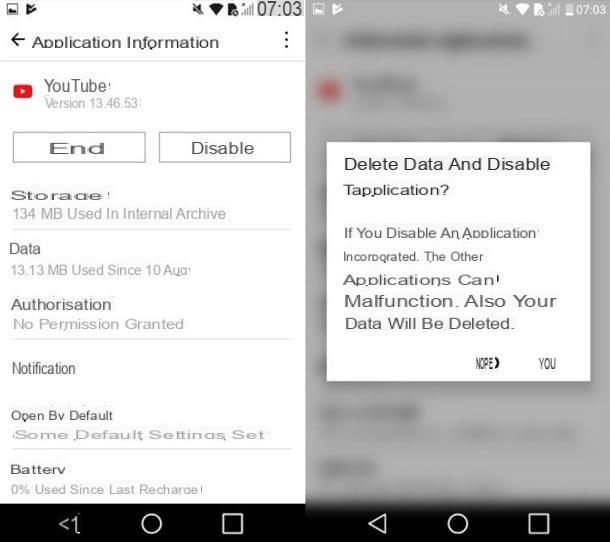Como instalar uma impressora virtual (PC com Windows)
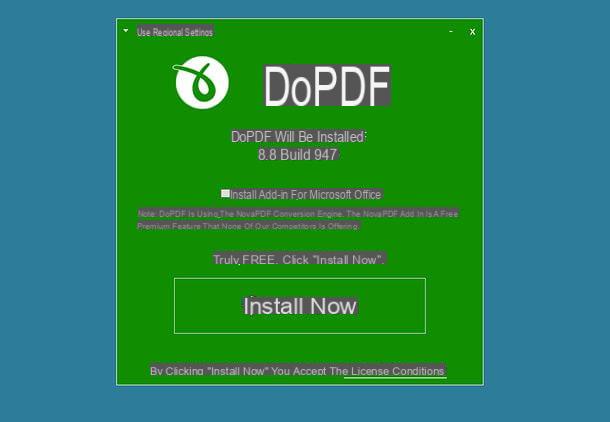
Como mencionei na introdução, se você tiver um PC com uma versão do Windows anterior a 10, precisará usar um software de terceiros que desempenha o papel de impressoras virtuais, permitindo assim a impressão de uma página da web em PDF. Este procedimento preliminar é de fato obrigatório se o que você deseja fazer é salvar uma página da web como PDF. Existem várias impressoras virtuais válidas que você pode usar no Windows; entre tudo que eu quero sugerir que você recorra a doPDF, uma impressora virtual PDF totalmente gratuita que pode ser usada tanto para fins pessoais quanto comerciais.
Para baixar e instalar o doPDF, primeiro conecte-se ao seu site oficial e clique no botão verde Baixe Agora duas vezes (a primeira vez em Início do site e da próxima vez na página que será aberta). Você será redirecionado para o site do Soft112, que iniciará automaticamente o download do cliente de instalação do software.
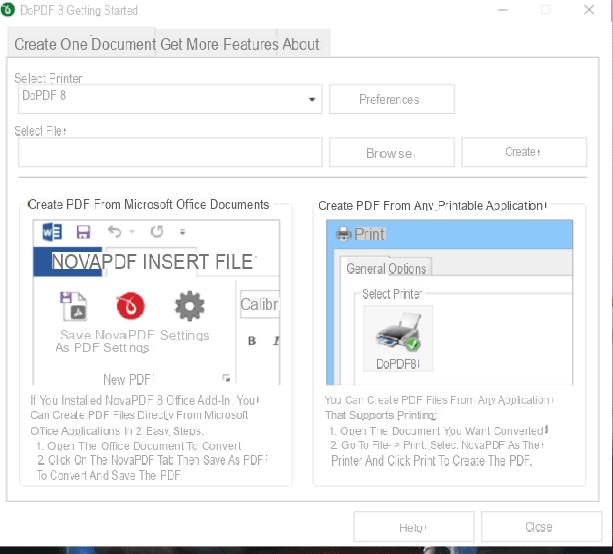
Após o download do arquivo, abra-o clicando duas vezes em seu ícone e prossiga com a instalação da impressora virtual clicando no botão Instale agora. Se desejar, antes de iniciar a instalação do software doPDF, você pode remover a marca de seleção do item que pergunta se você também deseja instalar o add-in doPDF por Microsoft Office (não é essencial para o funcionamento da impressora no pacote do Microsoft Office). Assim que a instalação estiver concluída, pressione o botão Lance e visite o site.
Se você realizou todos os procedimentos que indiquei corretamente, se abrirá o painel de configuração da impressora virtual doPDF, através do qual você poderá ajustar as preferências de impressão. Se você clicar no botão Preferencias Por exemplo, você pode selecionar a orientação de impressão horizontal ou vertical. Em qualquer caso, você também pode escolher ignorar este painel e fechá-lo pressionando o botão Fechar, mantendo assim as configurações de impressão padrão.
Dito isso, você pode começar a usar o doPDF como uma impressora virtual simplesmente selecionando doPDF na lista de impressoras disponíveis durante a impressão.
Como salvar uma página da web como PDF (Windows)
Depois de instalar uma impressora virtual, caso tenha um PC Windows com uma versão do Windows diferente do Windows 10, você estará pronto para realizar todos os procedimentos que lhe permitirão salvar uma página da web como PDF.
Não se preocupe, o procedimento para salvar uma página da web em PDF é o mesmo se você estiver usando a impressora virtual doPDF ou se você tiver o Microsoft Print to PDF, uma impressora virtual nativa do Windows 10. como salvar uma página da web em PDF, através da utilização dos mais famosos navegadores para navegação na Internet.
- Internet Explorer: se você estiver usando o "antigo" navegador Internet Explorer, para salvar uma página da Web em PDF terá que clicar em símbolo de engrenagem localizado no canto superior direito. Em seguida, clique na entrada imprensa > imprensa. Isso abrirá uma caixa de diálogo que permitirá a você, por meio da impressora virtual Microsoft Print to PDF ou a impressora doPDF, para imprimir a página da web desejada em um arquivo de formato PDF. Para imprimir, basta selecionar a impressora virtual instalada e pressionar o botão novamente imprensa.
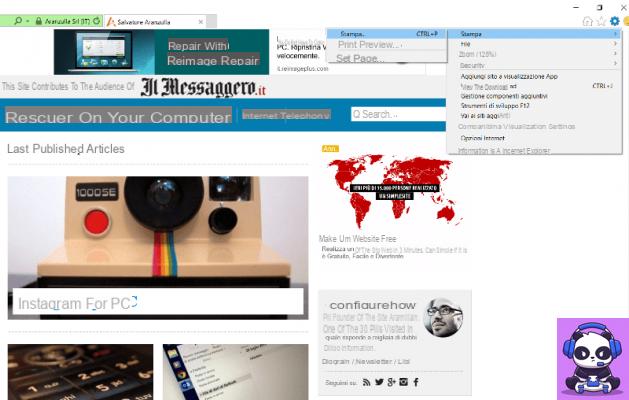
- Microsoft Edge: mesmo usando o novo navegador Windows 10, Microsoft Edge, você pode salvar uma página da web em formato PDF, por meio da funcionalidade de impressora virtual integrada. Em seguida, pressione o botão dei três pontos presente no canto superior direito e clique no item imprensa. Na caixa de diálogo que é aberta, você pode selecionar e alterar as configurações básicas dedicadas à impressão. Para imprimir uma página da web em PDF, selecione a ferramenta Microsoft Print to PDF ou a impressora virtual doPDF você instalou e pressione o botão imprensa.
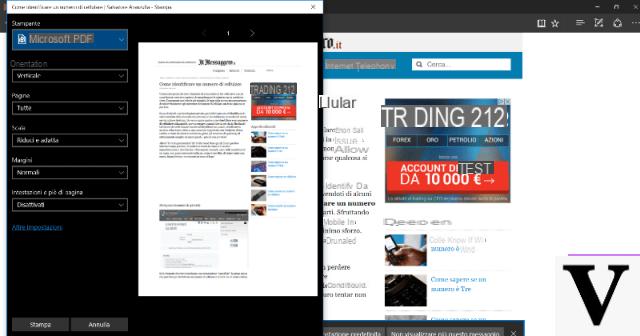
- Google Chrome: Google Chrome, o navegador Google, permite que você salve páginas da web em PDF usando a ferramenta Microsoft Print to PDF ou através da impressora virtual doPDF. Para fazer isso, basta clicar no símbolo de três pontos e então pressione o item imprensa. Na caixa de diálogo que se abre, você pode imprimir a página da web em PDF. Em seguida, selecione a impressora virtual que você possui (Microsoft Print to PDF o doPDF por exemplo). Imprima pressionando o botão ressalva.
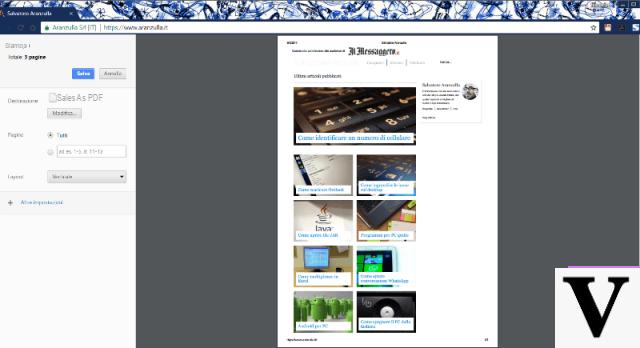
O Google Chrome é um navegador rico em extensões, e você pode usar algumas delas para imprimir uma página da web em PDF. Dentre os que podem realizar esta tarefa, destaco: iWeb2x - URL para PDF & Imagem, Adobe Acrobat ou ainda Web Page to PDF Converter. Para instalar uma das extensões que indiquei, basta clicar no link e clicar no botão Adicionar e, em seguida, Adicionar extensão.
- Mozilla Firefox: Usar o navegador Mozilla Firefox permite salvar páginas da web em formato PDF. Também neste caso, você pode realizar o procedimento de forma rápida e fácil, escolhendo se deseja confiar na ferramenta Microsoft Print to PDF (não disponível) oa DoPDF (caso o Microsft Print to PDF não esteja disponível). Para fazer isso, primeiro vá para a página da web desejada e pressione botão de menu (símbolo de três linhas horizontais). Agora clique na entrada imprensa. Uma caixa de diálogo será aberta, onde você pode selecionar algumas configurações de impressão. Defina e altere a orientação de impressão se desejar e, em seguida, vá para a impressão Microsoft Print to PDF o fazer PDF: basta pressionar o botão imprensa.
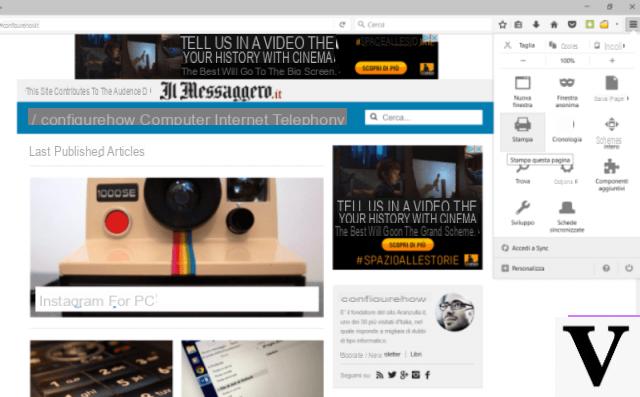
Mesmo com o Mozilla Firefox, para imprimir uma página da web em PDF, você pode optar por usar uma das extensões disponíveis. Na verdade, gostaria de destacar a presença de extensões como WebToPDF, Web2PDF Converter mas também Texto para arquivo PDF capazes de realizar a tarefa de forma excelente. Para instalar uma das extensões que indiquei, basta clicar no link relevante e premir o botão Adicionar ao Firefox e então na pulsação Instalar.
Como salvar uma página da web como PDF (Mac)
Se você quiser saber como salvar uma página da web como PDF, usando um Mac, ficará feliz em saber que pode fazer isso por meio da impressora PDF virtual incluída “padrão” no macOS. Na verdade, para imprimir uma página da web em PDF, você não precisa recorrer a software de terceiros. Basta lembrar a impressora virtual padrão do seu computador Apple e usá-la através do navegador de sua escolha, entre os disponíveis no Mac. Portanto, quero explicar a você nas linhas a seguir como salvar uma página da web em PDF, por meio do navegador da web padrão, Safari.
Primeiro, abra o navegador e certifique-se de que está na página da Web que deseja imprimir como PDF. Depois disso, você precisará invocar o comando de imprensa e faça isso pressionando o botão Envie o presente na barra localizada na parte superior da tela. Na janela que se abre, expanda o menu suspenso chamado PDF que você encontra localizado no canto inferior direito e selecione o item Salvar como PDF deste último.
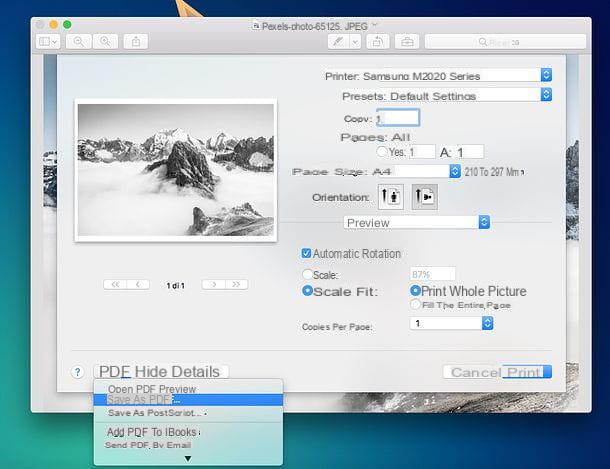
Em seguida, escolha também se deseja pressionar o botão mostrar detalhes antes de iniciar o procedimento de impressão: isso envolve a expansão da caixa de diálogo e permitirá que você ajuste algumas das configurações de impressão. Entre as opções disponíveis existe de facto a possibilidade de seleccionar o número de páginas a manter, o nível de zoom ou mesmo a orientação das páginas (vertical ou horizontal). Finalmente, pressionando o botão Salvar como PDF para imprimir a página da web, será solicitado que você selecione a pasta de destino do documento que deseja criar. Depois de selecionar todas as configurações de impressão desejadas, para salvar uma página da web em PDF, basta pressionar o botão ressalva. Você viu como foi fácil?
Como salvar uma página da web em PDF