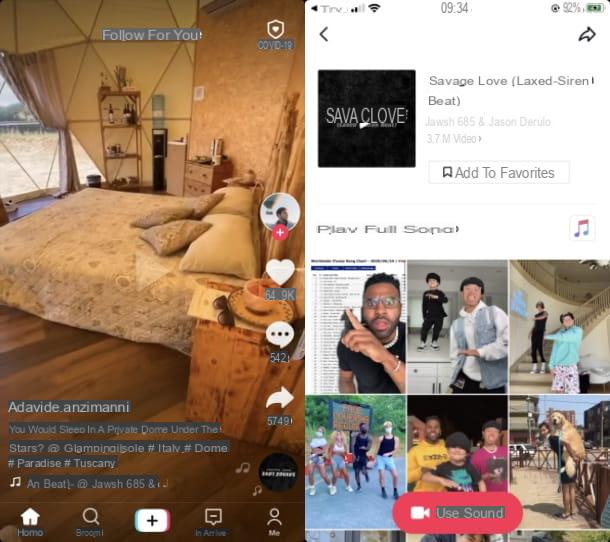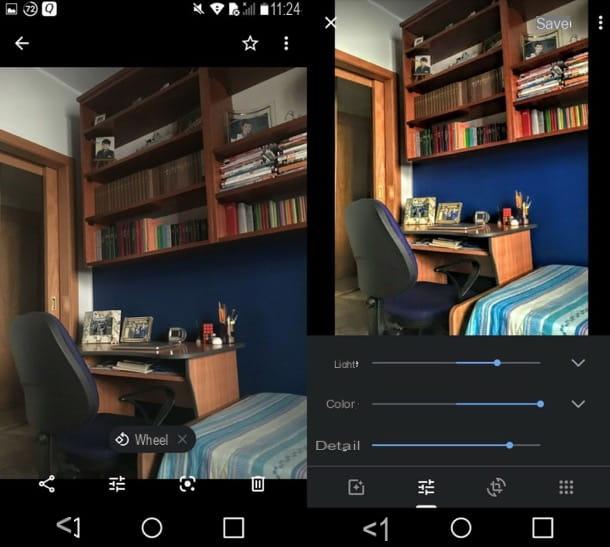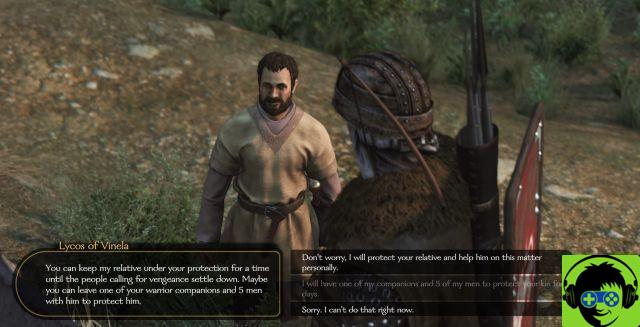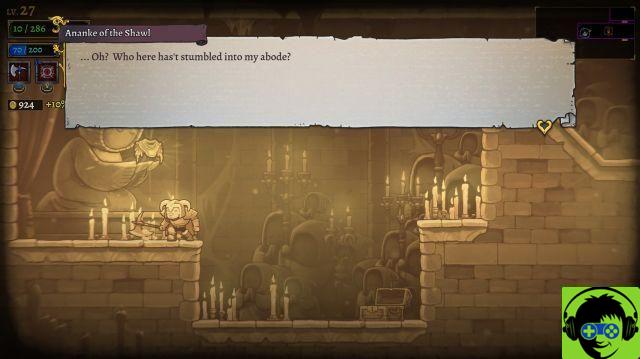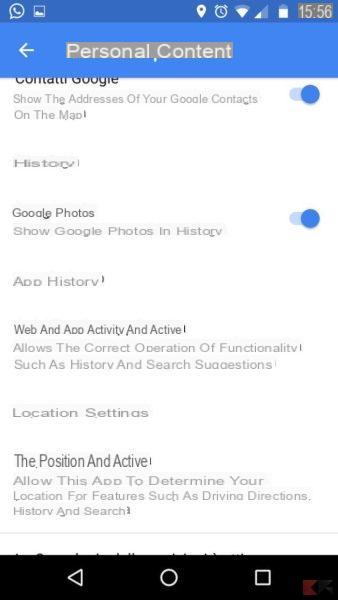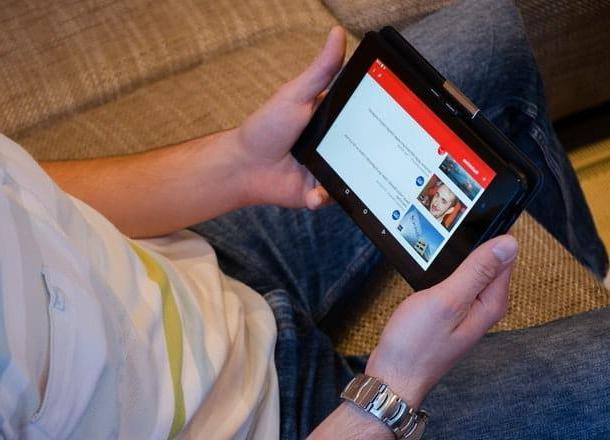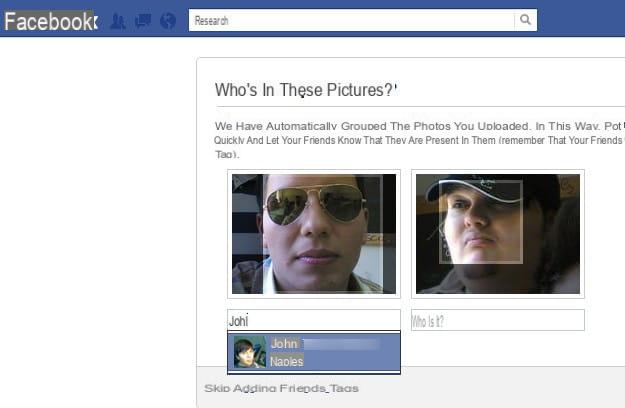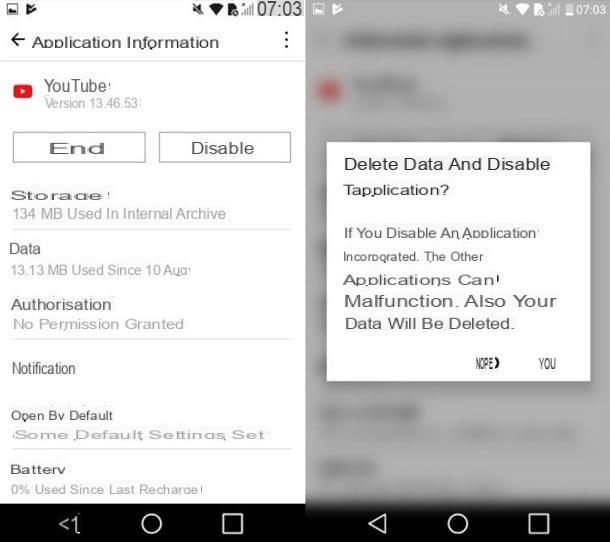Você gostaria de atualizar sua foto de perfil nas redes sociais em que está inscrito e gostaria de saber como tirar uma foto do seu Mac. Bem, deixe-me dizer, essa é uma ótima ideia! Os Macs são equipados com ótimas webcams que podem ser usadas não apenas para bater papo por vídeo com amigos no Skype, mas também para tirar fotos e gravar vídeos de qualidade superior. Você sabia disso? Se a resposta for não, não se preocupe, iremos consertar imediatamente.
No guia de hoje, quero falar com você sobre como tirar uma foto do seu Mac, fornecendo todas as informações de que você precisa para fazer isso. Não importa qual modelo de Mac você tem, laptop (MacBook) ou desktop (iMac) porque não faz diferença; para tirar uma foto do Mac o procedimento a seguir é sempre o mesmo. Dito isso, se você quiser saber como tirar uma foto do Mac, basta reservar alguns minutos para ler com calma os procedimentos que vou indicar neste meu guia. Por último, não se esqueça de dizer “queijo”; Eu cuidarei do resto, pois vou mostrar a vocês como fazer fantásticas fotos da maçã mordida no computador.
Para obter informações completas, neste guia também falarei com você sobre como você pode tire uma foto da tela do Mac, por meio de ferramentas muito fáceis e intuitivas que permitirão que você tire um instantâneo do seu secretária. Você está pronto para começar? Sim? Muito bem. Como de costume, antes de começar, desejo uma boa leitura.
Como tirar fotos do Mac - Tire fotos da webcam
Photobooth
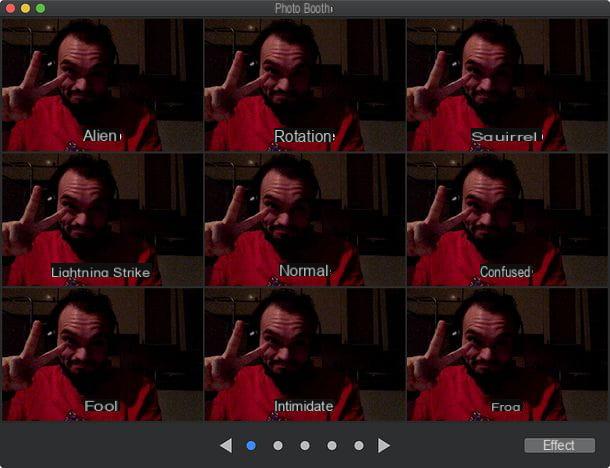
Se você quer aprender como tirar uma foto do seu Mac, o primeiro passo que você precisa fazer é começar Photobooth. É um aplicativo livre incluído "padrão" no Mac OS que permite tirar fotos usando a webcam do seu computador, inclui muitos efeitos especiais e é fácil de usar. Assim, você pode tirar uma foto do seu Mac rapidamente e sem ter que passar pelos elaborados procedimentos de instalação de software adicional para gerenciar sua webcam.
Dito isso, se você quiser tirar uma foto do seu Mac, usando o Photo Booth, a primeira coisa a fazer é iniciar o aplicativo. Você pode encontrar facilmente o Photo Booth abrindo o Launchpad do seu Mac. Como alternativa, você pode procurá-lo com Holofote clicando no ícone da lupa localizado na barra de menu (canto superior direito) ou pressionando a combinação de teclas ctrl + espaço no teclado do computador.
Feito? Muito bem! Neste ponto, uma vez que o Photo Booth tenha iniciado, clique no botão Tire uma foto localizado na pequena barra de ferramentas localizada na parte inferior esquerda (é o botão central, aquele com o ícone retangular), posicione-se e clique no botão botão vermelho em forma de câmera para tirar uma foto com a webcam em seu Mac. Uma contagem regressiva de três segundos será executada antes da foto, enquanto a tela ficará completamente branca durante a foto para simular a luz de um flash.
Você também pode tirar quatro fotos em sequência e obter uma imagem no estilo cabine de fotos. Apenas clique no botão Tire quatro fotos rápidas do Photo Booth (aquele na extremidade esquerda da barra de ferramentas) e pressione o fatídico botão vermelho em forma de câmera. Também neste caso será iniciada uma contagem regressiva de três segundos e cada disparo corresponderá a um “flash” da tela do computador.
Se você quiser tirar uma nova foto porque não está satisfeito, sugiro que dê uma olhada na seção dedicada aos efeitos, graças à qual você pode embelezar sua foto com alguns efeitos especiais legais e engraçados.
Uma vez terminado tire uma foto do seu Mac, você verá sua visualização aparecer na parte inferior da janela do Photo Booth. Isso permitirá que você visualize as fotos tiradas a qualquer momento.
Além das fotos, você também gostaria de fazer uma pequena gravação de vídeo usando a webcam do seu Mac? Sem problemas. Ao clicar no botão Gravar clipe de filme do Photo Booth (o terceiro na barra de ferramentas do programa) e pressionando o botão vermelho em forma de câmera colocado no centro da janela, você pode gravar vídeos diretamente do aplicativo sem recorrer a soluções externas.
Por fim, no que diz respeito aos efeitos especiais, ressalto que você pode aplicá-los em tempo real tanto nas fotos quanto nos vídeos clicando no botão Effetti Photo Booth (canto inferior direito) e clicando na visualização do efeito que deseja usar. São tantos, e você pode se divertir navegando por todos para encontrar o que mais gosta.
Brinquedo da webcam:
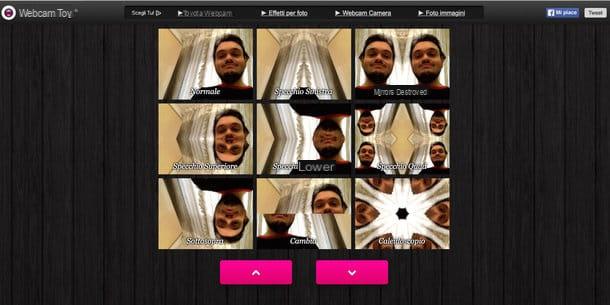
Você precisa tirar algumas fotos novas para atualizar a foto que tem no seu Curriculum Vitae, mas não tem nenhuma foto recente para usar onde estava bonita? Você gostaria de postar fotos engraçadas na Internet efeitos especiais mas você não quer instalar e aprender a usar programas complicados para edição de fotos? Não se preocupe, você pode tirar uma foto do seu Mac por meio da webcam, usando uma ferramenta grátis online que tenho certeza de que você nunca será capaz de fazer sem.
Na verdade, eu quero falar com você sobre Webcam Toy, um excelente serviço online gratuito que permitirá que você tire fotos de seu Mac aplicando vários efeitos especiais a elas de forma rápida e fácil. Por que usar essa ferramenta? Eu vou te dizer agora. É livre, não necessita de registo e permite partilhar as fotos tiradas nas principais redes sociais, nomeadamente Facebook, Twitter e Tumblr. Aposto que você está curioso agora e mal pode esperar para saber como usá-lo. Eu entendi, certo? Ok, então vamos ver juntos como tirar fotos do Mac, usando o Webcam Toy.
Se você quer descobrir como tirar uma foto do seu Mac tudo o que você precisa fazer é ir ao site do Webcam Toy e clicar no botão Preparar? Você sorri! localizado no centro da página. Você poderá então acessar o serviço e sua câmera virtual. Neste ponto, você precisará clicar no botão Usar minha webcam e, em seguida, permitir para que o site seja autorizado a usar sua webcam para tirar as fotos que você quiser; em seguida, aguarde alguns instantes para que a imagem obtida pela webcam do seu Mac seja exibida na tela.
Neste ponto, você pode fazer uma pose, dizer “Queijo” e clicar no ícone em forma de câmera localizado na parte inferior direita para tirar a foto normalmente através da webcam do PC e usando este serviço. Mesmo ao usar o Webcam Toy, uma pequena contagem regressiva de três segundos será realizada antes que a foto real seja tirada.
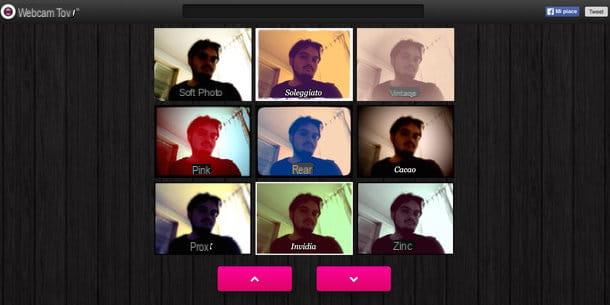
Caso queira dar aquele toque extra de personalidade à sua foto, adicionando efeitos especiais, você pode fazê-lo. Usando o Webcam Toy você só precisa clicar no botão Normal. Neste ponto, o botão mudará o texto para Mais efeitos e aparecerão várias miniaturas que, em tempo real, permitirão avaliar o efeito artístico a adicionar à foto.
Como você pode ver, existem muitos deles e você pode se divertir escolhendo o que mais gosta. Há, por exemplo, a imagem dividida, o efeito espelho e o efeito Fisheye. Role com o setas para cima e para baixo que você encontra na parte inferior da tela, poderá ver e aplicar um dos efeitos que mais aprecia. Depois de ter escolhido o efeito a aplicar na foto, basta clicar no ícone em forma de câmera para tirar a foto.
Depois de tirada a foto, o Webcam Toy mostra-lhe uma antevisão da foto obtida: se gostar, cabe-lhe a si decidir se a quer partilhar e se necessário guardá-la no seu PC. Para salvá-lo no seu Mac, basta pressionar o botão Salve o que você encontrar no canto inferior direito (você pode baixar a foto como imagem JPG). Como alternativa, você pode escolher independentemente se deseja compartilhar a imagem em Facebook, Twitter o Tumblr. Para isso, basta clicar nos respectivos botões das redes sociais que você encontra abaixo da foto tirada.
Agora que descobri o brinquedo da webcam para tirar uma foto do Mac, aposto que você gostaria de ter esta ferramenta sempre à mão. Entendi certo? Por esse motivo, quero salientar que, se você usar o navegador Google Chrome, poderá se conectar a esta página da Chrome Web Store e adicionar Webcam Toy às extensões do Chrome. Para fazer isso, basta clicar no botão Adicionar. A extensão permite que você adicione um link rápido para o site, adicionando o ícone do serviço à lista de aplicativos do Chrome para uma inicialização mais rápida.
Como tirar fotos do Mac - Faça capturas de tela
Captura de tela
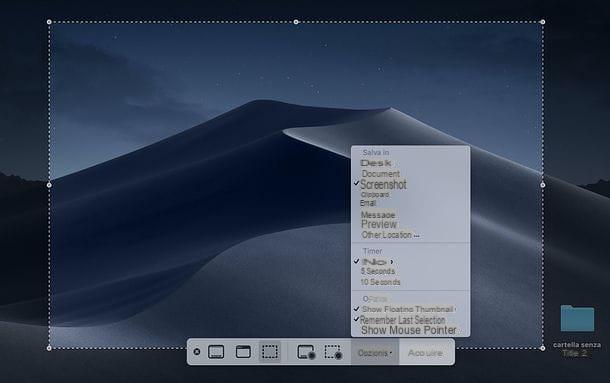
Caso você queira tirar fotos do Mac e o assunto não seja mais você, mas o secretária do seu computador, você pode tirar uma foto da tela do Mac usando o aplicativo Captura de tela. É um aplicativo muito simples de usar e que já está disponível “padrão” no macOS. Ele permite que você faça capturas de tela de toda a tela do Mac, de partes dela ou de janelas específicas. Também permite que você faça vídeos para registrar o que acontece na tela do seu computador.
Para iniciar a captura de tela, selecione o ícone do aplicativo na pasta Mais De Launchpad ou pressione a combinação de teclas cmd + shift + 5 no teclado do Mac. Em seguida, escolha a ação que deseja executar usando a barra de ferramentas que é mostrada na tela: os primeiros três botões da barra são usados para tirar uma captura de tela da tela do Mac, para fazer isso captura de tela de um janela específico e tirar uma captura de tela de um parte da tela escolhido pelo usuário; o quarto e o botão são para gravar um vídeo da tela do Mac ou uma porção do mesmo, enquanto clica no botão opções você pode escolher se inclua o ponteiro do mouse nas capturas, se mostrar a miniatura flutuante das capturas de tela após sua criação (a fim de modificá-las "em tempo real", com o editor incluído no Quick Look), se você definir um cronômetro para atrasar as capturas de tela e muito mais. Depois de ajustar todas as opções, você pode fazer suas capturas de tela simplesmente clicando no botão Adquirir captura de tela.
Se você estiver usando uma versão do macOS anterior a 10.14 (Mojave), poderá usar Screenshot, mas em uma versão mais básica, que não oferece suporte para captura de vídeo ou oferece opções avançadas para capturas de tela. Como funciona? Vou explicar para você imediatamente.
Apri Captura de tela procurando seu ícone de Launchpad no Mac (localizado no Mais) Em seguida, clique no ícone do aplicativo, o símbolo consiste em uma tesoura e uma janela de um Mac. Alternativamente, se você realmente não consegue encontrar o aplicativo, você pode clicar no botão com a forma de um lupa localizado na parte superior direita da barra de menu. A ferramenta de pesquisa nomeada irá abrir Holofote: digitando instantâneo na janela que se abrirá poderá abrir a aplicação Instant com um clique, clicando no primeiro resultado que irá encontrar na correspondência com o item Ao melhor.
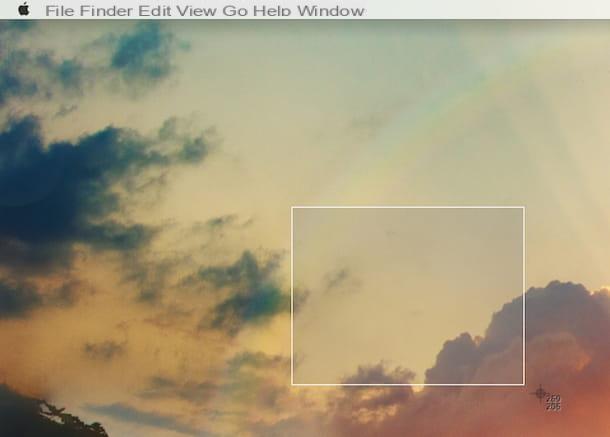
A operação de instantâneo é realmente tão simples. Assim que o aplicativo for iniciado, clique em seu ícone que aparece na barra superior e clique no item Atirar. Neste ponto, você terá várias opções que serão mostradas a você, através das quais você pode tirar uma foto da tela do Mac.
- seleção: opção que permite tirar uma captura de tela de uma parte da tela.
- Janela: Você pode tirar uma captura de tela de uma única janela.
- Tela: permite que você faça uma captura de tela de toda a tela do Mac.
- Tela com cronômetro: esta opção é usada para criar uma captura de tela 10 segundos mais tarde do que quando você deu o comando.
Em seguida, escolha de forma independente a opção que você mais deseja e, depois de fazer a captura de tela, poderá ver uma prévia da imagem através do aplicativo Visualização. Para salvá-lo, selecione a entrada ressalva do menu Envie o que você encontra no topo e depois pressiona ressalva, depois de escolher o caminho de destino da captura de tela.
Como tirar uma foto do Mac