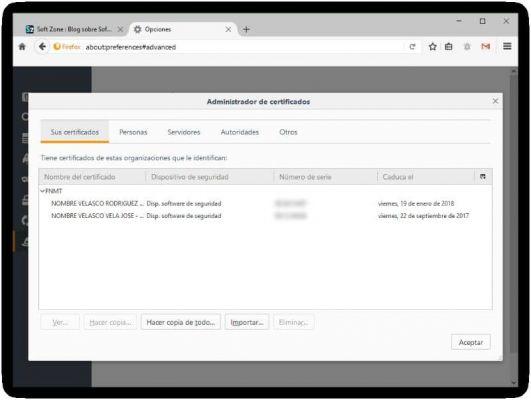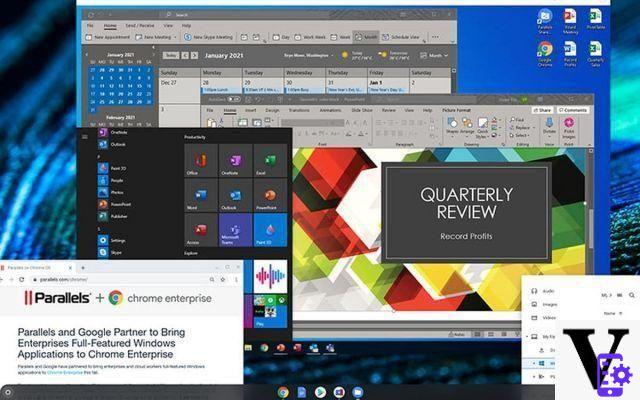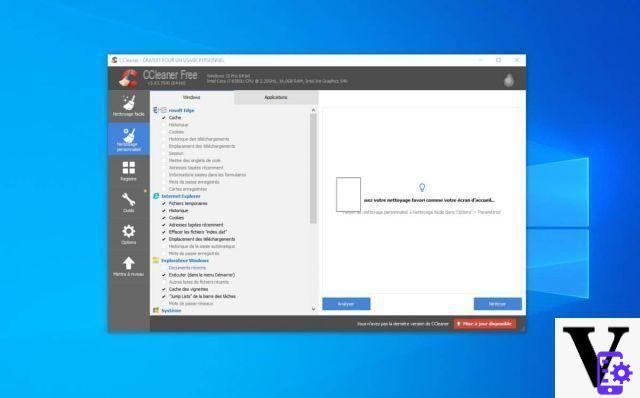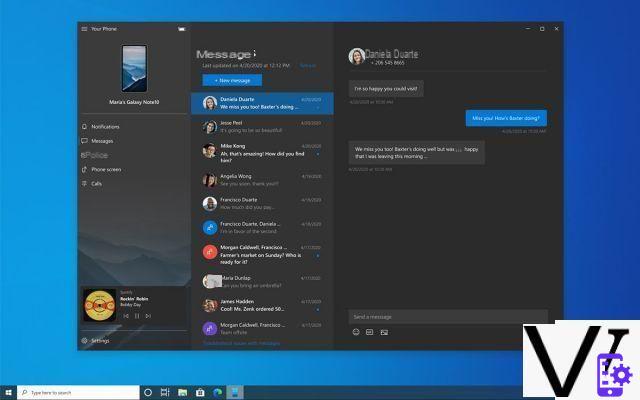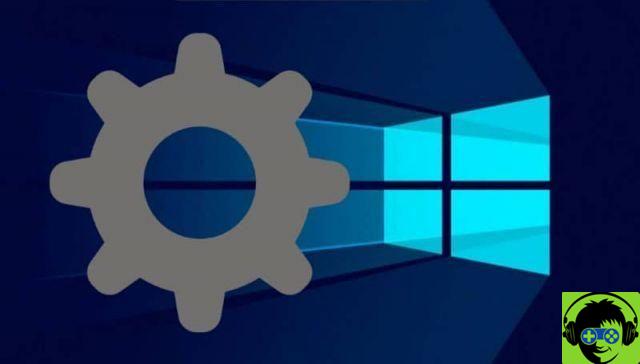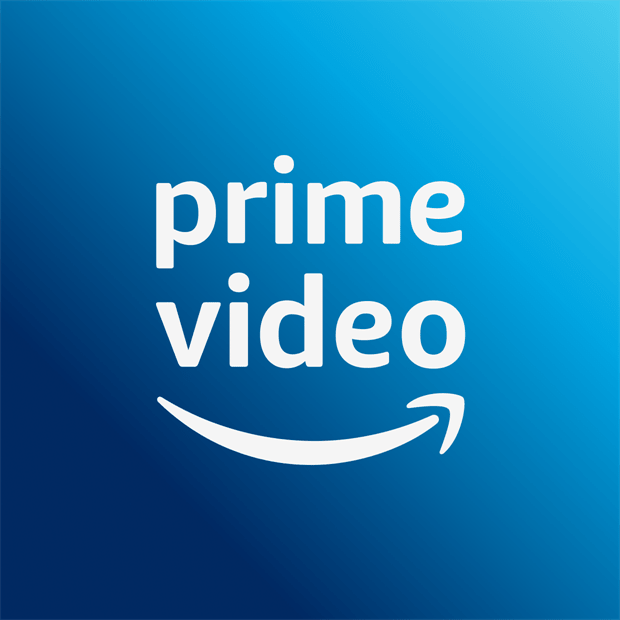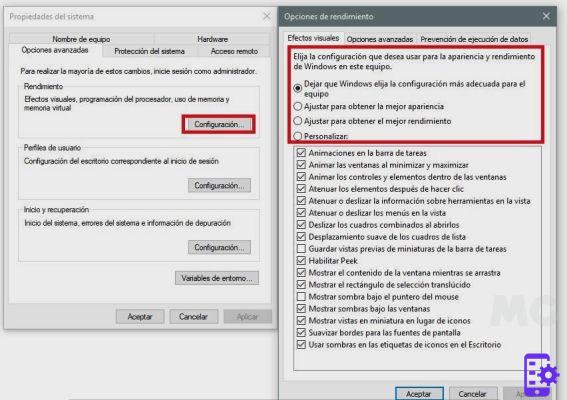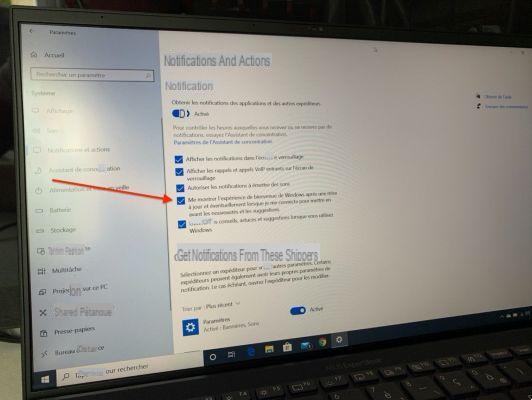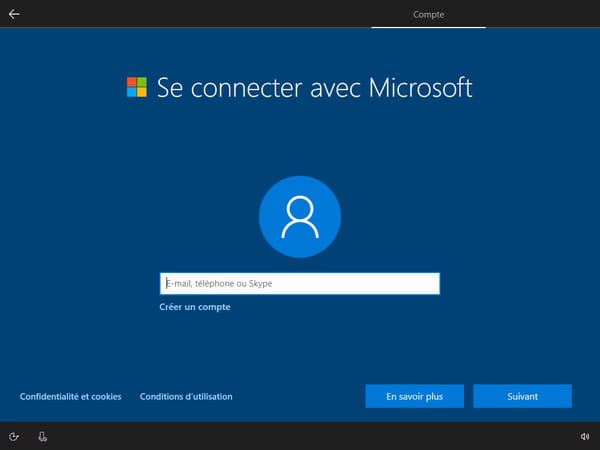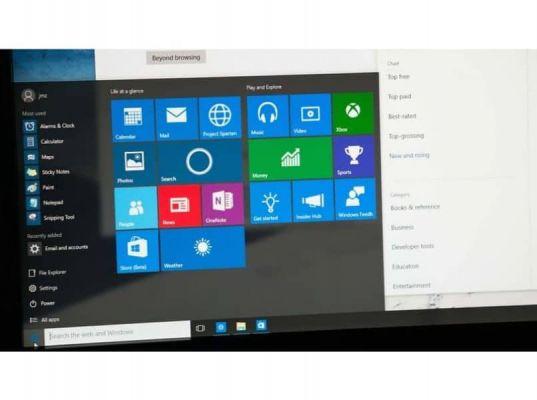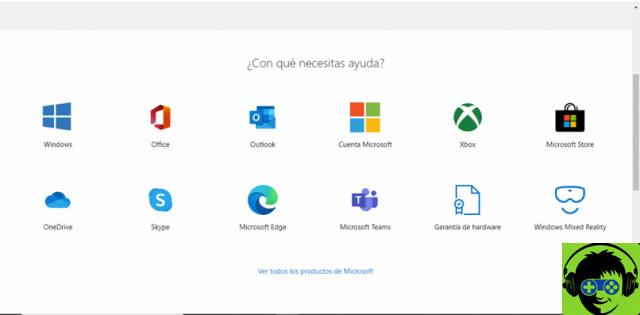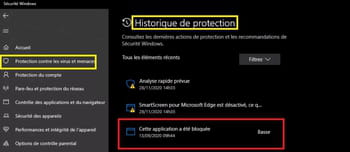Se você sempre quis usar um símbolo específico em seu teclado, mas não pode, você está no artigo certo. Hoje vamos contar como crie uma barra invertida ou barra invertida no seu teclado com o Windows 10, 8 e 7 de forma rápida e fácil. Continue lendo!
Teclados são ferramentas maravilhosas. Desde a sua criação até hoje, eles nos permitiram comunicar com os outros, liberar nossa criatividade e até desenvolver em um espaço de trabalho. Você sabia que também existem diferentes tipos de teclados com funções diferentes?
Você provavelmente tem um teclado QWERTY em seu PC, nomeado para as primeiras letras que aparecem nele. Isto é o versão mais convencional de teclados e é muito versátil. Não só permite que você digite texto ou números, mas também pode fazer coisas como ajustar o volume do seu PC com Windows.
Nas seções a seguir, explicaremos o que é uma barra invertida e como você pode fazer isso com o seu teclado se tiver um sistema operativo Windows nas versões 10, 8 ou 7. Verá que este é um processo muito simples de realizar.
O que é uma barra invertida?
Antes de saber o que é uma barra invertida, você precisa sabe o que é uma barra. É apenas este símbolo: '/' (sem aspas) e também é conhecido como barra lateral. Certamente você o conhece e já o utilizou em diversas ocasiões, seja para representar uma divisão em uma operação matemática ou dentro de um texto.

Este símbolo pode ser digitado de uma forma extremamente simples, simplesmente utilizando a combinação de teclas 'Shift' e o número 7. Além disso, em algumas versões do teclado QWERTY este símbolo possui uma tecla exclusiva para ele, entre o asterisco e a 'tecla NUMBloq'.
Pelo contrário, quando você quer cortar para trás, cujo símbolo é '', você provavelmente notará que ele não aparece visivelmente no teclado. Na próxima seção, explicaremos como fazer isso facilmente pressionando diferentes combinações de teclas no teclado.
Como posso criar uma barra invertida ou uma barra invertida no teclado?
Há duas maneiras de executar a barra invertida, também chamada de barra invertida, barra invertida ou barra invertida, no teclado. Você verá que ambos são muito simples, tudo vai depender se você tem ou não um teclado numérico conectado ao teclado. Dependendo disso, você pode escolher uma ou outra metodologia.
Se você não tiver um teclado numérico, essa primeira maneira será mais útil. Tudo que você tem a fazer é pressione a tecla 'Alt Gr' ao mesmo tempo e a tecla à esquerda do número 1 (que provavelmente mostrará o símbolo 'º') Sulla Tastiera. Se você estiver no Word ou em algum outro espaço para digitar, verá que o símbolo aparece.
A segunda maneira só funcionará para você se você tiver um teclado numérico. Neste caso, o que você vai fazer é use o código ASCII para criar a barra invertida. Você só precisa pressionar a tecla 'Alt' seguida do número 92 escrito com seu teclado numérico e novamente você verá como é o símbolo de barra invertida.

Como você pode ver, criar uma barra invertida ou barra invertida no teclado é uma tarefa fácil, mesmo que o símbolo não apareça explicitamente nele. E esse não é o único símbolo que você pode fazer com outras combinações de teclas. Na página oficial de suporte da Microsoft, existem muitas funções que você pode executar com atalhos de teclado.
Tenha em mente que, dependendo como você configura o teclado, as teclas podem não mostrar o símbolo esperado ao pressioná-las. Por isso é extremamente importante configurar seu teclado para saber onde estão os símbolos que você usa com mais frequência no seu dia.
Esperamos que este artigo tenha sido útil para você obter a barra invertida em seu teclado, independentemente de você ter o Windows 10, 8 ou 7; E que hoje você aprendeu algo novo sobre essa ferramenta útil e versátil. Não se esqueça de compartilhar este artigo se você gostou e deixe-nos um comentário.