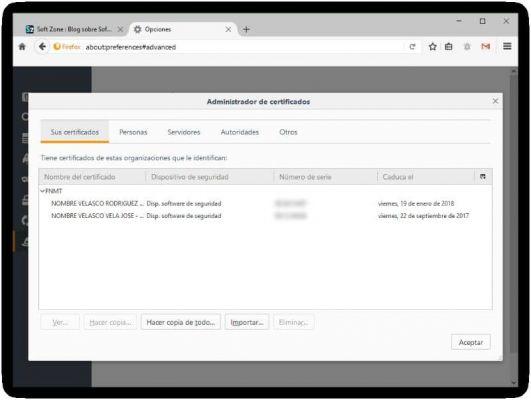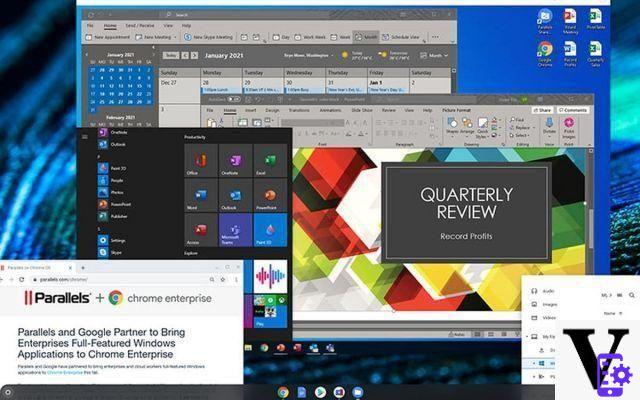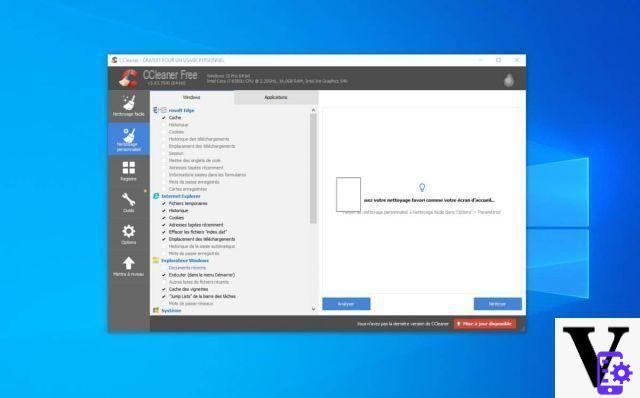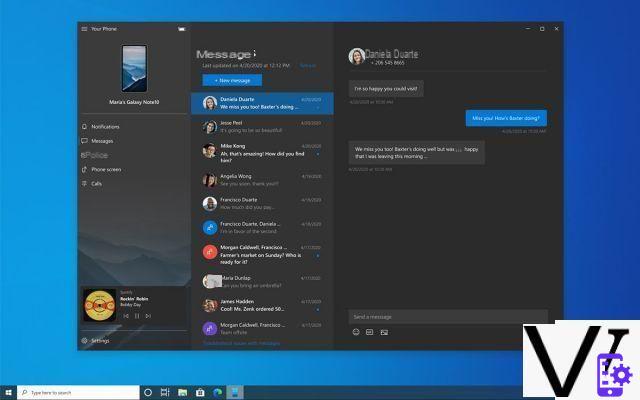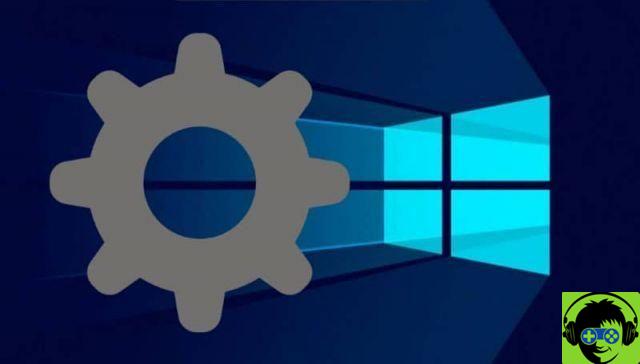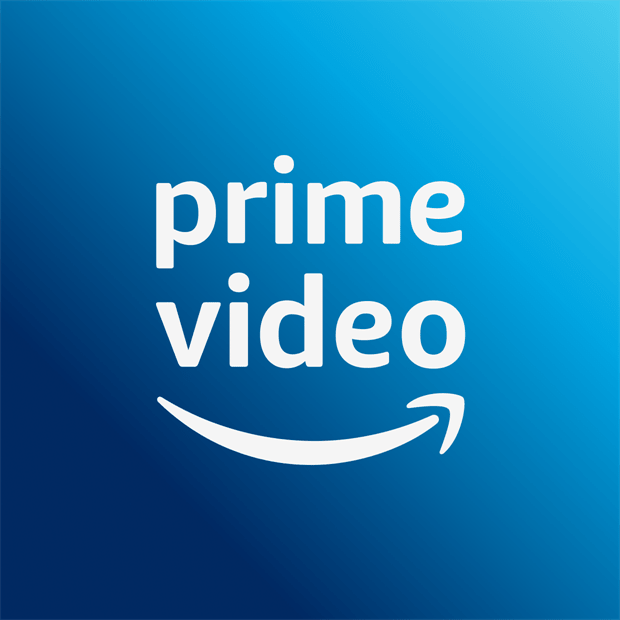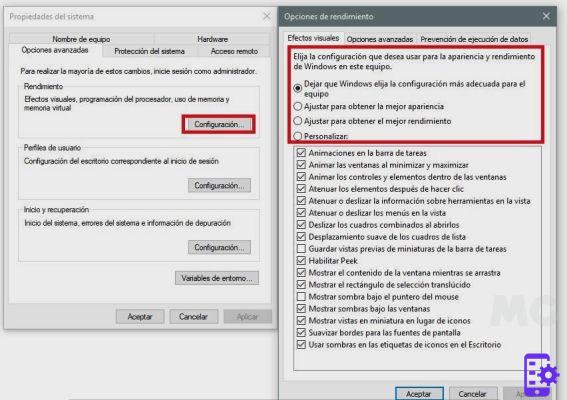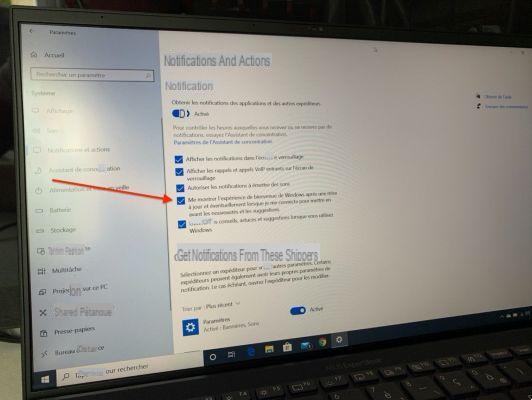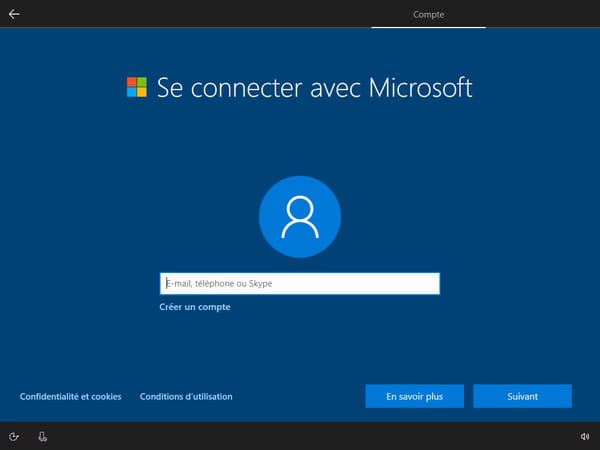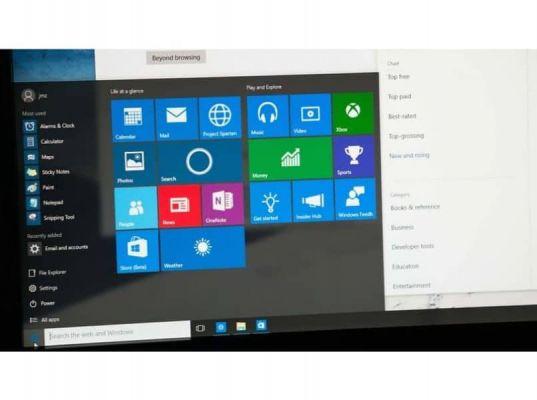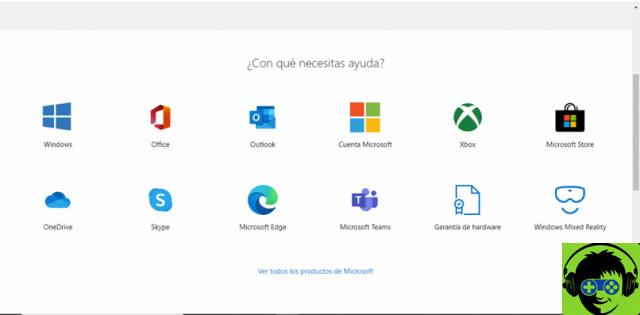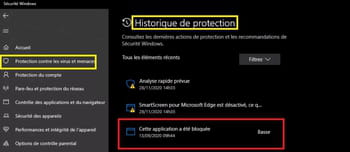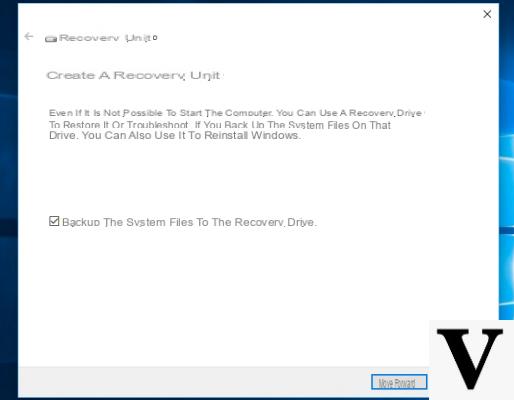
É um bom hábito criar uma unidade de recuperação para o seu PC com sistema operacional Windows 10. Os problemas estão sempre aparecendo e ninguém gostaria de danificar os arquivos do sistema, correndo o risco de não conseguir mais iniciar o computador.
Felizmente, existem precauções para ajudá-lo a evitar esses inconvenientes desagradáveis. A solução mais utilizada é criar um disco de recuperação e utilizá-lo em caso de problemas. No entanto, nem todos os usuários estão familiarizados com o uso desse método. Por este motivo, decidimos fazer este guia prático no qual explicamos a você em detalhes como criar uma unidade de recuperação no Windows 10.
Informação preliminar
Sempre recomendamos fazer uma instalação por meio de um Licença 100% genuína e original, isso evita perda de dados ou ataques de hackers. Estamos cientes de que comprar uma licença na loja da Microsoft tem um custo alto. Para isso, selecionamos para você Mr Key Shop, um site confiável com assistência gratuita especializada em na sua línguao, pagamentos seguros e envio em segundos via e-mail. Você pode verificar a confiabilidade deste site lendo as muitas análises positivas verificadas. As licenças do Windows 10 estão disponíveis nesta loja a preços muito vantajosos. Além disso, se você deseja atualizar para as versões mais recentes dos sistemas operacionais Windows, também pode adquirir a atualização para o Windows 11. Lembramos que se você tiver uma versão original do Windows 10, a atualização para o novo sistema operacional Windows 11 será seja livre. Também na loja você pode comprar as diversas versões de sistemas operacionais Windows, pacotes Office e os melhores antivírus do mercado.
Crie uma unidade de recuperação no Windows 10
Antes de passar para o procedimento real, você precisa obter um Stick USB de pelo menos 16 GB do espaço. Desta forma, você não terá problemas para criar a unidade de recuperação, pois o tamanho necessário é calculado em movimento. Obviamente, todos os dados contidos na chave serão excluídos. Portanto, se houver arquivos importantes dentro, aconselhamos salvá-los em outro stick ou em um disco rígido externo.
- Clique no menu Iniciar Windows e escreva "Crie uma unidade de recuperação"
- Clique no item "Crie uma unidade de recuperação”Para iniciar o assistente
- Selecione o item "Faça backup dos arquivos do sistema para a unidade de recuperação”E clique em para a frente
- Neste ponto, o Windows irá calcular o espaço necessário para a operação
- Certifique-se de que seu stick USB tenha o espaço necessário e conecte-o ao seu computador
- Clique em para a frente
- Finalmente, clique em Crea
Feito isso, o software criará a unidade de recuperação. Isso pode levar vários minutos.
Assim que a criação da unidade for concluída, se o PC já estiver equipado com uma partição de recuperação, você pode decidir mantê-la clicando em final ou exclua-o para economizar espaço.
Como usar a unidade de recuperação
Para usar a unidade criada, você precisa seguir cuidadosamente as etapas abaixo.
- Desligue o computador, caso ainda não o tenha feito
- Insira o stick USB no computador
- Ligue-o e entre no BIOS / UEFI (se você não sabe como fazê-lo, pode consultar nosso guia dedicado)
- Navegue até o menu BIOS / UEFI e configure seu computador para o arrancar a partir de USB
- Neste ponto, reiniciar seu PC
Após alguns minutos de espera, você verá uma tela na qual deverá escolher o layout de teclado. Depois de escolher o layout desejado, uma tela azul aparecerá com as diferentes opções disponíveis.
Clique em Solução de problemas e escolha um dos itens propostos que permite resolver o problema. É possível restaurar o sistema a partir de um ponto de restauração, restaurar a imagem do sistema com um arquivo de imagem criado anteriormente ou resolver vários problemas relacionados ao iniciar o computador usando a ferramenta Reparo de inicialização.
Se você for um usuário experiente, pode escolher a voz Prompt de comando para dar ao sistema alguns comandos específicos adequados para resolver o problema.
Soluções alternativas para recuperação do Windows
Se por algum motivo você não conseguiu criar uma unidade de recuperação, ainda pode corrigir o problema reiniciando o computador.
Reinicie o seu PC
Se você conseguir acessar os recursos do Windows normalmente, pode reiniciar o computador usando o Configurações. Recomendamos que você consulte nosso guia dedicado sobre como reinicializar seu PC.
Use o disco de instalação do Windows 10
Como alternativa, se você não conseguir usar o sistema operacional normalmente, ainda poderá reinicializar o computador via BIOS / UEFI. Recomendamos que você consulte nosso guia sobre como baixar o Windows 10 ISO e criar um DVD ou USB inicializável.
Depois de criar a unidade com o Windows 10, você pode prosseguir com a restauração configurando a inicialização do USB. Reinicie o seu PC e siga o assistente de recuperação.
Dúvidas ou problemas? Nós te ajudamos
Lembre-se de se inscrever em nosso canal no Youtube para vídeos e outras análises. Se você quiser se manter atualizado, assine nosso canal do Telegram e siga-nos no Instagram. Se você deseja receber suporte para qualquer dúvida ou problema, junte-se à nossa comunidade no Facebook ou entre em contato conosco no Instagram. Não se esqueça que também criamos um buscador repleto de cupons exclusivos e as melhores promoções da web!