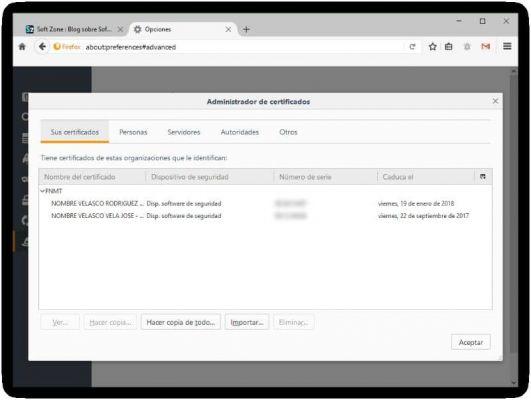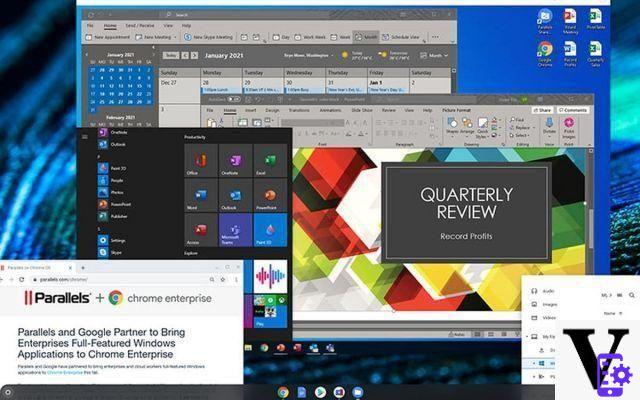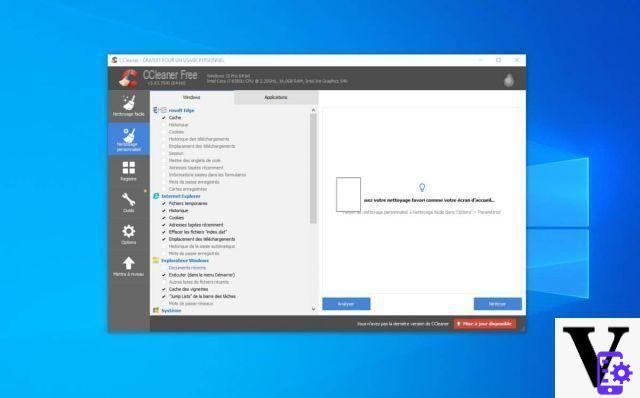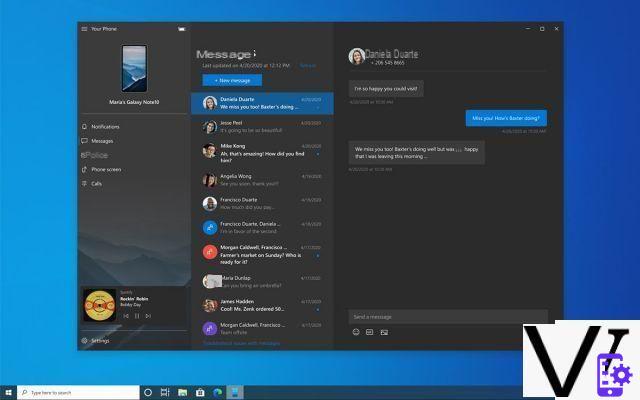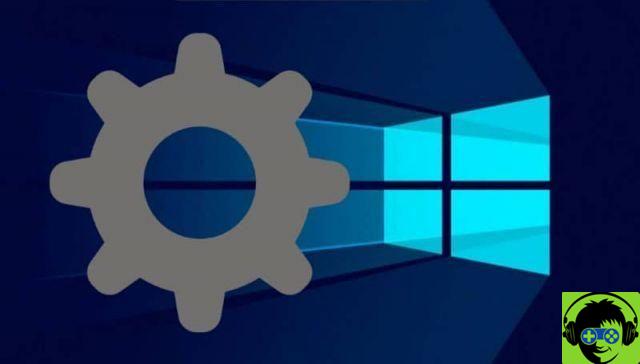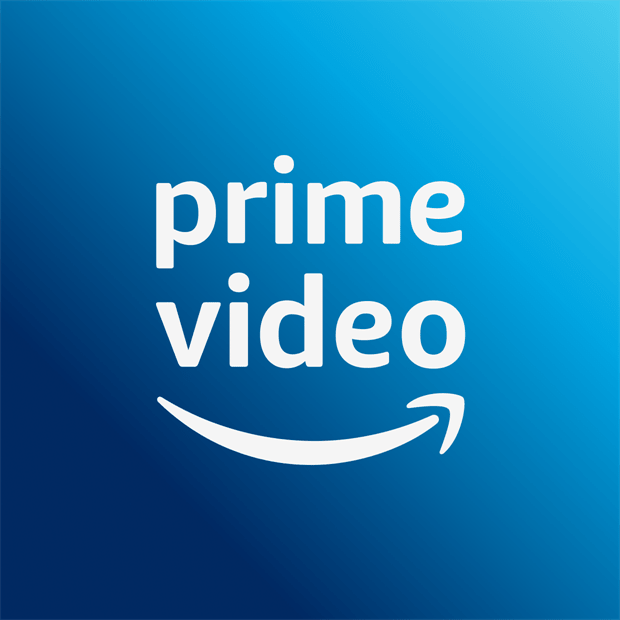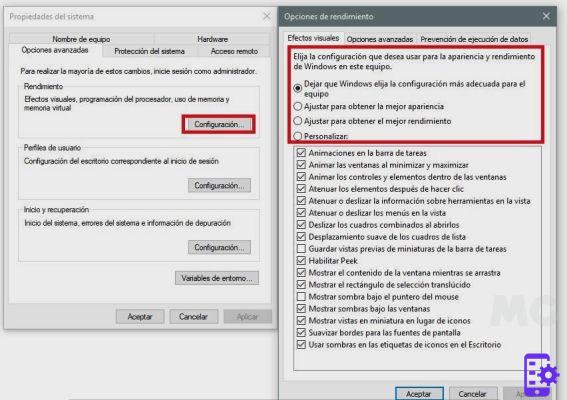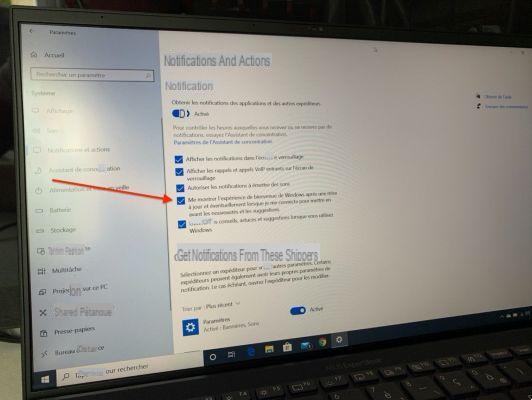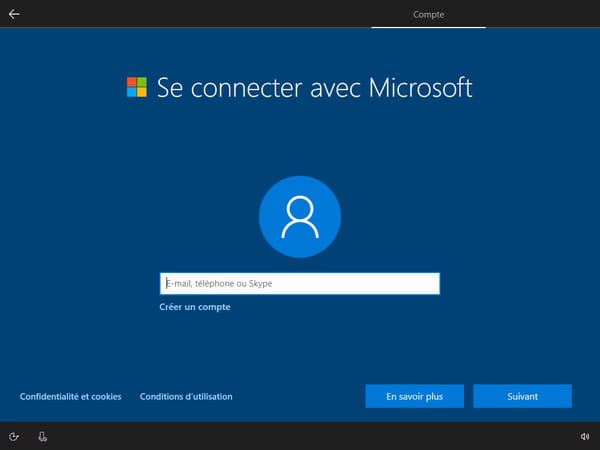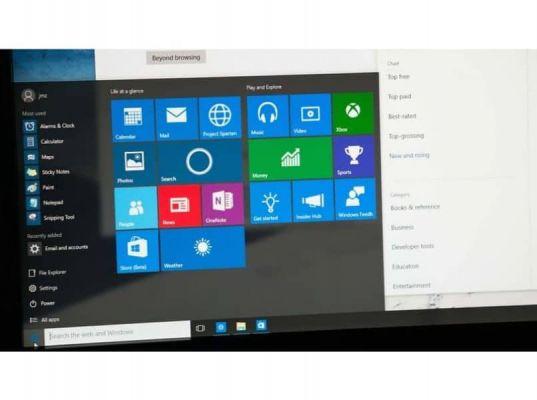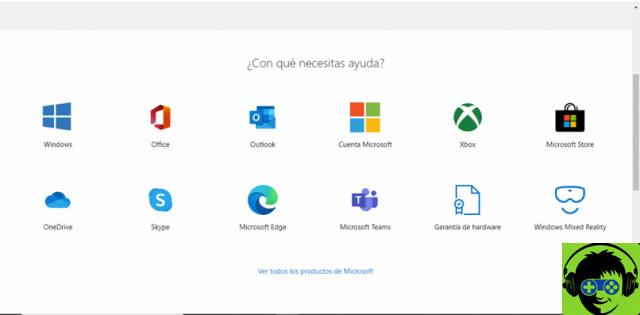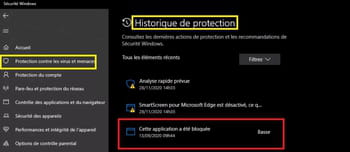Já tratamos das tarefas agendadas do Windows há algum tempo, aprendendo a executar aplicativos em um horário específico (talvez periodicamente).
Informação preliminar
Sempre recomendamos fazer uma instalação por meio de um Licença 100% genuína e original, isso evita perda de dados ou ataques de hackers. Estamos cientes de que comprar uma licença na loja da Microsoft tem um custo alto. Para isso, selecionamos para você Mr Key Shop, um site confiável com assistência gratuita especializada em na sua línguao, pagamentos seguros e envio em segundos via e-mail. Você pode verificar a confiabilidade deste site lendo as muitas análises positivas verificadas. As licenças do Windows 10 estão disponíveis nesta loja a preços muito vantajosos. Além disso, se você deseja atualizar para as versões mais recentes dos sistemas operacionais Windows, também pode adquirir a atualização para o Windows 11. Lembramos que se você tiver uma versão original do Windows 10, a atualização para o novo sistema operacional Windows 11 será seja livre. Também na loja você pode comprar as diversas versões de sistemas operacionais Windows, pacotes Office e os melhores antivírus do mercado.
Hoje, no entanto, usaremos as operações programadas para fazer uma coisa muito específica: desligue o PC com Windows automaticamente e apenas se não estivermos usando!
Esta pode ser uma operação útil para quem, como eu por exemplo, deixa o computador ligado e sai de casa, esquecendo-se de o desligar quando regressa tarde da noite.
Na verdade, já tratamos do desligamento automático do PC com Windows com um programa de terceiros, mas, neste guia, o estado de inatividade fará a diferença: como já mencionado, nosso PC com Windows tentará desligar (e irá tente novamente até falhar.) se e somente se não está em uso há um certo tempo.
No guia abaixo, que irá ensiná-lo a desligar o PC com Windows automaticamente, faremos isso nosso computador tenta desligar-se a partir das 11h e estão se permanecer inativo por meia hora. A contagem regressiva será reiniciada quando usarmos o PC, de modo a evitar o desligamento automático se estivermos em frente à nossa estação.
Ao alterar o horário de partida, no entanto, seremos capazes de adaptar este cenário a qualquer período do dia.
Desligue automaticamente o PC com Windows
A primeira coisa a fazer é abrir oAgendador do Windows: isso pode ser feito através do menu Iniciar, inserindo a string "Scheduler" no campo de pesquisa e selecionando o único resultado retornado, ou através da janela "Executar sistema", digitando a combinação de teclas no teclado WIN + R e digitando o comando dentro
taskschd.msc
e digitando enter. Um vai aparecer janela semelhante a esta:
Vamos clicar em "Criar atividade" no painel da extrema direita:
Uma janela semelhante a esta aparecerá:
Vamos passar para a guia Geral e configurar tudo da seguinte maneira:
- Vamos dar um nome à nossa operação planejada;
- associamos uma descrição para lembrar melhor o que ela faz;
- colocamos a marca de seleção em "Executar independentemente da conexão do usuário";
- colocamos a marca de seleção em "Executar com os privilégios mais altos";
- no campo "Configurar PR:" nós escolhemos nosso sistema operacional.
Vamos agora para a guia ativação e clique em Novo. Uma janela semelhante a esta aparecerá:
Configuramos tudo da seguinte maneira:
- a atividade deve ser iniciada com base em uma programação;
- a data de início deve ser o dia atual e a hora de início deve sermomento a partir do qual nosso PC deve tentar desligar (no nosso caso, 11h ou 23h);
- colocamos a marca de verificação em Diariamente e insira 1 na ocorrência para repita a operação todos os dias;
- colocamos a marca de seleção em Ativado.
Vamos OK e, uma vez de volta à janela principal, vamos para a guia ações e clique em Novo... Uma segunda janela semelhante a esta aparecerá:
Ore:
- no campo Operação, selecionamos Início do programa;
- no campo "Programa ou script" digitamos encerramento (a ferramenta que o Windows usa para desligar e reiniciar operações);
- no campo "Adicionar tópicos", digitamos /S (para o desligamento) e, se quisermos, também adicionamos o parâmetro /F para forçar o fechamento de aplicativos abertos e documentos não salvos (se houver, sem o parâmetro / F o desligamento da máquina será bloqueado).
Clique em OK e, quando voltar à janela principal, vá para a guia Condições.
Vamos configurá-lo da seguinte maneira:
- colocamos a marca de seleção em "Iniciar a atividade somente se o computador estiver inativo para:" e definimos minutos 30;
- definimos "Aguardar inatividade por:" Horas 1;
- colocamos a marca de verificação em Pare se o computador não estiver mais inativo (caso contrário, ele sairá no meio do nosso trabalho);
- colocamos a marca de verificação em Reinicie na recuperação do estado inativo.
Finalmente, vamos passar para o tabuleiro Configurações e configure-o conforme mostrado na imagem:
Na prática:
- colocamos a marca de verificação em Permitir a execução de atividades a pedido;
- colocamos a marca de verificação em Em caso de erro, reinicie a tarefa a cada E definir minutos 30 na cortina lateral;
- nós definimos para 6 vezes tenta reiniciar.
Feito isso, vamos finalmente ok e digite nossa senha quando solicitado: a partir deste momento nosso PC com Windows tentará desligar automaticamente a cada meia hora (mais uma hora da primeira espera) a a partir de 23.
Ao alterar o tempo de ativação, no entanto, podemos fazer o computador tentar desligar automaticamente em outro intervalo de tempo; brincando ainda mais com as configurações e utilizando um monitoramento de corrente (com um grande número de tentativas), além disso, podemos fazer o computador desligar assim que ficarmos inativos por meia hora.
Deixamos esses casos para sua imaginação!
Dúvidas ou problemas? Nós te ajudamos
Lembre-se de se inscrever em nosso canal no Youtube para vídeos e outras análises. Se você quiser se manter atualizado, assine nosso canal do Telegram e siga-nos no Instagram. Se você deseja receber suporte para qualquer dúvida ou problema, junte-se à nossa comunidade no Facebook ou entre em contato conosco no Instagram. Não se esqueça que também criamos um buscador repleto de cupons exclusivos e as melhores promoções da web!