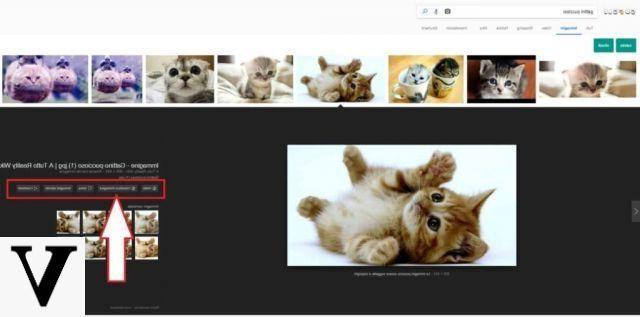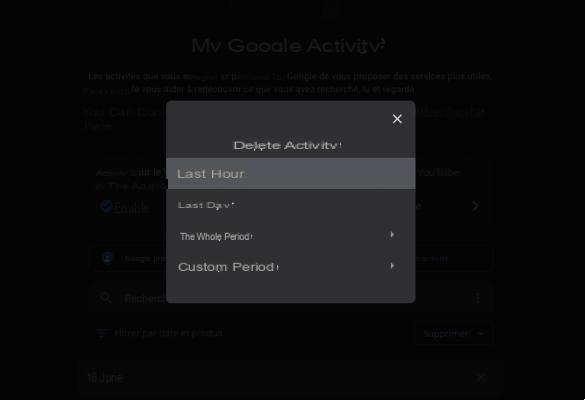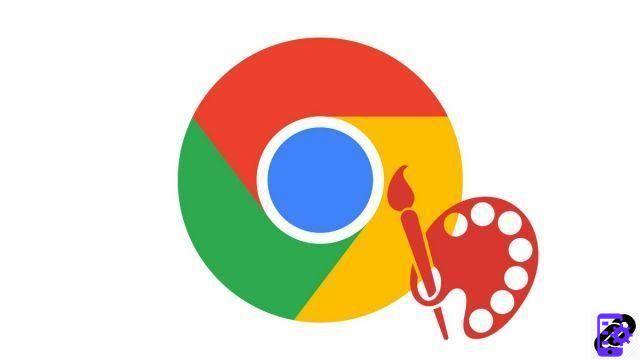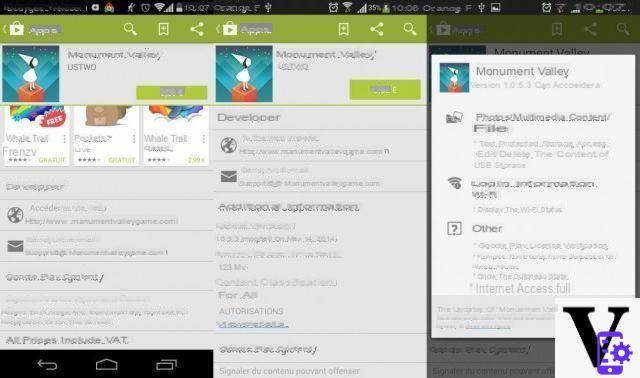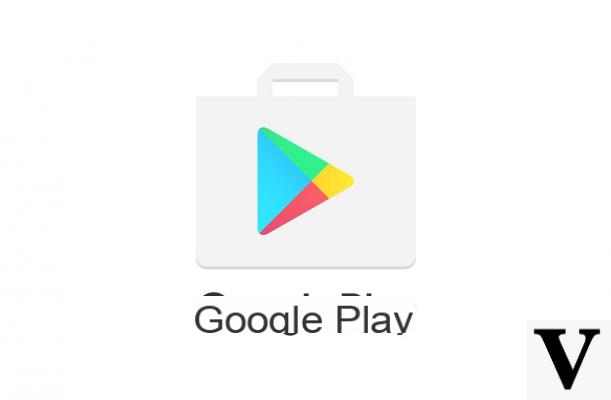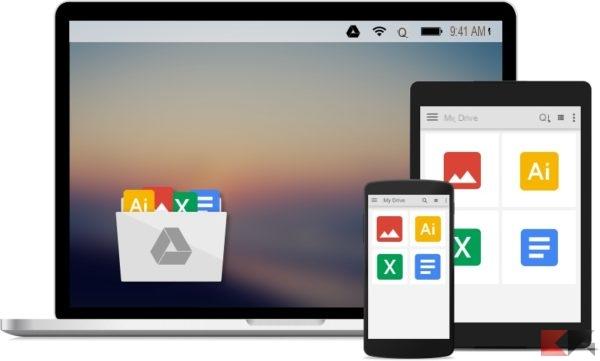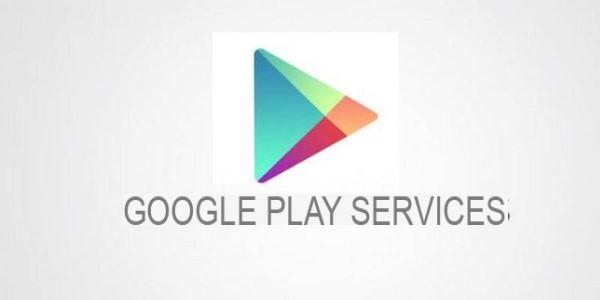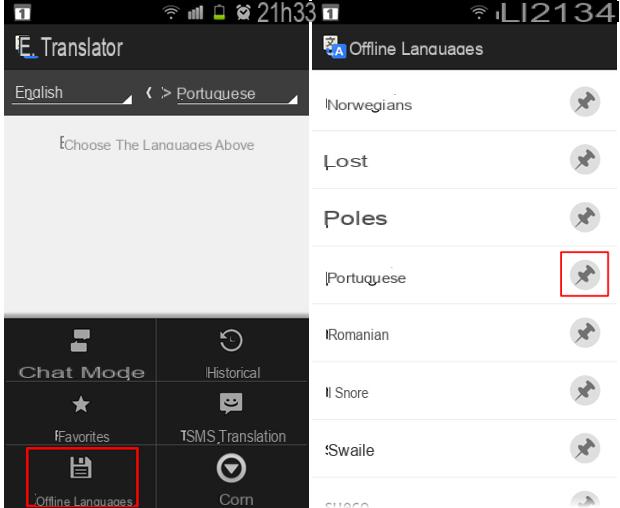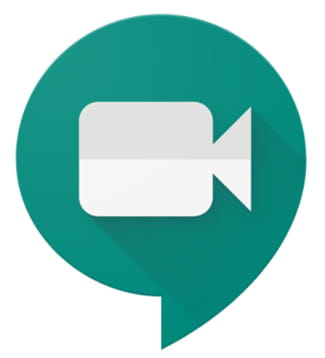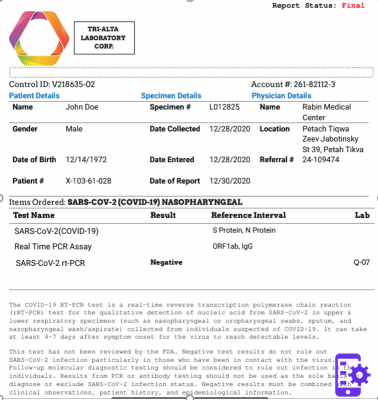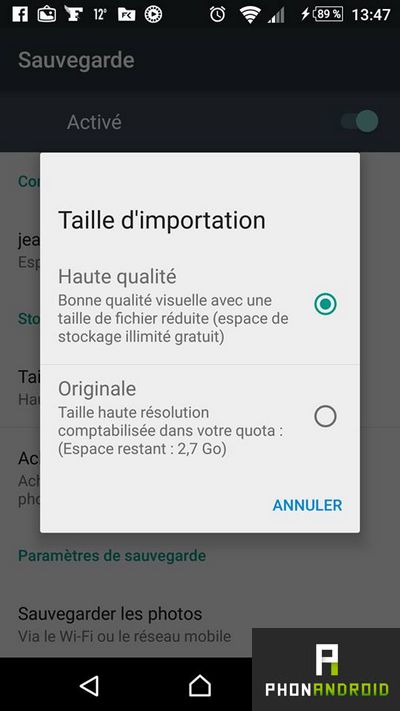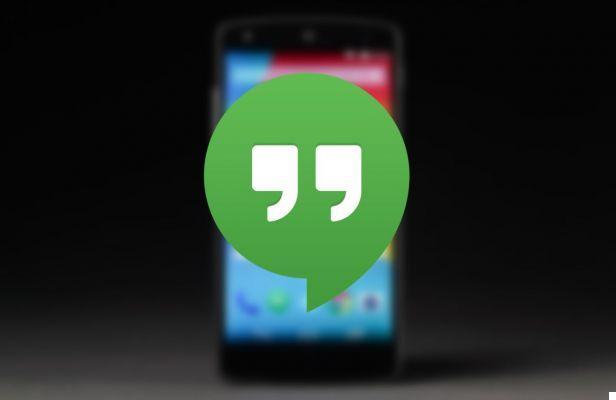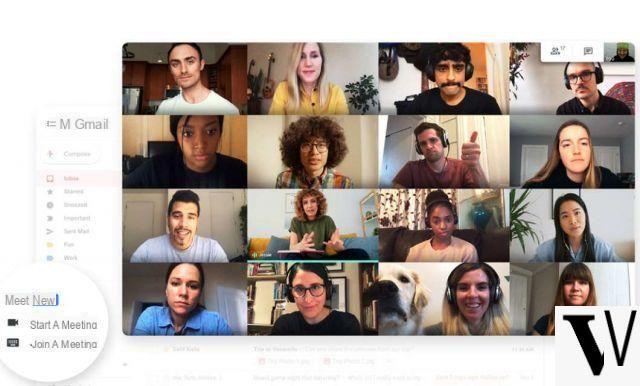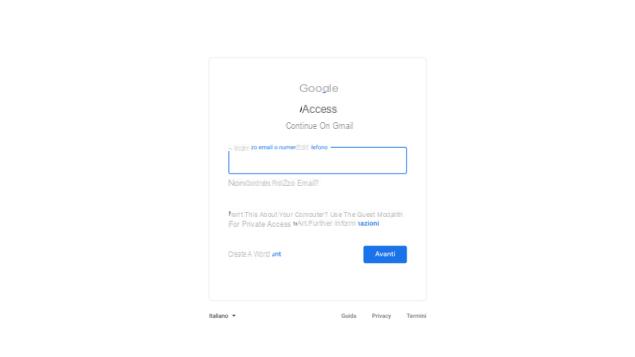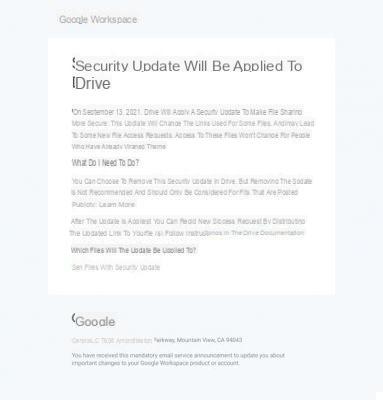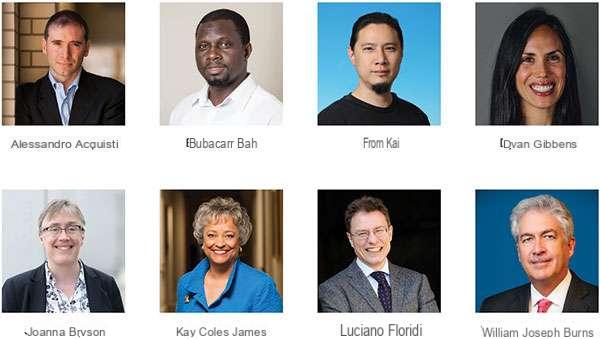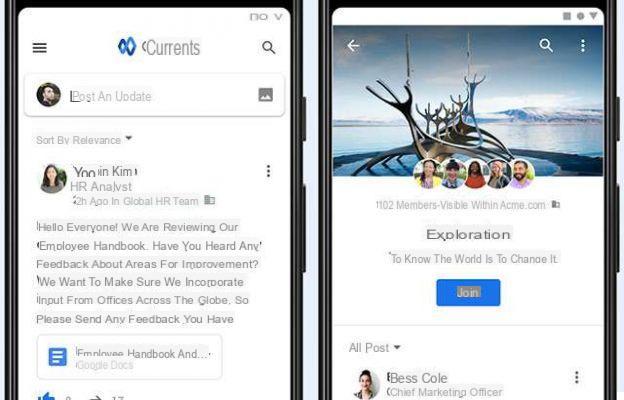A escolha do navegador padrão é importante. Google Chrome está entre os mais utilizados no lugar do Internet Explorer pela sua simplicidade, rapidez e rapidez, pilares desde o seu lançamento em 2008. Para este navegador há muitos pequenos truques, recursos ocultos e ovos de Páscoa que poucos conhecem e exploram. Vamos ver 8 horas juntos funções ocultas do Chrome.
Para dicas e truques sobre o Firefox, indico nosso guia dedicado.
Google Chrome: pesquisas avançadas
O Google Chrome também permite que você integre pesquisas de sites em sua barra de endereço. Dessa forma, será fácil procurar por algo específico e abrir o código-fonte diretamente.
Vamos para a barra de busca do site escolhido (no meu caso Wikipedia), e com o botão direito sobre ela abrimos o item “adicionar como buscador”.

Seremos questionados sobre qual nome usar para o mecanismo de pesquisa e a palavra-chave a ser usada para ativar o mecanismo automaticamente.
Por conveniência, usamos um nome simples e uma palavra-chave reduzida, para que possamos convocá-lo rapidamente. No meu caso, escolhi wikipedia (a "pesquisa em" adiciona o Google Chrome) e a palavra-chave "wiki" para ativá-la.

Confirmamos em OK para adicionar o mecanismo de pesquisa na barra de endereço do Chrome.
Agora, para iniciar uma pesquisa diretamente na Wikipedia, digitamos a palavra-chave escolhida ("wiki" no meu caso) seguida da palavra a ser pesquisada. Podemos confirmar usando Enter para abrir a página enciclopédica no Google ou usando a tecla TAB para mover para o item específico (muito útil no caso de vários itens semelhantes).

Além da Wikipedia, podemos integrar qualquer barra de pesquisa de outros sites, sem sobrecarregar o Google Chrome. Por exemplo, podemos integrar o YouTube com a palavra-chave de vídeo.

Ou a Amazon para encontrar imediatamente o produto que procuramos e ver os melhores preços.

Qualquer site com um mecanismo de busca pode ser integrado ao Chrome sem problemas. Para gerenciar os motores de busca, basta usar o item específico nas configurações do Chrome.
Integramos pesquisas no Gmail e Google Drive na Omnibox
Para pesquisar rapidamente na caixa de entrada do Gmail ou na nuvem do GDrive, basta criar dois novos mecanismos de pesquisa para a Omnibox.
Para fazer isso, clique com o botão direito na barra de endereço e escolha Alterar mecanismos de pesquisa.

Na parte inferior da janela que se abre, poderemos criar nossos novos mecanismos de pesquisa.

Preenchemos os campos vazios da seguinte forma para a pesquisa no Gmail:
Nome do mecanismo de pesquisa: Gmail Palavra-chave: URL de e-mail: https://mail.google.com/mail/ca/u/0/#apps/%s
Enquanto para a pesquisa do Google Drive:
Nome do mecanismo de pesquisa: Google Drive Palavra-chave: URL da unidade: http://drive.google.com/?hl=en&tab=bo#search/%s
Agora é só usar a barra de endereço "mail" mais o nome da pesquisa a ser realizada no Gmail; enquanto usaremos "drive" mais o nome da pesquisa a ser realizada em nosso Google Drive.
Para funcionar corretamente, você precisa estar conectado com uma conta do Google.
Vamos adicionar um evento no Google Agenda da Omnibox
Precisamos inserir um compromisso rapidamente no Google Agenda rapidamente ao usar o navegador? Podemos usar a Omnibox para adicionar um mecanismo de pesquisa que “faz” essa tarefa rapidamente.
Vamos abrir o gerenciador do mecanismo de pesquisa (como visto no ponto anterior) e adicionar o seguinte mecanismo de pesquisa:
Nome do mecanismo de pesquisa: Adicionar palavra-chave de evento de calendário: adicionar URL: http://www.google.com/calendar/event?ctext=+%s+&action=TEMPLATE&pprop=HowCreated%3AQUICKADD
Agora digitamos "add" seguido do título do evento a ser criado e confirmamos com Enter.

A página do Google Agenda abrirá automaticamente para adicionar os detalhes do evento ou compromisso.

Para trabalhar, devemos estar logados com uma conta do Google.
Pesquise por texto ou uma imagem contida em sites
Temos um texto que não entendemos ou uma imagem que não sabemos o que representa? Podemos obter ajuda na omnibox, a barra de endereço, para pesquisar uma frase ou imagem dos sites que visitamos.
Pesquise palavras ou imagens no menu de contexto. Destacamos uma palavra, frase ou imagem e clique com o botão direito sobre ela. Selecionamos a opção de pesquisa com o mecanismo de pesquisa padrão.

Iremos exibir algo semelhante a "Pesquisar no meandro do Google" ou "Pesquisar esta imagem no Google" ou semelhante, dependendo do mecanismo de pesquisa padrão definido no navegador.
Colar e pesquisar. Destacamos uma palavra ou frase e a copiamos para a área de transferência; quando estivermos prontos para iniciar a pesquisa, clique com o botão direito na barra de endereço (no controle do Mac e clique) e selecione Colar e Pesquisar.
Pesquise destacando e arrastando (somente Windows e Linux). Vamos destacar uma palavra ou frase e arrastá-la para a barra de endereço. O Google Chrome exibirá automaticamente os resultados da pesquisa para o texto destacado.
Pesquise em um site sem pesquisa interna
Nosso site favorito não tem pesquisa integrada ou não funciona bem? Podemos usar a Omnibox para pesquisar diretamente no site que abrimos com o Google, de modo a obter imediatamente o que você procura com a precisão do mecanismo de pesquisa de Mountain View.
Vamos adicionar a seguinte extensão para o Google Chrome.
BAIXAR | Omnibox Site Search
Depois de adicionado, tudo o que temos a fazer é nos levar ao site em que desejamos pesquisar o conteúdo e usar a palavra-chave "site" na barra de endereço, seguida por um espaço e a palavra-chave a ser pesquisada.

Vamos inserir um cronômetro da Omnibox
Ao adicionar a extensão Timer Omnibox poderemos adicionar um timer diretamente do navegador, basta usar a palavra-chave “tm” seguida do tipo de lembrete e as indicações em segundos (s), minutos (m) ou horas 8h). O cronômetro será iniciado assim que você confirmar com OK.
BAIXAR | Timer Omnibox

Melhore a sua pesquisa de favoritos
O gerenciamento de favoritos do Omnibar já é excelente no Chrome, mas para realmente aproveitar ao máximo podemos integrar um detetive para encontrar nossos favoritos: Holmes.
BAIXAR | Holmes

Nós pesquisamos nas abas abertas
Adoramos abrir mais de 20 guias no Chrome? Encontrar aquele que procuramos entre todos esses cartões não é fácil, é melhor usar a barra de endereço!
Com o OmniTab basta usar a palavra-chave “o” seguida de enter para habilitar a busca entre as abas abertas naquele momento no navegador.
BAIXAR | OmniTab