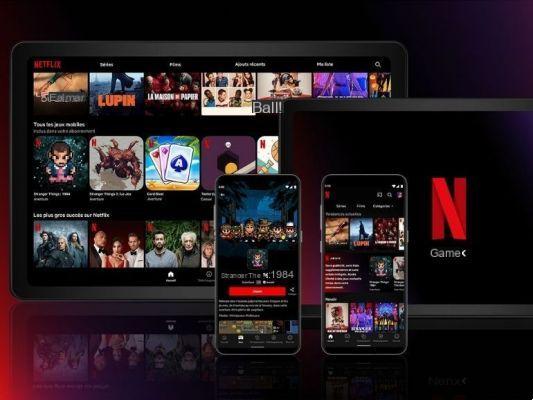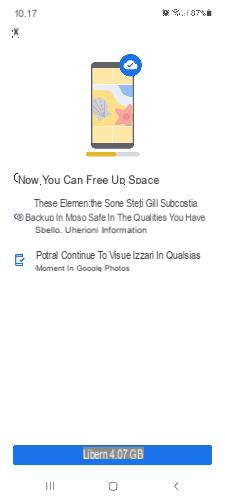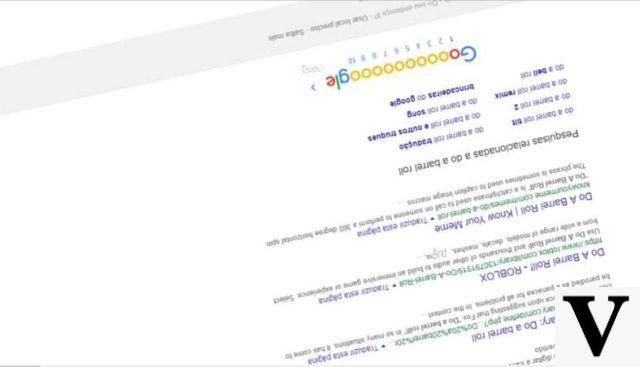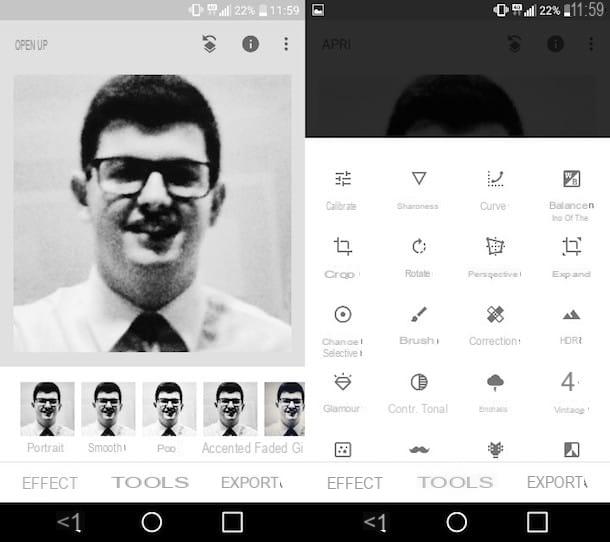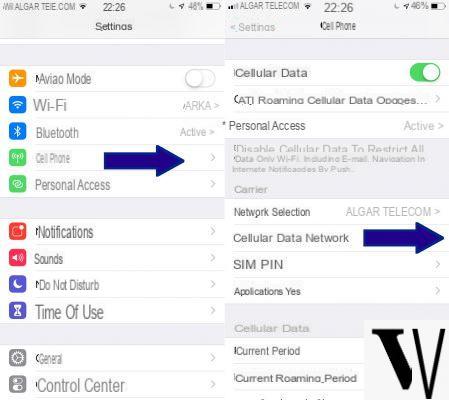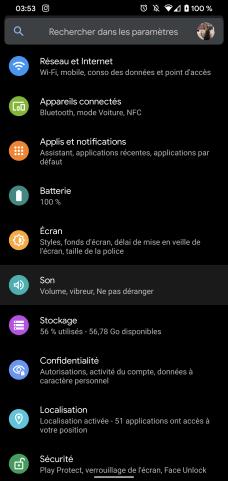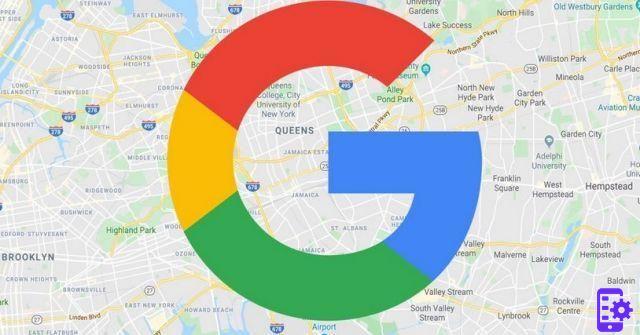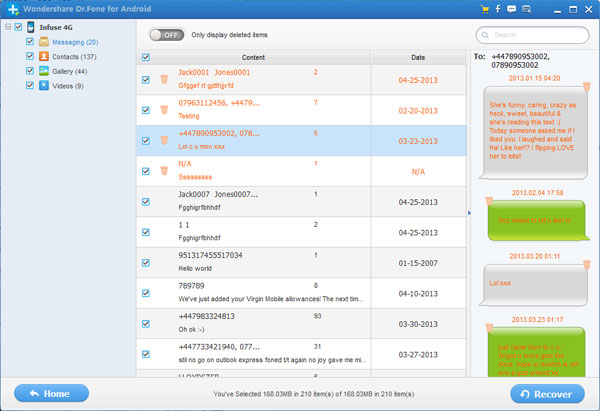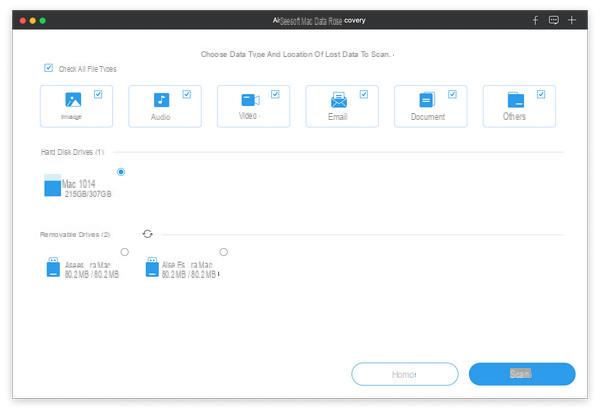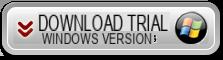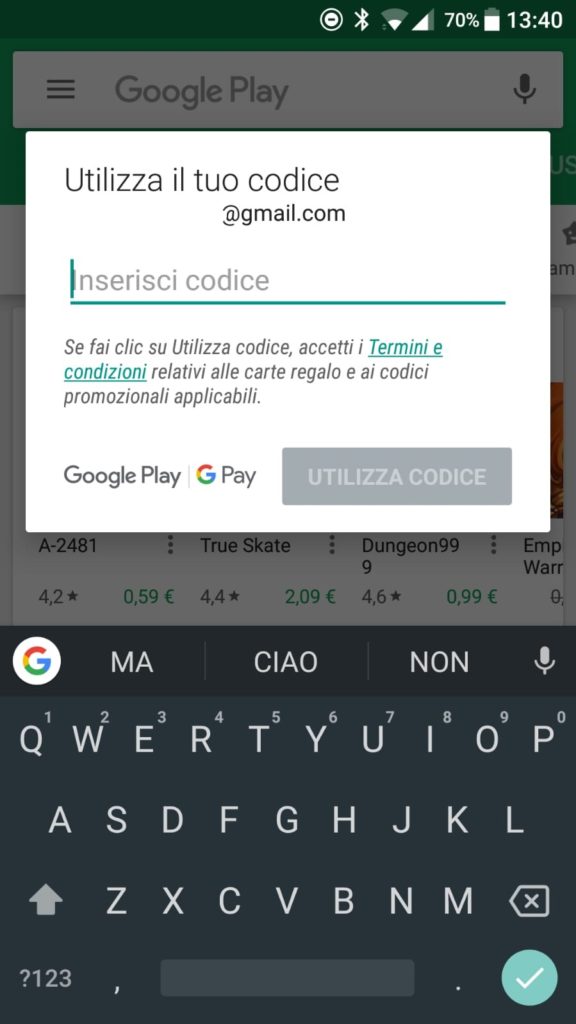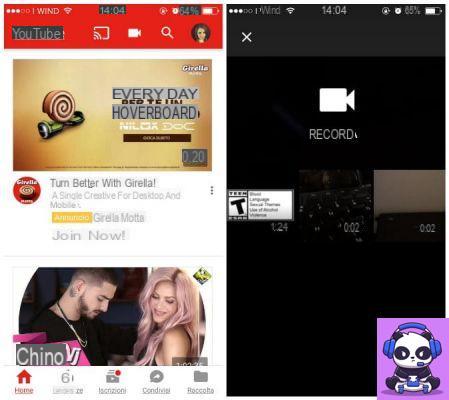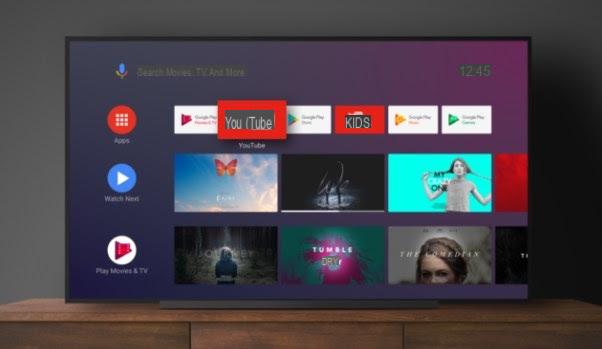Ativar ou desativar o bloqueador de pop-ups no Google Chrome é simples das seguintes maneiras:
conte√ļdo
- Modo 1 - Nas configura√ß√Ķes do Chrome
- Modo 2 - Registro do Windows
- Opção 3 - Comando do Terminal (no Mac OSX)
Modo 1 - Nas configura√ß√Ķes do Chrome
- Selecione
 no canto superior direito e escolha " Configura√ß√Ķes "
no canto superior direito e escolha " Configura√ß√Ķes " - Selecione " Avan√ßado "No final da p√°gina
- Selecione " Defini√ß√Ķes de conteudo ... "Como mostrado na imagem a seguir:
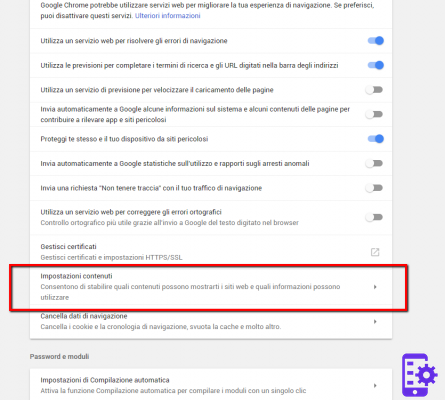
- Selecione " Popup "
- Ative a configura√ß√£o √† esquerda em "Preso‚ÄĚPara habilitar o bloqueador de pop-ups. Op√ß√£o "Permitido‚ÄĚEm vez de habilitar pop-ups. Voc√™ tamb√©m pode definir sites espec√≠ficos para permitir ou bloquear pop-ups.
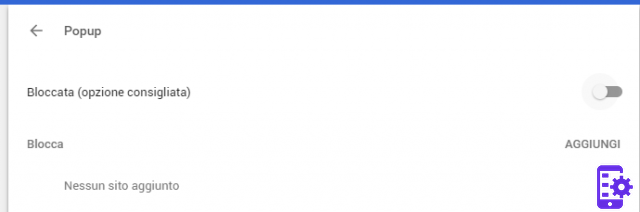
Modo 2 - Registro do Windows
Mantenha pressionado Chave do Windows e pressione " R "
Na janela escreva "regedit " e faça tudo bem
Vai nas Políticas de Software HKEY_LOCAL_MACHINE Google Chrome
Clique com o bot√£o direito do mouse em "Chrome" e selecione "Novo"> "DWORD de 32 bits"
- Insira o valor do nome de ‚ÄĚDefaultPopupsSetting‚Äú. Defina os dados do valor para:
- 1 = Permitir que todos os sites mostrem pop-ups
- 2 = Desativar pop-ups
- Reinicie o seu computador
Opção 3 - Comando do Terminal (no Mac OSX)
- No Finder, selecione " aflição “>“ Utilities "
- Abra o aplicativo " Terminal "
- Digite o seguinte comando e pressione " OK ":
defaults write com.google.chrome DefaultPopupsSetting -integer
Cadê " " é o 1 o 2 dependendo do que você deseja realizar.- 1 = Permite que todos os sites mostrem pop-ups
- 2 = Desativar pop-ups
- Reinicie o seu Mac.
431