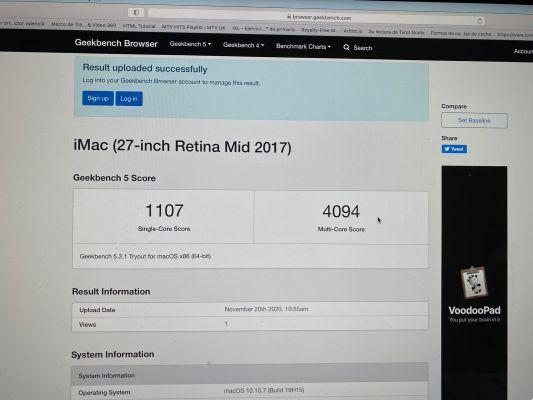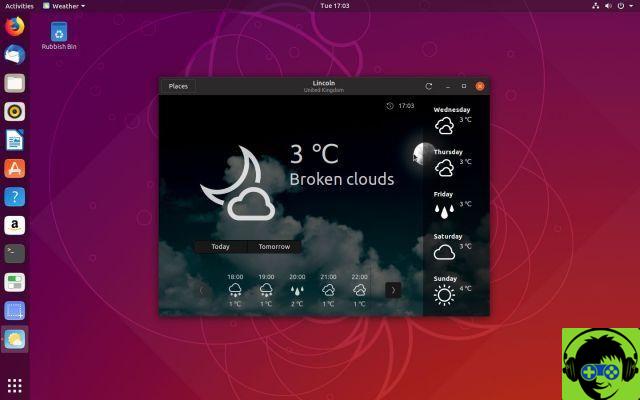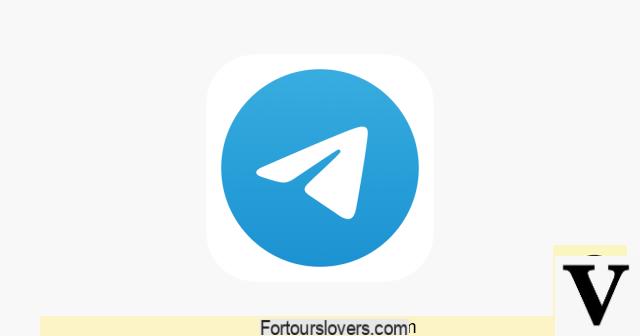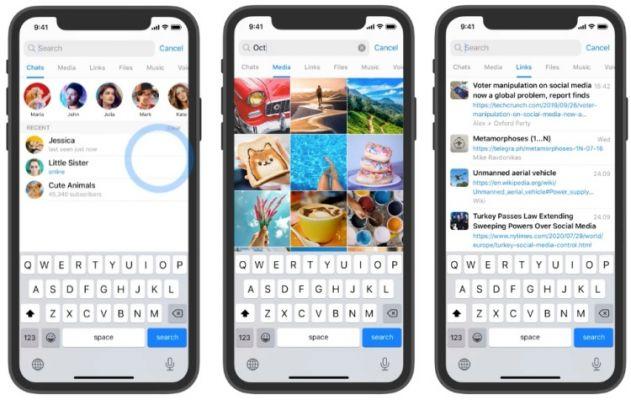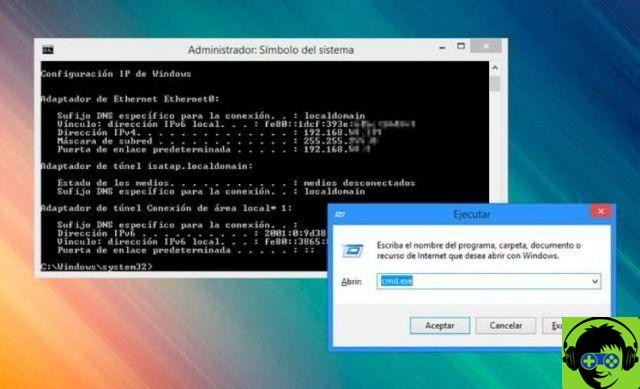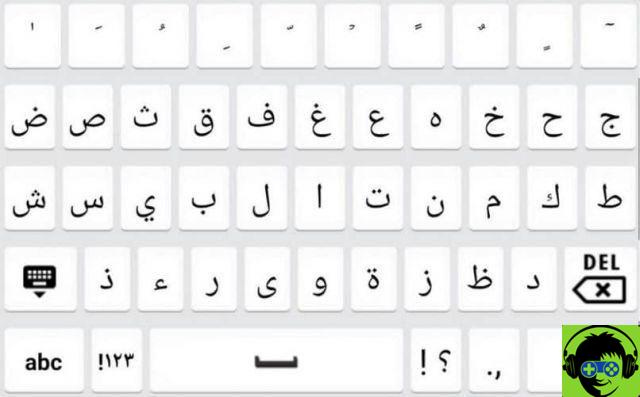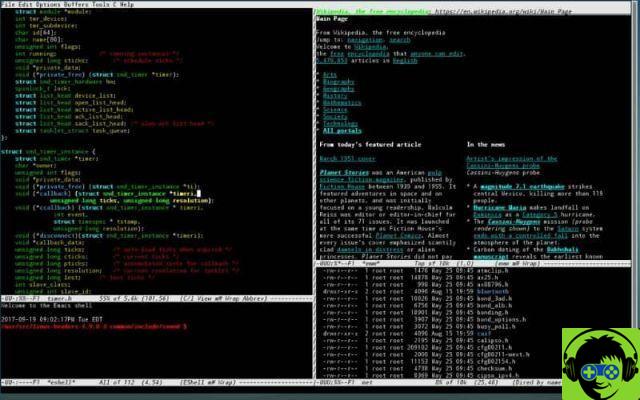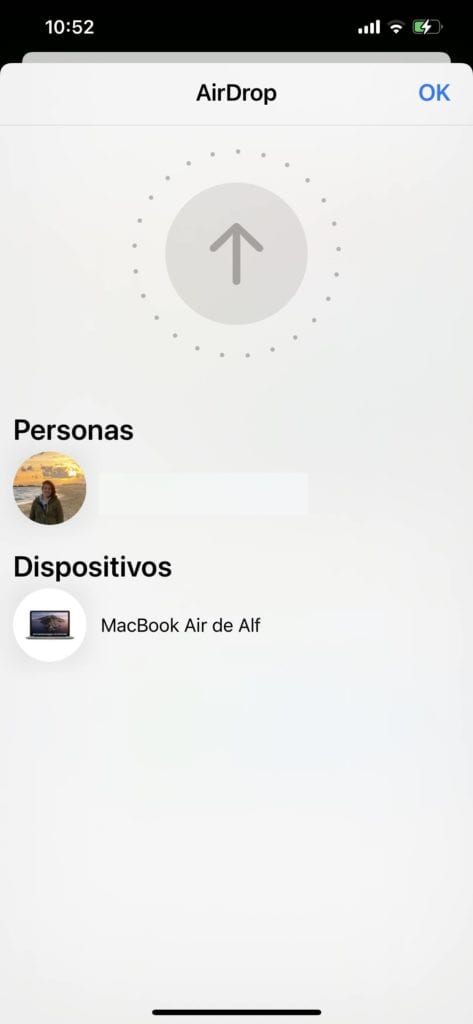Continuando com o artigo Monitor: escolha e definição de tamanho há outro ponto importante a ser considerado na escolha de um monitor: as conexões.
Conexão
Tradicionalmente um monitor serviu apenas para exibir imagens, nada mais. Neste artigo veremos que não devemos apenas olhar para esse aspecto, mas vamos nos concentrar nele por enquanto.
Embora existam vários tipos de conexões, estas são as 3 mais comuns:
- Vga
- HDMI
- Porta display o DP
Não me lembro onde li que o drive de disquete era o elemento mais antigo preservado em computadores, mas acho que naquela época e certamente hoje, a porta VGA é claramente o elemento mais antigo da computação ao nosso redor. É uma porta de conexão analógica que tem muitas limitações em termos de qualidade e, além disso, sendo analógica, é muito sensível a interferências ou que o conector não esteja bem apertado (não é em vão que tem dois parafusos nas laterais). A Apple não usa essa porta, mas infelizmente continuamos encontrando muitos monitores e, mais importante, projetores que a utilizam. Deve desaparecer. Se o seu monitor ou projetor tiver esse tipo de porta, evite ao máximo usá-la.
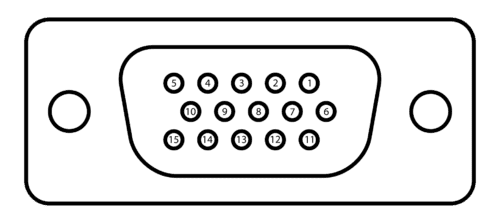
HDMI (High-Definition Multimedia Interface) é uma porta digital do ano de 2002, mais moderna, e passou a ser amplamente utilizada em dispositivos multimídia como TVs, DVD players e posteriormente Blue-ray, é a porta da Apple TV e outros dispositivos semelhantes. Além de vídeo, ele também carrega som. Existem várias versões deste sistema e é preciso escolher bem antes de comprar um cabo, pois nem todas são adequadas.
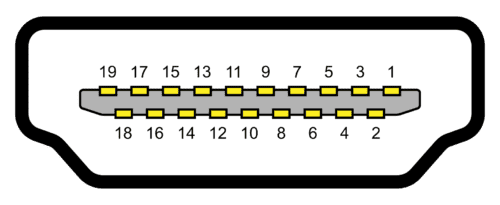
O Display Port ou DP é outro tipo de porta digital de 2006, também aberta e livre de licenças e custos. É o padrão que a Apple usa há mais de uma década e, embora os primeiros Macs com essa porta não incorporassem áudio, no início de 2010 eles já começaram a incorporá-lo.
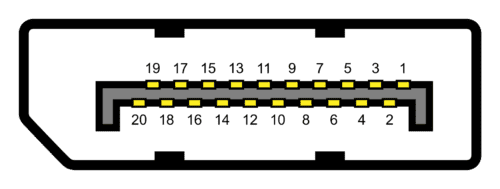
O normal é que você use atualmente DP, e se não tiver esse tipo de porta, use HDMI.
USB-C
O USB-C foi desenvolvido em 2014. Com o lançamento do MacBook, o modelo ultraportátil sem ventoinha de 2015, a Apple começou a confiar no USB-C para tudo. Além disso, este laptop tinha apenas uma porta, então eu tive que passar por tudo.
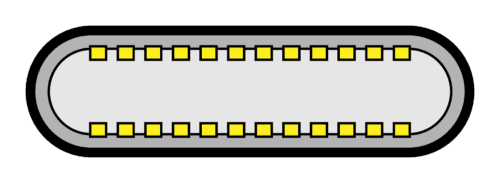
A ideia do USB-C era ter uma porta para tudo, então podemos usá-lo para:
- Carregar o computador (tem fonte de alimentação)
- Dados USB
- Vídeo integrado (porta de exibição)
- Audio
- Dados Ethernet
- Dados do relâmpago
Assim, sem olhar para a porta, poderíamos conectar o que quiséssemos. Além disso, o USB-C aprendeu com a porta Lightning a ser reversível, então acabamos com o problema de ver se estávamos fazendo certo ou errado (e falhando pelo menos 2 vezes em cada tentativa, hehe).
Infelizmente, a adoção desse conector pelo resto do mercado é mais lenta do que o esperado, forçando os usuários a comprar adaptadores para conectar seus cabos ou dispositivos antigos. À medida que os conectores antigos desaparecem, esses adaptadores não serão mais necessários e teremos mais conforto e economia.
Que o monitor suporta todas as conexões
A ideia transmitida pela apresentação daquele MacBook em sua apresentação foi magnífica: você veio à sua mesa, à sua casa, ao seu escritório, conectou um cabo e pronto, deu tudo certo.
A Apple antecipou essa ideia em 2011 com o Thunderbolt Display, embora tivesse um único cabo, ele tinha dois conectores, um tipo Mini Display Port que suportava todos os dados (vídeo, áudio, dados USB, dados de rede...) e outro MagSafe para carregar o laptop. Conseguir algo assim daquele monitor foi difícil.
Atualmente o relé dessa filosofia é o USB-C e, embora ainda existam poucos monitores que o carreguem e o explorem, está se tornando mais fácil encontrá-los.
Já imaginou chegar em casa com seu computador, apenas conectando um cabo? Para isso, precisamos de um monitor USB-C, mas não apenas:
alto-falantes: Se quisermos ouvir áudio, precisaremos que o monitor tenha alto-falantes. Eles não serão a melhor qualidade do mundo ou os mais poderosos, mas nos permitirão ouvir sons básicos de computador e executar funções básicas. Se o seu monitor não tiver alto-falantes, você precisará carregar outros independentes. E se você não quer que eles ouçam música, jogos ou vídeos (que tenham qualidade) é melhor que você procure um monitor com alto-falantes embutidos, assim você economizará cabos para os alto-falantes, para o computador, para as formas ...
Câmera e microfone: Nos dias em que estamos, com muito teletrabalho, parece essencial ter uma câmara e um microfone. Existem monitores que incluem a câmera e o microfone, portanto, verifique antes de comprar um. Caso contrário, você precisará adquirir uma webcam separadamente, o que significa um cabo adicional.
Portas USB: existem monitores que possuem várias portas USB na parte traseira ou na lateral, que permitem conectar pen drives, discos rígidos, teclados, mouses (mesmo que sejam sem fio e possuam uma chave USB).
Porta de rede Ethernet (RJ-45): Isso nos permite conectar o cabo de rede ao monitor e não há necessidade de conectá-lo ao laptop. Lembre-se que é sempre melhor conectar via cabo do que via Wifi, tanto a velocidade da conexão, a estabilidade e a segurança das informações, são aspectos muito superiores com o cabo. Se você estiver em um escritório, isso é muito mais importante, pois há muitos dispositivos conectados e o Wifi sofreria muito.
Todos esses aspectos foram suportados pelo Thunderbolt Display (além da porta FireWire 800, atualmente fora de uso).
Então, se você quiser ir para casa ou para o escritório e apenas conectar um cabo, além de ter uma mesa e cabos limpos, você deve procurar um monitor USB-C que tenha tudo isso.
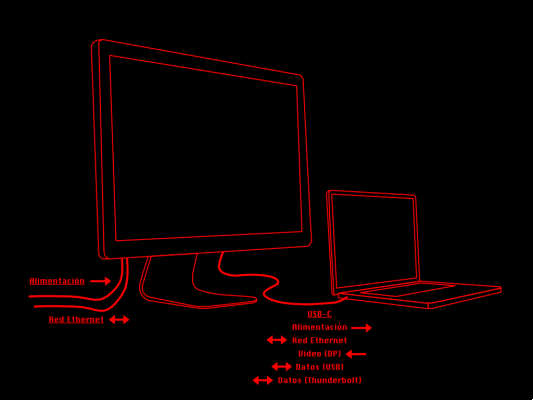
Você precisa ter certeza de que o monitor (e o cabo USB-C) pode lidar com a energia do seu laptop. Eles normalmente suportam cerca de 65W, mas se o seu laptop precisar de mais energia, você deve procurar um monitor que o suporte, caso contrário, você terá que conectar o laptop à rede elétrica e perderá parte dessa maravilhosa simplificação.
Para nos dar uma ideia, o MacBook Air com M1 tem fonte de alimentação de 30W e o MacBook Pro de 13″ com M1 tem fonte de alimentação de 61W.
Um caso prático
Num caso recente, para escritórios onde utilizam PCs, e com a experiência de confinamento devido ao COVID, compraram portáteis com USB-C.
Para trabalhar com mais conforto, eles adquiriram um monitor Philips 241B7QUPBEB/01 de 23,8″, que faz parte de uma linha Philips B com a filosofia de alcançar e conectar um único cabo. Eles são os únicos que eu vi fora da Apple que incorporam o conector Ethernet RJ-45. Não é uma tela com uma resolução muito parecida com a da Retina, mas é quase impossível encontrar um monitor de outro fabricante com resolução de retina, e os poucos que existem estão subindo vertiginosamente.

Esses monitores têm alto-falantes, mas nenhuma câmera ou microfone, então uma webcam teve que ser comprada. Esta webcam é conectada diretamente a uma das portas USB do monitor.
Finalmente, alguns conjuntos de teclado e mouse sem fio Logitech foram adquiridos. Eles não são Bluetooth, mas possuem um pequeno transmissor USB que também é conectado a uma das portas USB do monitor.
Assim, um cabo chega ao monitor da rede elétrica, um cabo da rede de dados (Ethernet) e um cabo USB-C sai para o computador. O computador pode ser deixado de lado com a tampa para baixo enquanto trabalha com o monitor, teclado e mouse externo, mas também pode ficar com a tampa aberta como um segundo monitor. Além disso, esses monitores possuem outra porta de saída Display Port, para conectar outro monitor, se necessário.
A limpeza da mesa é máxima, com o mínimo de cabos, e a comodidade mesmo quando você chega ou leva seu notebook.




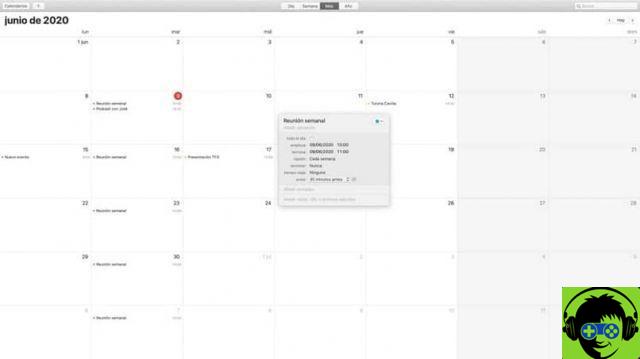
![[Resolvido] O PC trava durante jogos ou usando programas -](/images/posts/20cedf244d854027e10020ea9bc3d5a6-0.jpg)