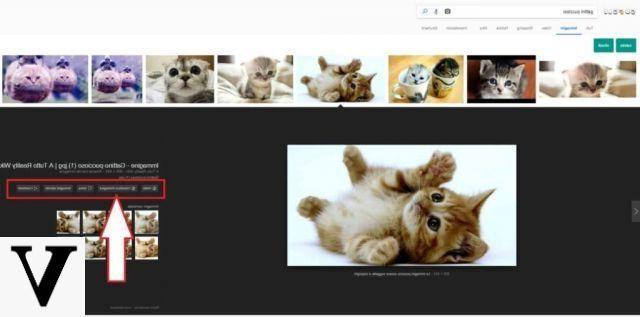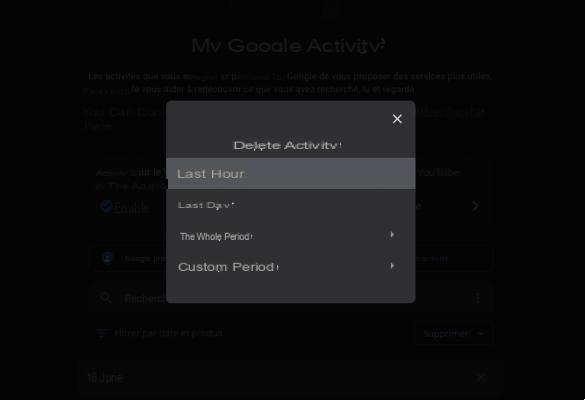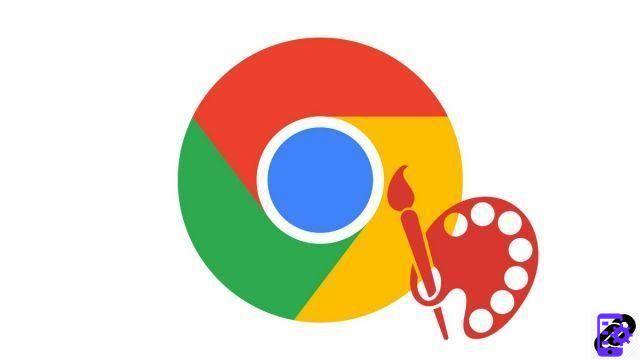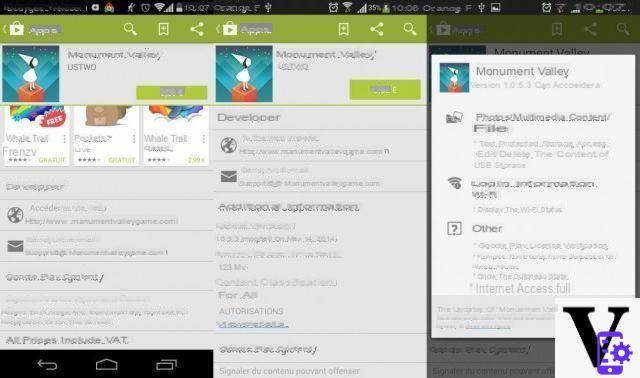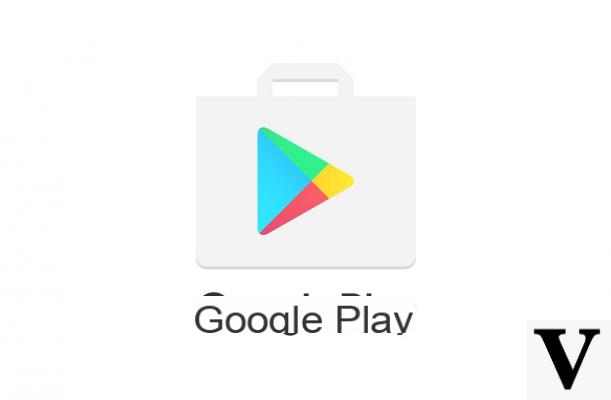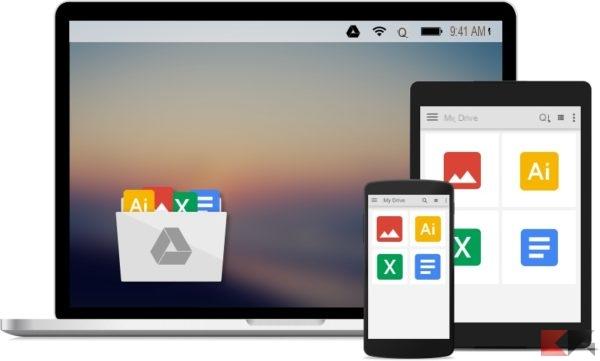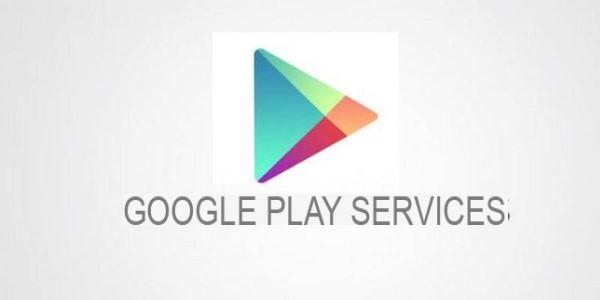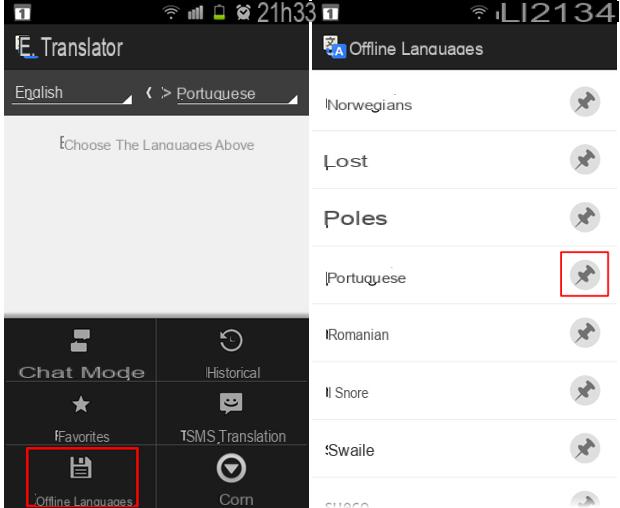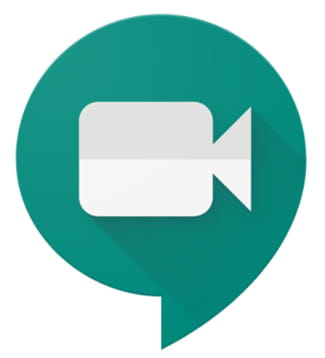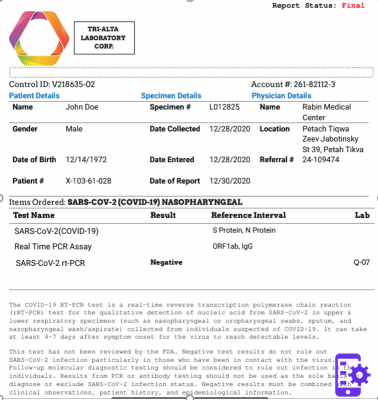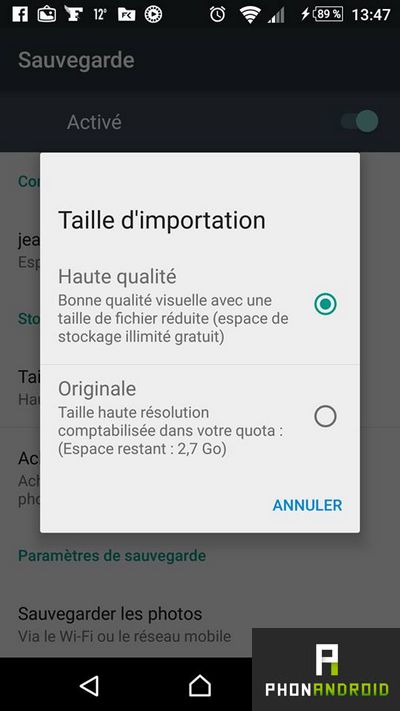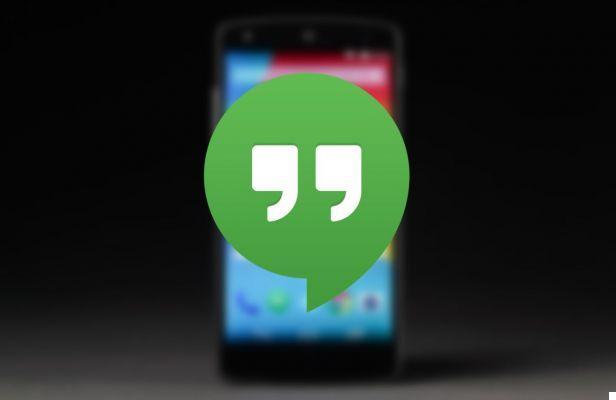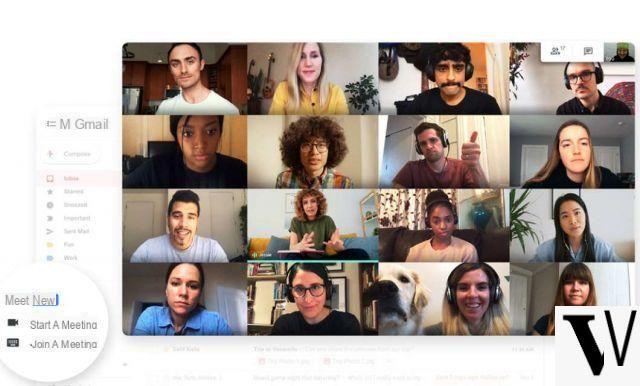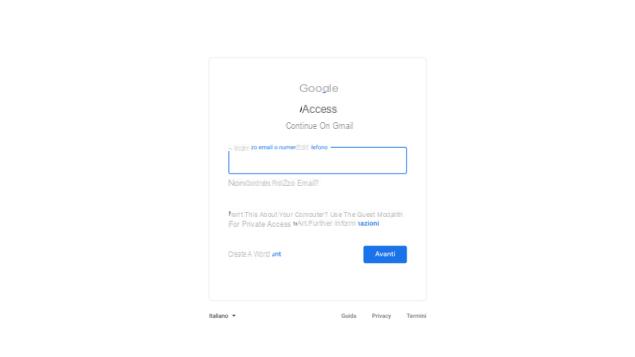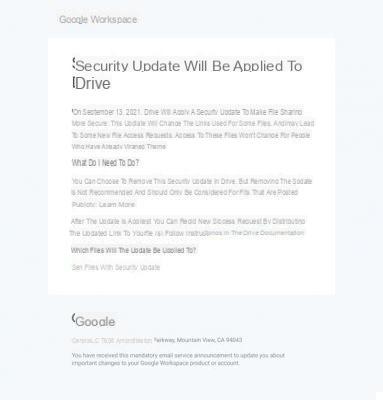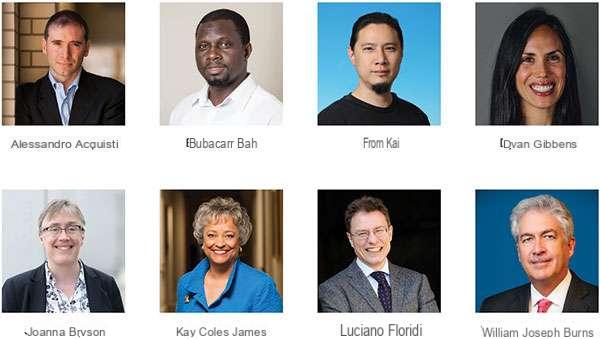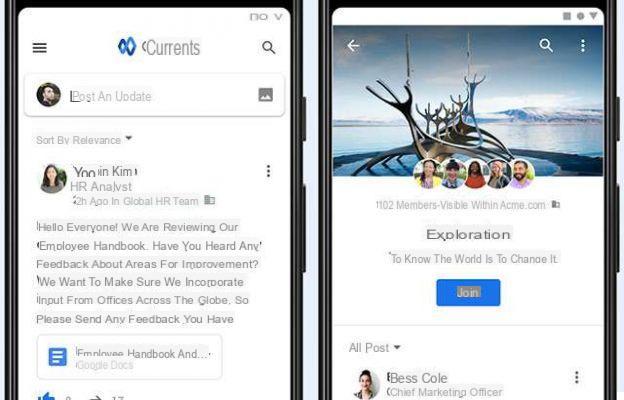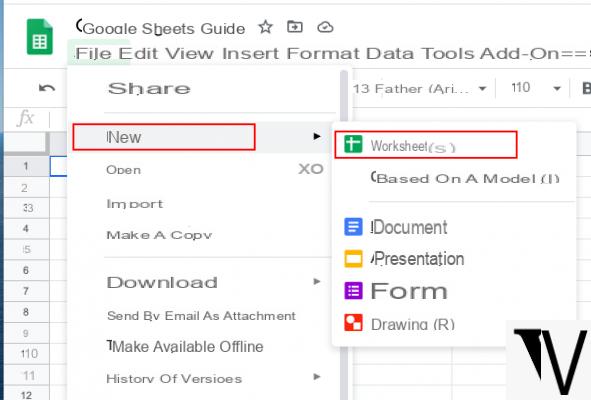
O Google oferece aos usuários um serviço muito útil, chamado Google drive. É um serviço web, desenvolvido em ambiente de computação em nuvem baseado em software open source, que permite armazenar e sincronizar seus documentos e arquivos online, incluindo o gerenciamento de planilhas, com a ferramenta Planilhas Google.
Google Drive: o que é e o que oferece
O Google Drive inclui serviços de hospedagem de arquivos, compartilhamento de arquivos e edição colaborativa de documentos, podendo ser utilizada tanto no desktop quanto no celular, até mesmo por meio de um aplicativo especial (para Android e iOS). Para usar o Drive de um PC, você só precisa ter um navegador da web instalado, sem a necessidade de instalar nenhum componente localmente.
Entre os pontos fortes da ferramenta está o de salvar constantemente na nuvem automaticamente o trabalho que você está fazendo, permitindo que você navegue entre as várias versões e revisões do arquivo (possivelmente indicando o autor da alteração ao seu alcance), para restaurar aquelas de seu interesse a qualquer momento e para "desfazer", cancelando o que estava anteriormente digitado, praticamente indefinidamente, até a origem do arquivo. Para acessar o histórico do Planilhas Google basta ir ao menu “Arquivo”, selecionar o item “Histórico de versões”, a seguir “Ver o histórico das versões do Planilhas Google”.
Obviamente também é possível trabalhar o documento offline (ao voltar a ficar online o trabalho será sincronizado) e compartilhar o arquivo com outros colaboradores, permitindo que eles modifiquem o arquivo ou simplesmente possam lê-lo. Para trabalhar offline é necessário definir a opção do menu "Arquivo", selecionando a opção "Disponibilizá-lo offline".
Para compartilhar um arquivo, você precisa ir em "Arquivo" e depois no item "ação"(Como alternativa, você pode simplesmente clicar no botão que aparece no canto superior direito da tela" Compartilhar "ou" Compartilhar "), inserir o endereço de e-mail da pessoa com quem pretende compartilhar a planilha e atribuir o nível de autorização ( como "Exibir apenas" ou "Pode editar"). Além disso, acessando o menu “Avançado”, você pode selecionar quaisquer condições de privacidade adicionais.
Dentro do Google Drive encontramos, além da possibilidade de armazenar arquivos em qualquer formato na nuvem (o espaço livre disponível no Drive é de 15 GB), um pacote que se propõe basicamente como uma alternativa gratuita e multiplataforma ao Microsoft Office. Inclui ferramentas comparáveis ao Microsoft Word, que no Google Drive é chamado de Google Docs ou Google Docs, Microsoft Powepoint, que no Google Drive é chamado Apresentações Google ou Google Slides, Microsoft Excel, que é chamado no Google Drive Planilhas do Google ou planilhas do Google e assim por diante.
Vamos ver como a alternativa de Big G ao Excel, o Google Sheets, funciona para criar deuses planilhas online, para eventualmente ser exportado para o seu PC, e como explorar seus principais recursos, configurando as fórmulas mais comuns e úteis.
Planilhas Google: como aplicar fórmulas
O Editor de planilhas do Google é compatível com o mesmo fórmulas de células que normalmente estão disponíveis na maioria dos programas de processamento de planilhas. Então, se você está acostumado a usar o Microsoft Office ou OpenOffice ou LibreOffice, etc. você não terá nenhum problema em usar o Google Spreadsheets da mesma forma e aproveitar a vantagem de poder trabalhar online, mesmo de vários dispositivos, onde quer que esteja, sem perder seu trabalho.
Voltando aos recursos do Planilhas Google, eles podem ser usados para criar fórmulas que processam dados e calculam strings e números, para gerar gráficos, mas também para destacar células, para alterar dinamicamente o layout da planilha, para importar dados de uma fonte externa, para criar tabelas dinâmicas e assim por diante.
O idioma a ser utilizado, de acordo com seus hábitos, para as funções pode ser alterado, escolhendo entre inglês, italiano e outros Línguas 21.
para insira uma fórmula você deve executar as seguintes etapas:
- abra uma planilha;
- posicione-se na célula onde deseja inserir a fórmula;
- digite na célula o símbolo de igual (=) seguido pela função que deseja usar.
Você também pode ver sugestões de fórmulas e intervalos baseados em dados: uma janela de ajuda sobre a função é exibida ao longo do procedimento de modificação, indicando ao usuário a definição da função e sua sintaxe, bem como um exemplo de referência útil. Se precisar de mais informações, basta clicar no link “Saiba mais” na parte inferior da janela de ajuda para abrir o artigo completo.
Planilhas Google: como selecionar dados
Para selecionar rapidamente todo o conteúdo de uma coluna, basta pressionar a combinação de teclas CTRL + SHIFT e mover com a seta para baixo ou para cima. Para selecionar uma linha, em vez disso, você deve pressionar CTRL + SHIFT e mover com a seta para a direita ou para a esquerda.
o intervalos de células são indicados com a sintaxe “A1: B2”, ou seja, inserindo as células inicial e final, inserindo os dois pontos (:) entre elas. A vírgula (,) é usada para selecionar intervalos de células não contíguas, por exemplo: (A2, A4, A7).
para selecione um intervalo de células às quais aplicar a fórmula, indicado por um colchete cinza que aparece ao lado do cursor onde o intervalo na fórmula deve ser especificado, basta mover com as setas do teclado na planilha. Como alternativa, você pode clicar dentro da planilha para selecionar um intervalo enquanto edita a fórmula. Claro, você também pode selecionar intervalos não adjacentes. Para selecionar várias células, clique e segure CTRL no teclado (CMD em um Mac) enquanto seleciona as células que deseja incluir na fórmula.
Um uso apropriado de parênteses permite que você use fórmulas aninhadas. Um exemplo de fórmula aninhada: = ABS (SUM (A1: A7)) que calcula o valor absoluto da soma. Quando você seleciona uma fórmula que é inserida em uma célula, onde outras células são referenciadas, essas células são destacadas em cores contrastantes para ajudá-lo a entender o que está fazendo com mais facilidade e criar uma fórmula corretamente.
Planilhas Google: referências relativas e absolutas
Ao arrastar a fórmula para uma célula vizinha, esta reelaborará os valores a serem levados em consideração, adaptando em paralelo o ponto a ser tomado como referência. Por exemplo, se você estiver adicionando todos os valores de um intervalo, movendo a fórmula para o início da próxima coluna, o Planilhas irá calcular a nova soma referente à nova coluna. Neste caso, falamos de referências relativas.
Mas se não queremos que isso aconteça, os deuses podem ser usados referências absolutas prefixando a letra que indica a coluna e / ou o número que representa a linha com o símbolo do dólar ($) Por exemplo, se quisermos que a célula que contém o valor de incremento fixo (A1 por exemplo) seja travada tanto na coluna quanto na referência de linha, precisaremos inseri-la nas fórmulas como uma referência absoluta, ou seja, no sintaxe $ A $ 1. Se aquele a ser mantido fixo for apenas a referência da linha, mas não a coluna, o símbolo deve ser inserido no modo misto, por exemplo A $ 1. A mesma coisa se apenas a coluna ($ A1) tiver que ser mantida fixa.
Planilhas Google: como bloquear a linha do cabeçalho
A função de bloqueio de linhas ou colunas cabeçalho. O bloco cria uma linha ou coluna móvel que sempre permanece visível enquanto rola, para baixo ou para o lado, as informações contidas nas várias células. Por exemplo, se você usar a primeira linha para rotular colunas, poderá congelar essa linha para não ter que lembrar o que cada coluna é enquanto rola. Isso é possível indo ao menu “Visualizar” e escolhendo a opção “Congelar”> “1 linha” (ou até X linhas). Como alternativa, você pode selecionar a linha que aparece esmaecida com um pouco mais de frequência e arrastá-la para a coluna ou linha que deseja bloquear.
Planilhas Google: as principais fórmulas
Depois de inserir os dados e entender como o Planilhas Google funciona, você pode processar algumas informações usando as fórmulas principais mais utilizadas nesta área. Então, vamos ver como funcionam as fórmulas básicas que todos aqueles que abordam planilhas, ou planilhas, devem saber:
- SOMA. A sintaxe é: = SUM (intervalo). Esta fórmula soma todos os valores dentro de um intervalo selecionado;
- MÍDIA. A sintaxe é: = AVERAGE (intervalo). Esta fórmula calcula a média dos valores dentro de um intervalo;
- FILTER. A sintaxe é: FILTER (intervalo, condição 1, [condição 2]). Esta fórmula retorna uma versão filtrada do intervalo de origem, retornando apenas linhas ou colunas que atendam às condições especificadas (um aplicativo útil é a segmentação de dados por mês e ano);
- ACHADOS. A sintaxe é: FIND (search_for, text_to_search, [startup_at]), a fórmula de pesquisa diferencia maiúsculas de minúsculas. Esta fórmula retorna a posição onde uma string é encontrada pela primeira vez no texto;
- COUNTIF. A sintaxe é: = CONT.SE (intervalo, critério). Esta fórmula retorna uma contagem condicional em um intervalo, que é o número de células que correspondem ao critério proposto. Exemplo: = CONT.SE ($ D $ 1: $ D $ 3253, “Editor”) conta todos os artigos publicados pelo autor Editor na faixa selecionada;
- CONCATENA. A sintaxe é: = CONCATENATE (Valor1, “”, Valor2). Esta fórmula permite combinar valores de várias células em uma célula, como Nome e Sobrenome;
- CERCA.GREEN. A sintaxe é: = VLOOKUP (search_key, range, index, [is_sorted]). Esta função é uma das mais conhecidas em planilhas e corresponde à busca vertical. Basicamente, o que esta fórmula procura é a primeira coluna de um intervalo para uma chave e retorna o valor de uma célula específica na linha encontrada;
- SPLIT. A sintaxe é: = SPLIT (texto, delimitador, [split_by_each]). Esta fórmula divide o texto em torno de um caractere ou string especificado e coloca cada fragmento em uma célula separada na linha. Na prática, é a função inversa de CONCATENA e é usada, por exemplo, quando você deseja dividir os nomes dos sobrenomes em uma lista de clientes ou usuários;
- SUBSTITUTO. A sintaxe é: = SUBSTITUTE (text_to_search, search_for, replace_with, [número_ocorrência]). Esta fórmula substitui o texto existente pelo novo texto indicado na string. Uma função muito útil, por exemplo, quando se deseja substituir ou atualizar o nome de um produto ou slogan;
- ADEQUADO. A sintaxe é: = PROPER (texto). Esta fórmula coloca palavras em maiúscula com uma string de texto, então você não precisa formatar manualmente cada entrada.
Para saber mais fórmulas, neste link você pode consultar todas as fórmulas suportadas, ou não, pelo Planilhas Google.
Planilhas Google: formatação condicional
Usando a barra na parte superior, você pode formatar a planilha ao seu gosto, por exemplo, inserindo negrito, itálico, alterando as fontes ou cores do texto e do fundo da célula. A ferramenta, assim como o outro software de gerenciamento de planilhas, permite inserir fórmulas para o formatação condicional, a ser aplicado automaticamente às células selecionadas quando ocorrer a condição definida na fórmula. Por exemplo, você pode escolher destacar uma célula em vermelho se o valor inserido for inferior a um determinado limite, ou se houver strings específicas dentro, por exemplo "Erro". Ou ainda, é possível contar as ocorrências de um determinado tipo, por exemplo, quantas células não estão vazias ou contêm um determinado termo.
Planilhas Google: a relação entre Tab
Vários podem ser criados em uma única planilha Aba temática para organizar dados e informações de forma mais ordenada e elegante. Os dados presentes nas várias abas também podem ser recuperados nas outras abas, com funções simples. Vamos supor que criamos uma Aba para cada mês do ano e queremos resumir os principais resultados obtidos em uma Aba de resumo. Nesta situação, como em outras semelhantes, esse recurso é muito útil.
A sintaxe é = SheetName! Cell. Todas as fórmulas descritas acima e todas as disponíveis no Planilhas Google podem ser aplicadas a ele.
Planilhas Google: como importar dados de páginas da web
O Planilhas Google permite que você importe facilmente dados de um site que está a consultar, se os dados foram estruturados em forma de tabela. Basta selecionar a tabela em questão e colá-la no aplicativo. O Planilhas gerenciará tudo automaticamente, inserindo os dados corretamente e deixando-os prontos para serem modificados.
Também pode usar a função IMPORTXML que permite extrair dados de qualquer página da web dividindo-os automaticamente em células com base nas tags HTML dentro das quais estão incluídos.
Planilhas Google: como exportar nos formatos .xls e .xlsx
Com o Planilhas Google, você pode importar e exportar dados nos formatos mais comuns (incluindo .XSL, .XSLX, .ODT, .PDF) para que as planilhas possam ser reutilizadas livremente pelos usuários e os dados não fiquem vinculados a uma plataforma específica. Para importar uma planilha do Excel para o Planilhas Google, basta ir em "Arquivo", selecionar "Importar" e, em seguida, "Fazer upload" e selecionar o arquivo em um dos formatos não protegidos por senha. Para exportar o arquivo você precisa seguir o caminho "Arquivo", "Baixar" e escolher o formato em que deseja salvar o arquivo localmente.
Planilhas Google: Guia para as principais funções