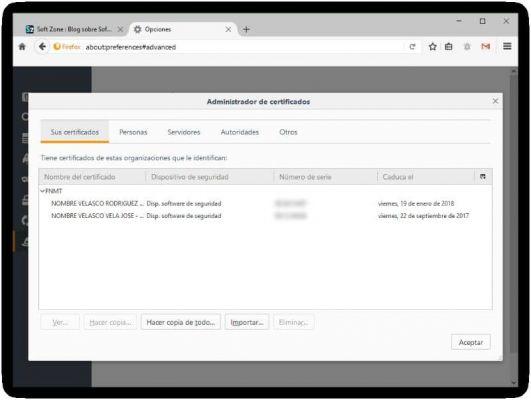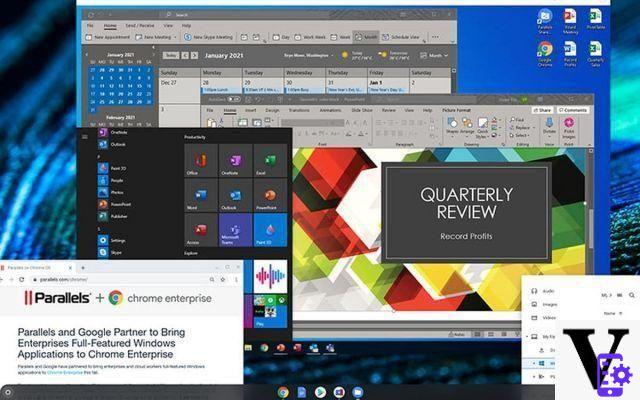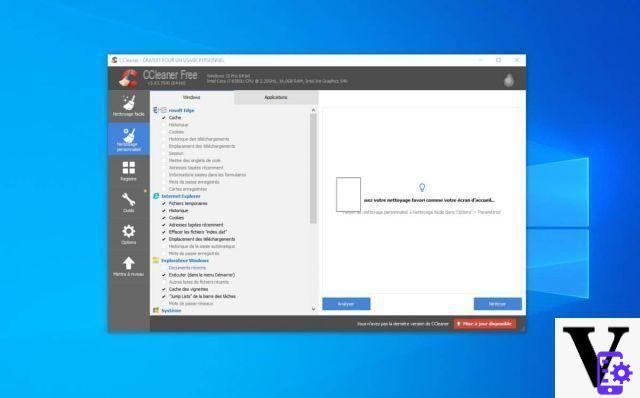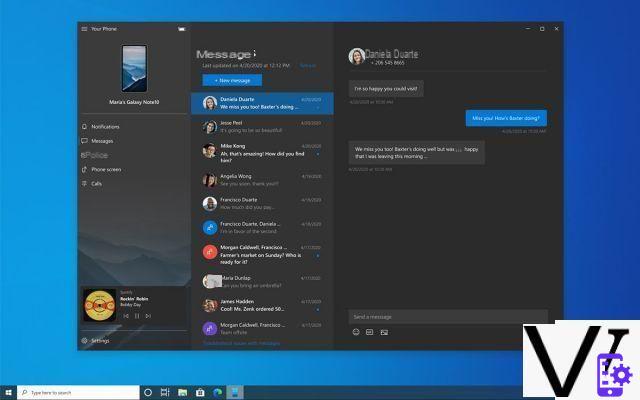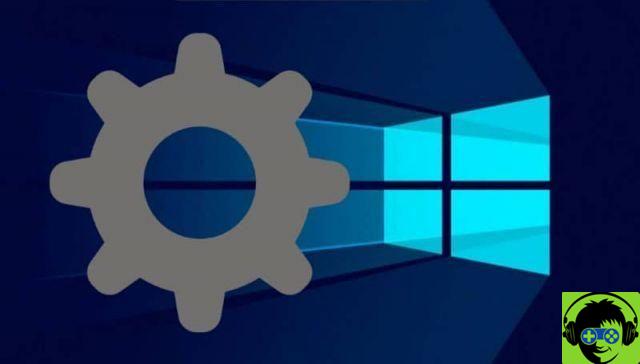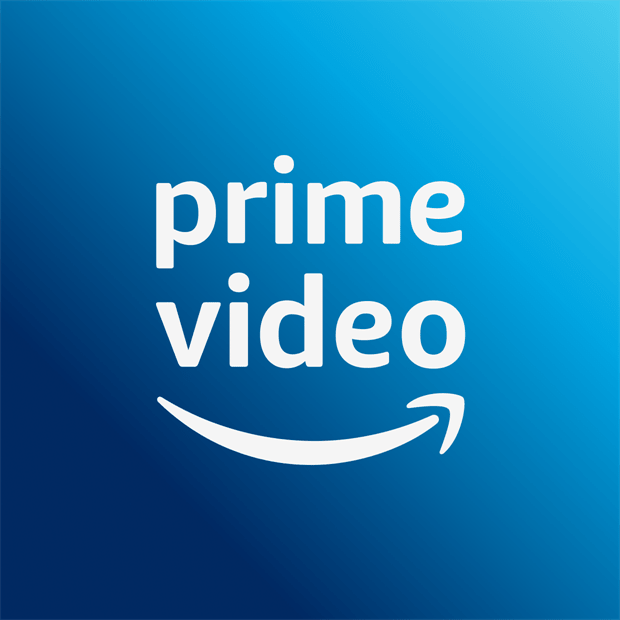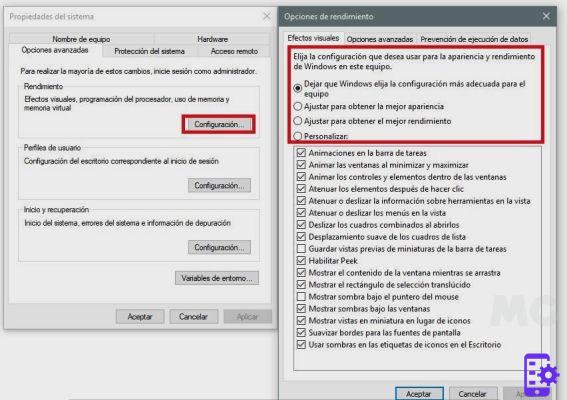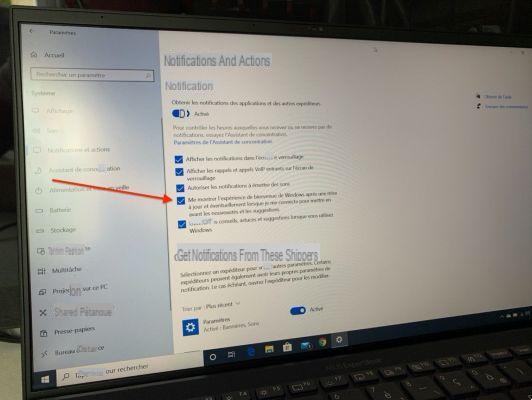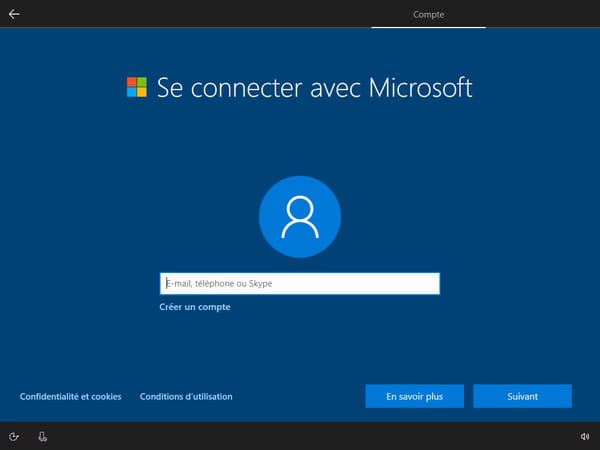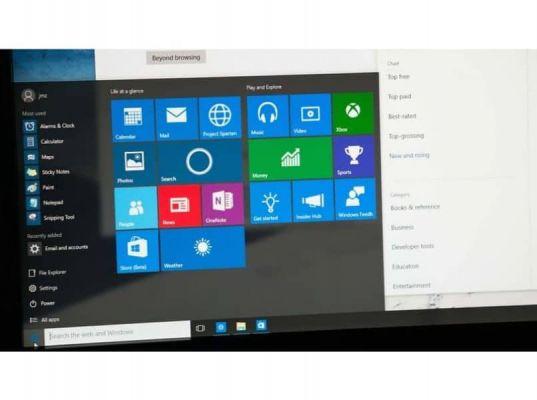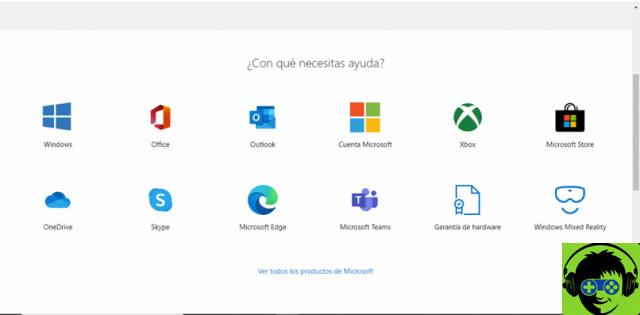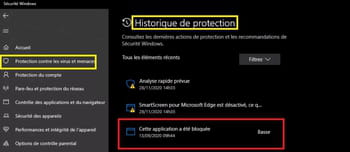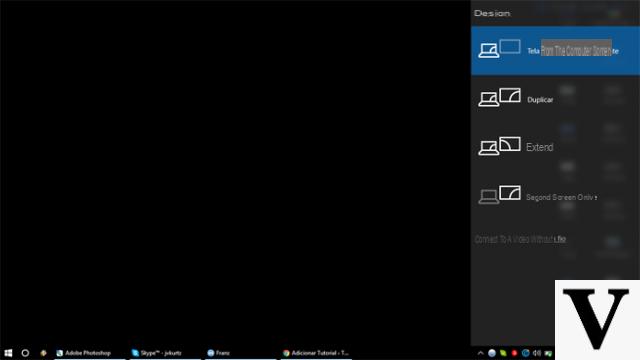
Depois de atualizar seu PC, você encontrou um problema que não permite que você continue usando o sistema operacional como antes. Microsoft. Em particular, um aparece tela preta no Windows 10.
Se você não sabe Como resolver o problema, então você veio ao guia certo! Nas próximas linhas, de fato, você encontrará algumas dicas úteis a seguir com base no fato de a tela preta aparecer antes do logotipo de inicialização do janelas 10 ou após o login.
Informação preliminar
Sempre recomendamos fazer uma instalação por meio de um Licença 100% genuína e original, isso evita perda de dados ou ataques de hackers. Estamos cientes de que comprar uma licença na loja da Microsoft tem um custo alto. Para isso, selecionamos para você Mr Key Shop, um site confiável com assistência gratuita especializada em na sua línguao, pagamentos seguros e envio em segundos via e-mail. Você pode verificar a confiabilidade deste site lendo as muitas análises positivas verificadas. As licenças do Windows 10 estão disponíveis nesta loja a preços muito vantajosos. Além disso, se você deseja atualizar para as versões mais recentes dos sistemas operacionais Windows, também pode adquirir a atualização para o Windows 11. Lembramos que se você tiver uma versão original do Windows 10, a atualização para o novo sistema operacional Windows 11 será seja livre. Também na loja você pode comprar as diversas versões de sistemas operacionais Windows, pacotes Office e os melhores antivírus do mercado.
Windows 10: tela preta após o login
Se a tela ficar preta depois de selecionar a conta do usuário e digitar a senha, recomendamos que você faça uma série de verificações para tentar resolver o problema.
Se o ponteiro do mouse se move regularmente na tela preta, você pode tentar corrigi-lo abrindo o Gerente de atividades (Gerente de Tarefas) de janelas 10 usando a combinação de teclas Ctrl + Shift + Invio. Feito isso, clique no menu Envie o presente no canto superior esquerdo, escolha Corre novo negócio e tipo explorer.exe dentro do campo de texto em correspondência com Apri. Clique em OK para completar a operação.
Para verificar a conclusão da otimização, sempre faça login no Gerente de atividades, certifique-se de que você está na guia Processos e então pressione na coluna Discoteca. Aguarde o processo Host de serviço: otimização de inicialização desaparecer. Conclua a operação simplesmente reiniciando o computador. Na próxima inicialização, o tela preta não deve aparecer.
Outra solução para resolver a aparência do tela preta in janelas 10 é desconectar todos os dispositivos de hardware externos conectados à máquina (por exemplo, chaves USB e disco rígido). Como alternativa, baixe e instale a versão mais recente do driver disponível.
Se as soluções anteriores ainda não tiverem entrado em vigor, recomendamos que você reinicie janelas 10 no modo de segurança. Para fazer isso, clique no menu Iniciar, pressioneícone Pare (liga / desliga), pressione e segure o botão mudança do teclado e pressione Reinicie o sistema.
Através da tela proposta, clique em Solução de problemas e então escolher Opzioni Avanzate. Daqui, continue Configurações di começo e finalmente clique em Começo. Ao reiniciar o computador, pressione o botão chave F5 para entrar no modo de segurança de janelas 10. A partir daqui, abra o Painel de comando usando a combinação de teclas Win + X e então escolher Tela. Feito isso, clique em Altere suas configurações de exibição e verifique se o Windows 10 está usando o monitor correto.
Continuamos este guia dedicado a Como resolver o problema de tela preta no Windows 10 com outra solução que pode ser usada se as anteriores não surtiram efeito. Esta correção consiste em desinstalar o driver da placa de vídeo sempre utilizando o modo de segurança oferecido pelo sistema operacional Microsoft. Para fazer isso, acesse o modo de segurança conforme mostrado nas linhas anteriores e clique com o botão direito do mouse noícone de início e escolher Gerenciamento de dispositivos no menu exibido. Através da tela proposta, clique em seta apontando para a direita, presente antes da entrada Placas de vídeoe clique com o botão direito no Nome GPU presente no seu computador. Selecione Uninstall no menu mostrado.
Você apenas tem que concluir a operação simplesmente reiniciando o PC com Windows. Na próxima inicialização, o sistema operacional deve reinstalar automaticamente o driver correto da placa de vídeo e corrigir o problema também tela preta.
Outro método que você pode seguir é o desabilitar inicialização rápida janelas 10. Isso geralmente envolve a aparência do tela preta quando o sistema operacional é iniciado. Portanto, inicie o seu PC no modo de segurança e, em seguida, abra uma janela de Corre com Win + R. Feito isso, digite o comando powercfg.cpl na caixa de texto apropriada e pressione OK. Através da janela pop-up na tela, clique em Especifica o comportamento do botão liga / desliga e selecione Alterar as configurações que não estão disponíveis no momento.
Conclua a operação removendo a marca de seleção do item Inicialização mais rápida na secção Configurações Pare e continuando ressalva mudança para salvar as alterações. Reiniciar janelas 10 para ver se o problema foi resolvido corretamente.
Se você tiver um PC montado com várias placas de vídeo, esse pode ser o problema com a tela preta janelas 10 falha ao selecionar a GPU correta no momento da inicialização por padrão. Para resolver este problema, abra oEditor de registro dando o comando regedit na janela de Corre (acessível através da combinação de teclas Win + R).
Depois de fazer isso, use Ctrl + F e tipo EnableULPS para pesquisar todas as instâncias no registro do sistema. Depois de localizar a chave EnableULPS, clique nele duas vezes e defina 0. Faça o mesmo com todas as outras instâncias de EnableULPS.
A penúltima solução para tentar resolver o problema de tela preta in janelas 10 é executar uma inicialização limpa do Windows 10. Isso inicializará o sistema operacional sem carregar programas, serviços e drivers de terceiros. Nesse caso, sugerimos que você siga as instruções que encontra em nosso tutorial dedicado.
Em conclusão, se você instalou um software de edição de GUI de janelas 10, recomendamos que você desinstale-o. O mesmo é verdade para alguns antivirus não atualizado, o que pode causar o aparecimento do tela preta di janelas 10.
Windows 10: tela preta após o logotipo do sistema operacional
No caso em que o tela preta aparece antes da tela do logotipo de janelas 10, você terá que reiniciar o sistema operacional no modo de segurança. Desde o sistema operacional de Microsoft não reconhece por padrão a pressão de chave F8, sugerimos que você execute reinicializações manuais forçadas. Depois de algumas vezes, a mensagem deve aparecer Preparando para recuperação automática sob o logotipo de janelas 10. Neste ponto, siga as instruções fornecidas nas linhas anteriores para acessar o modo de segurança.
Se o modo de segurança não iniciar corretamente após vários testes, você pode resolver o problema reiniciando o computador no modo de recuperação e clicando primeiro em Opzioni Avanzate e, em seguida, Solução de problemas. Depois de fazer isso, escolha Opzioni Avanzate e abra o Prompt de comando. Dentro da janela, digite bcdedit / set {bootmgr} displaybootmenu sim. Para inserir as chaves dentro do Prompt de comando, mantenha pressionada a tecla Alt no teclado e digite 123 e 125 no teclado numérico.
Você só tem que digitar saída para reiniciar o seu computador. Ao fazer isso, o antigo menu iniciar do Windows será reativado pressionando o chave F8 durante a fase de inicialização.
Através da tela de Windows Boot Managerem vez de pressionar a tecla Transmissãopressionado F8 para acessar o menu de inicialização. A partir daqui, pressione o número 5 para selecionar a opção Ative o modo de segurança com rede.
Lembre-se de que, ao final da possível correção, você pode desativar a exibição do Windows Boot Manager abrindo o Prompt de comando com permissões de administrador e usando o comando bcdedit / set {bootmgr} displaybootmenu não. Agora, você precisa seguir etapas específicas e tentar reiniciar janelas 10 no final de cada uma ou entrando novamente no Modo de Segurança em caso de falha.
Se você tiver um computador com placa de vídeo dedicada (além da integrada), recomendamos que desative a última. Para fazer isso, vá para Gerenciamento de dispositivos conforme indicado acima, clique na seta de Placas de vídeo, clique com o botão direito no nome da GPU integrada e selecione incapacitar dispositivo. Reinicie o computador para verificar se o problema foi resolvido.
Outra solução é tentar atualizar o driver da placa de vídeo. Primeiro, baixe a versão mais recente do driver do site oficial do fabricante da GPU. Depois de fazer isso, vá para Gerenciamento de dispositivos, pressione a seta de Placas de vídeo e clique com o botão direito do mouse no Nome GPU.
Feito isso, pressione refrescar motorista no menu que aparece na tela e selecione Pesquise o software do driver em seu computador. Você só precisa selecionar o pacote de driver baixado anteriormente e continuar com qualquer atualização. Também neste caso reinicie o PC e verifique se o ainda aparece tela preto.
Outra solução é criar uma nova conta de usuário em janelas 10. Para fazer isso, reinicie o sistema operacional no modo de segurança conforme indicado acima e, em seguida, abra o Prompt de comando datilografia cmd no campo de pesquisa de menu em Iniciar.
Depois disso, use a combinação de teclas Ctrl + Shift + Invio para abrir o Pronto com direitos de administrador. Neste ponto, dê os comandos net user username / add e net localgroup administrators nomeutente / add um após o outro. Ao invés de nome do usuário, indique o nome a ser atribuído à nova conta. Conclua a operação reiniciando o computador e verificando se a tela preta ainda aparece.
Como a solução mais recente, você só precisa reinstalar o Windows 10.
Dúvidas ou problemas? Nós te ajudamos
Lembre-se de se inscrever em nosso canal no Youtube para vídeos e outras análises. Se você quiser se manter atualizado, assine nosso canal do Telegram e siga-nos no Instagram. Se você deseja receber suporte para qualquer dúvida ou problema, junte-se à nossa comunidade no Facebook ou entre em contato conosco no Instagram. Não se esqueça que também criamos um buscador repleto de cupons exclusivos e as melhores promoções da web!