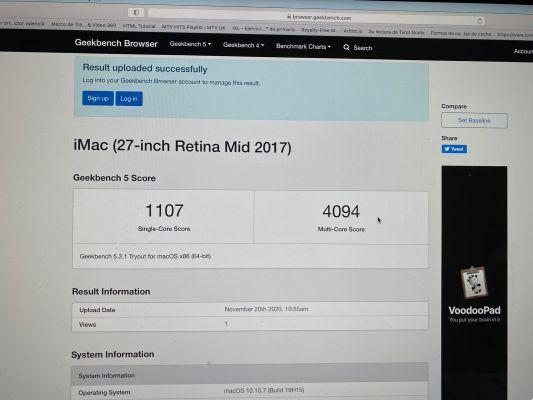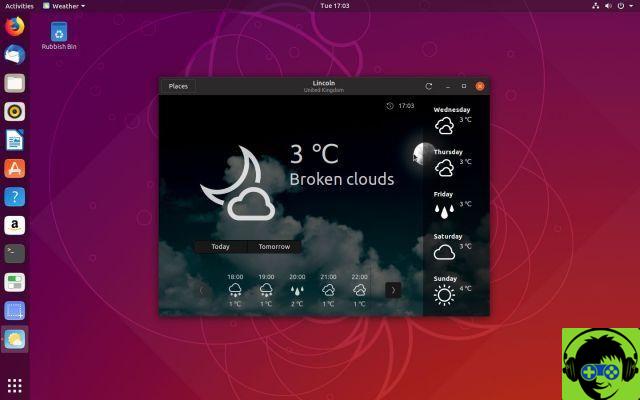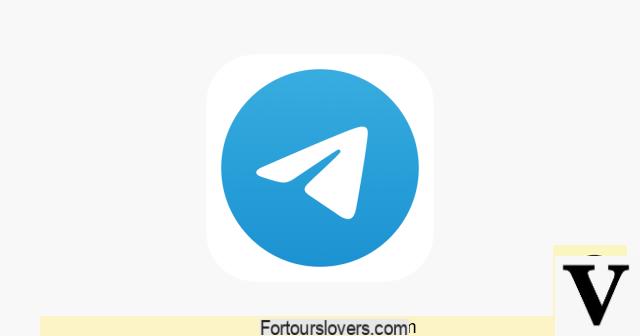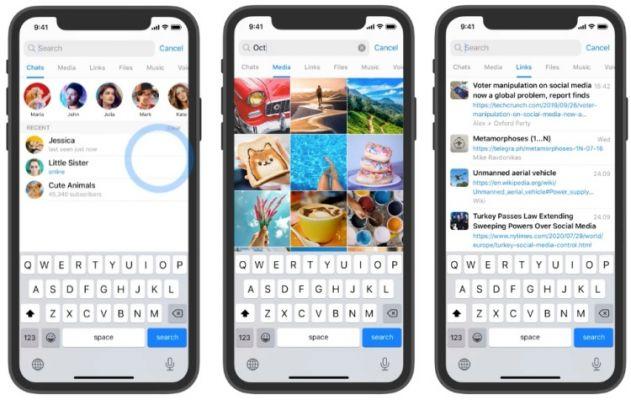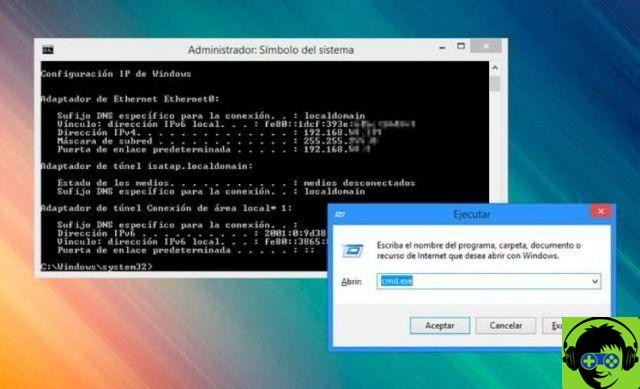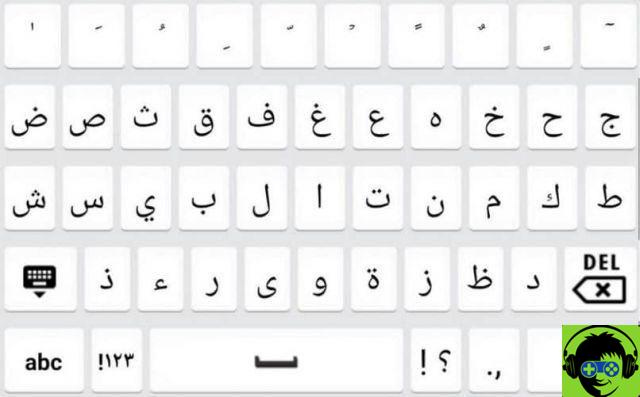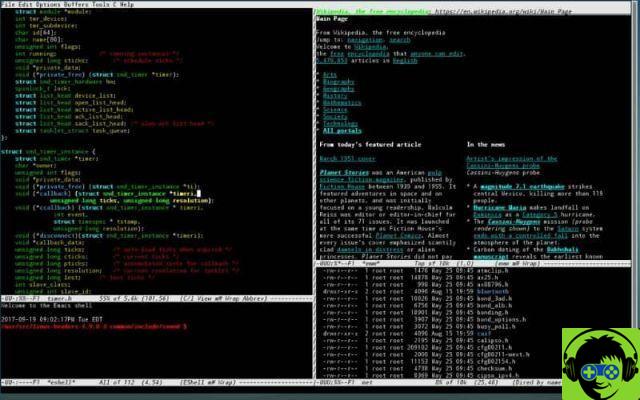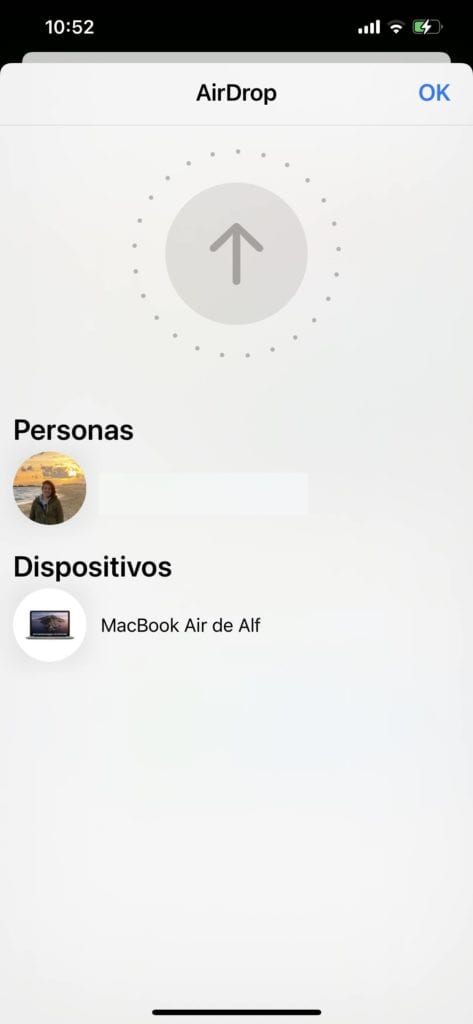O iPad é um ótimo dispositivo para gravar vídeos e arquivar filmes de todos os tipos. Infelizmente, gerenciar arquivos de vídeo no iPad nem sempre é fácil de fazer. É verdade que com iTunes e iCloud é possível sincronizar vídeos entre o computador e o iPad, mas apenas alguns formatos de vídeo são suportados, incluindo MP4, H.264, M4V, MOV, MPEG-4 e M-JPEG.
Por exemplo, se você deseja copiar e reproduzir vídeos WMV no iPad, notará que não é possível. A seguir, veremos como superar esse problema e como transferir vídeos do iPad para o PC e do PC para o iPad.
- Parte 1: Transfira vídeos entre iPad e PC com iCloud
- Parte 2: Transfira vídeos entre iPad e PC com iCloud Drive
- Parte 3: Transfira vídeos entre iPad e PC com iTunes
- Parte 4: Adicionar Vídeos ao iPad com Serviços em Nuvem
- Parte 5: Transfira vídeos entre iPad e PC com TunesGO (recomendado)
iCloud é o serviço em nuvem lançado pela Apple para usuários de iPad e iPhone. Este serviço permite que você acesse e transfira rapidamente vários tipos de arquivos entre o iPad e o PC, incluindo arquivos de vídeo.
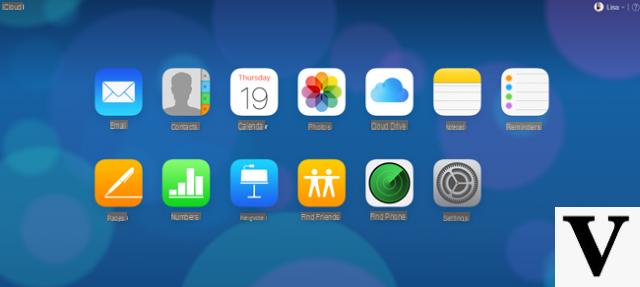
- Ligue o seu iPad, vá para Configurações, toque no seu nome e suba iCloud> Fotos e ativá-lo. Assim que o seu iPad estiver online, os vídeos também serão salvos na sua conta do iCloud.
- Em seguida, faça login em icloud.com através de qualquer navegador e faça login inserindo o seu ID da apple e senha. Insira o código de verificação se a autenticação de dois fatores estiver habilitada.
através de qualquer navegador e faça login inserindo o seu ID da apple e senha. Insira o código de verificação se a autenticação de dois fatores estiver habilitada.
- Acesse o ícone foto na página do iCloud e, em seguida, abra Fotos iCloud.
- Abra a pasta onde os vídeos desejados estão armazenados, arraste e solte-os na página do iCloud para transferi-los para o iPad.
O iCloud Drive é um software disponível para PCs com Windows 7/8/10 e Mac OS X. Depois de configurar o iCloud Drive no PC e no iPad, você pode copiar os vídeos do YouTube para o iPad e usá-los no iMovie ou outros aplicativos
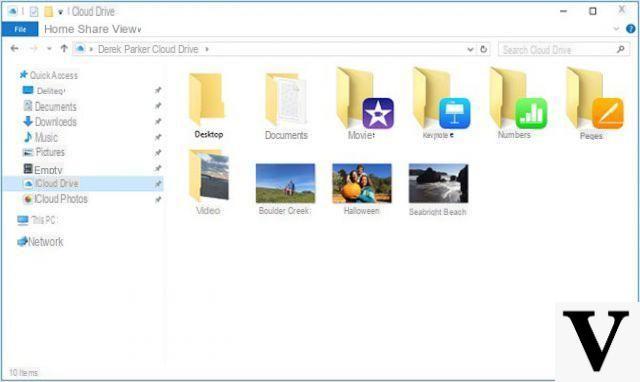
- Para habilitar o iCloud Drive no iPad, vá para Configurações> iCloud> iCloud Drive e ativá-lo. Ative aplicativos como o iMovie
- Abra o software iCloud no seu PC. O download é gratuito no site da Apple.
- Apri Explorer na janela e selecione iCloud unidade na barra de navegação esquerda. Em seguida, copie e cole os vídeos na pasta desejada.
- Verifica iCloud unidade no programa e clique em “Aplicar” para iniciar a transferência.
Nota: Depois de configurar o iCloud Drive no PC e no iPad, os vídeos serão sincronizados automaticamente quando conectados a uma rede.
O iTunes é um utilitário de longa data disponível para usuários do iPad para gerenciamento de arquivos. Claro, ele suporta transferência de MP4 entre iPad e PC. Mostramos como copiar vídeos para o iPad via iTunes.
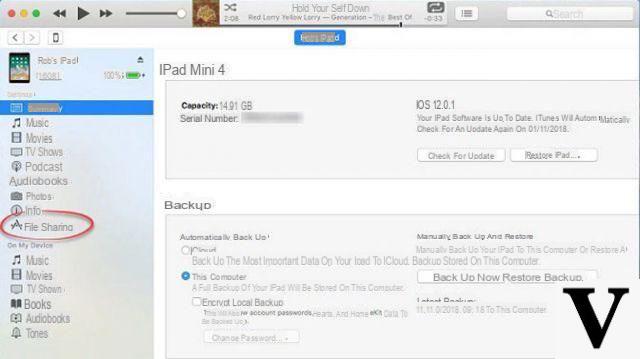
- Conecte seu iPad ao computador com um cabo Lightning e execute a versão mais recente do iTunes.
- Clique no ícone Dispositivo depois que o iPad for detectado. Vá para o cartão resumo, selecione Gerenciar músicas e vídeos manualmente e clique no botão Aplicar.
- Clique na opção Compartilhamento de arquivos no lado esquerdo e selecione o aplicativo de vídeo correto, como o iMovie.
- Por fim, clique no botão Arquivo Aggiungi, vá ao vídeo e clique no botão Apri para copiar o vídeo para o iPad.
Hoje, a maioria dos serviços em nuvem lançou aplicativos móveis para iPad, como Dropbox, Google Drive, OneDrive e mais. Esses aplicativos são úteis para transferir vídeos para o iPad sem iTunes e sem iCloud. Usamos o Google Drive, por exemplo:
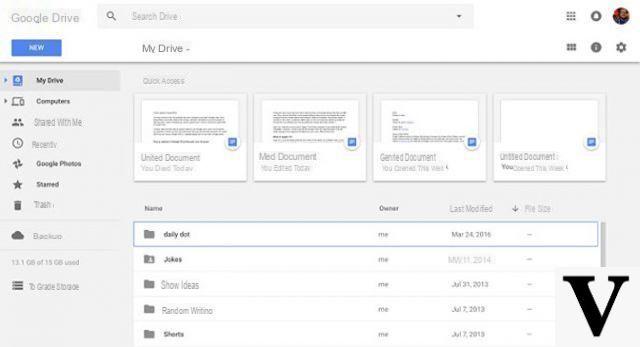
- Vá para https://drive.google.com
- Faça login com seus dados do Google. Então entre My Drive do lado esquerdo e abra uma pasta para armazenar seus vídeos.
- Arraste e solte os vídeos que deseja reproduzir no iPad na pasta para carregá-los primeiro no Google Drive.
- Quando terminar, ative o aplicativo Google Drive em seu iPad e você encontrará os vídeos. Agora você pode reproduzi-los e / ou movê-los para outro lugar.
Nota: Os serviços em nuvem são capazes de transferir vídeos entre iPad e PC, mas os vídeos são armazenados no servidor. Além disso, os vídeos não são salvos na memória do seu iPad. Também requer uma boa rede Wi-Fi.
Tanto o iCloud quanto os serviços em nuvem de terceiros não podem copiar vídeo grande para iPad. Para usuários avançados, o TunesGO é uma boa maneira de transferir rapidamente sua coleção de filmes para o iPad ou copiar vídeos do iPad para o PC. Aqui estão os recursos do TunesGO:
> Adicione filmes, programas de TV e muito mais ao iPad com um clique.
> Use multi-thread e acelerador de hardware para acelerar a sincronização de vídeo.
> Mantém a qualidade do vídeo original durante o processo.
> Converta vídeos automaticamente para formatos suportados pelo iPad.
Aqui está como transferir vídeos do iPad para o PC / Mac com TunesGO.
Baixe o programa para o seu computador (Windows ou Mac)
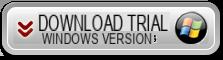
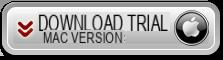
Abra o TunesGO e conecte seu iPad ao computador. O TunesGO irá detectá-lo imediatamente e exibir uma tela como esta:
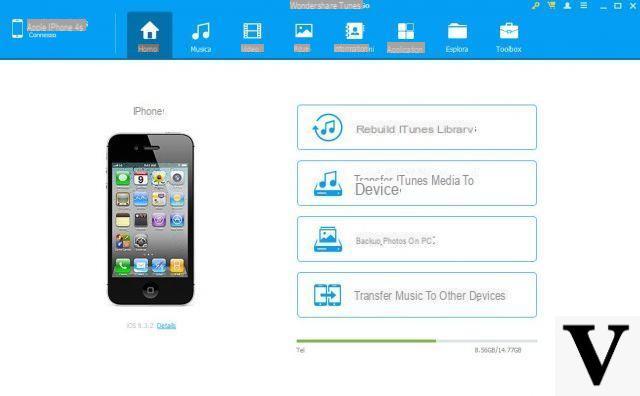
Acesse o menu "Vídeo”Para ver todos os vídeos em seu iPad. No topo, clique em ADD para importar novos vídeos do computador para o iPad ou vice-versa, clique em EXPORTAR para transferi-los do iPad para o computador.
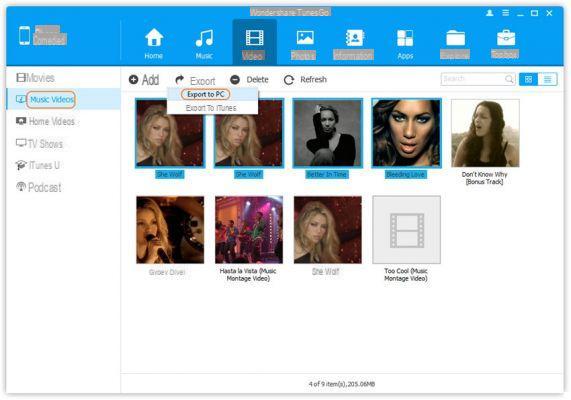
Isso é tudo!
Eu baixei e instalei o Tunes go, mas quando eu conecto meu ipad ao pc primeiro parece que o drive está sendo instalado então no final é impossível conectar ao seu dispositivo. Pode me ajudar?
-
Assegure-se de que você:
1. Você instalou o iTunes (versão mais recente) em seu computador. Desta forma, você terá automaticamente todos os drivers necessários para fazer o iPad detectar o computador e, portanto, também o programa
2. Desligue momentaneamente o serviço iCloud no iPadEm seguida, tente novamente conectar o dispositivo ao computador .. uma notificação “Autorizar este PC?” Deve aparecer na tela do iPad. Pressione Autorizar e nesse ponto o TunesGO poderá acessar os dados do seu ipad e começar a gerenciar.




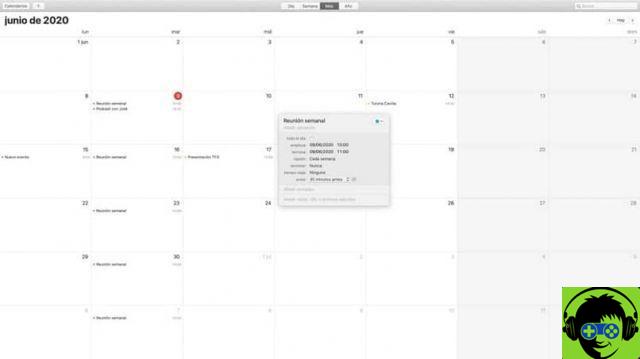
![[Resolvido] O PC trava durante jogos ou usando programas -](/images/posts/20cedf244d854027e10020ea9bc3d5a6-0.jpg)