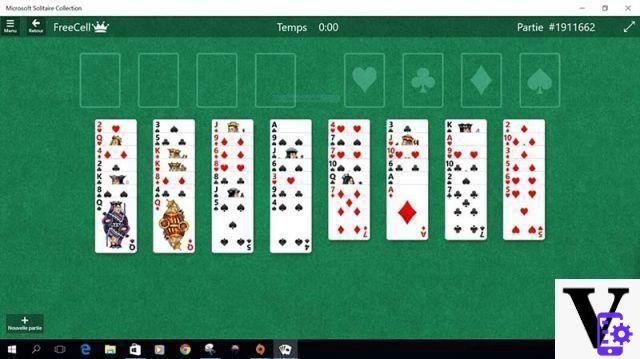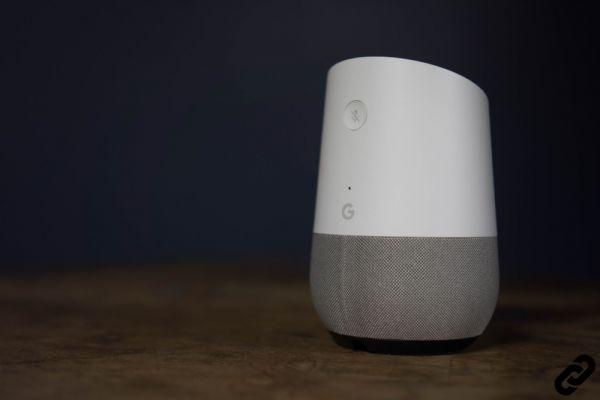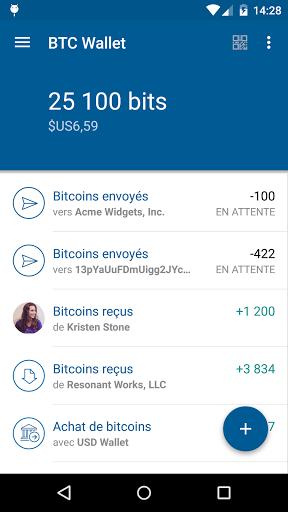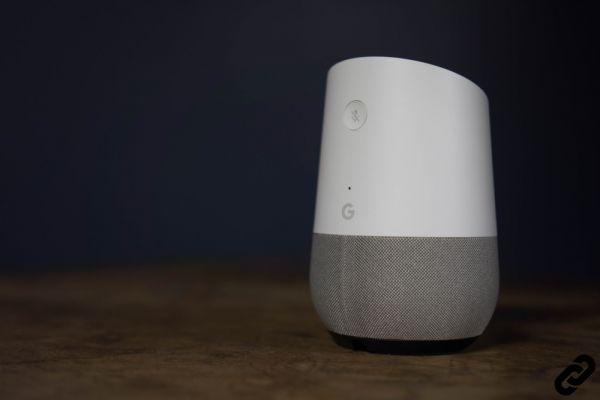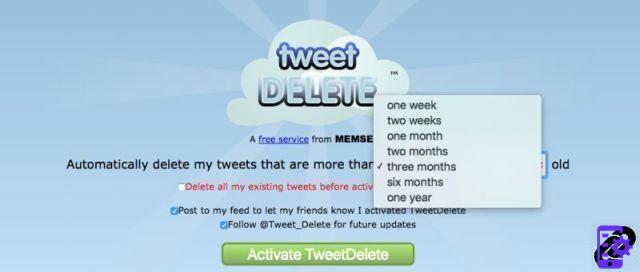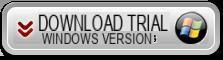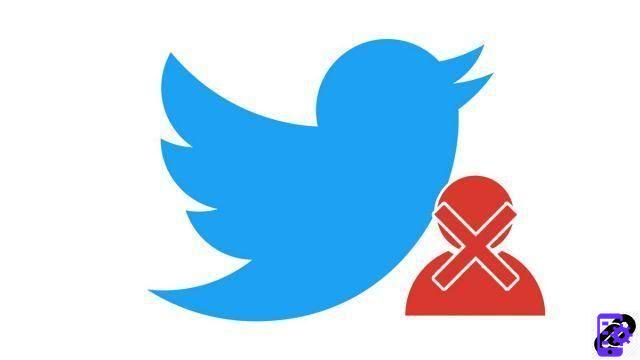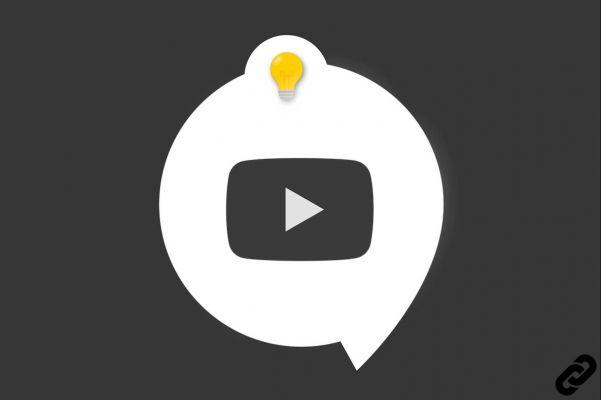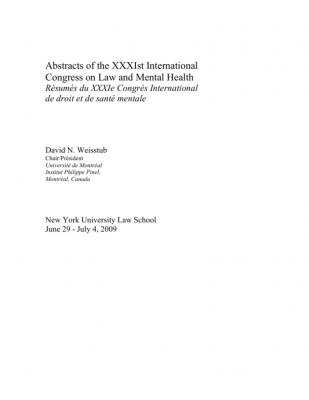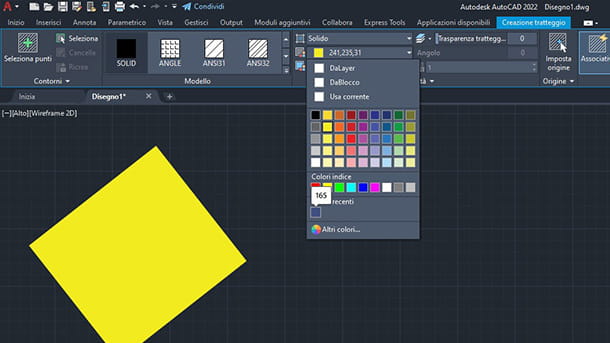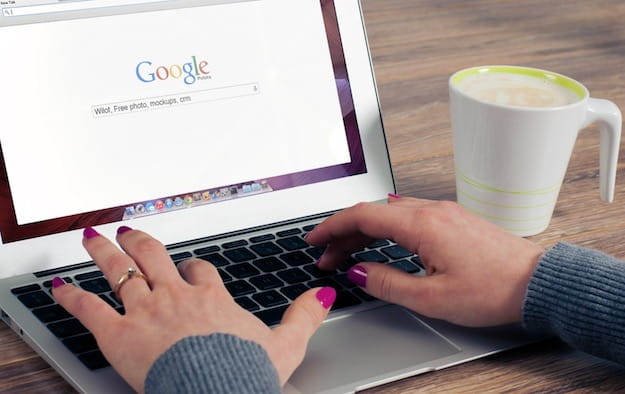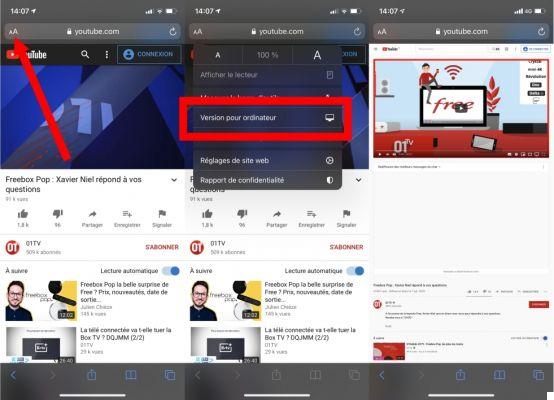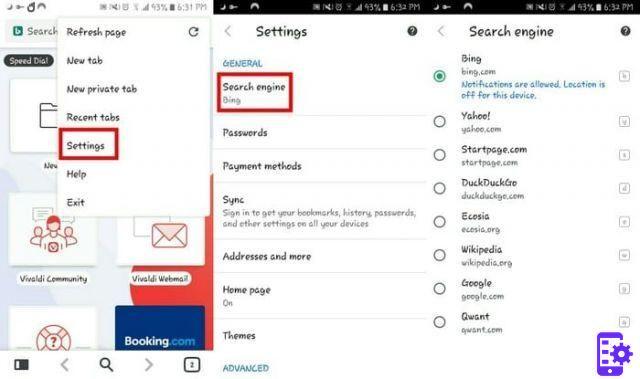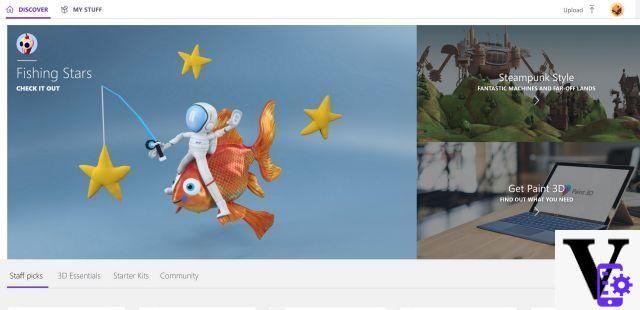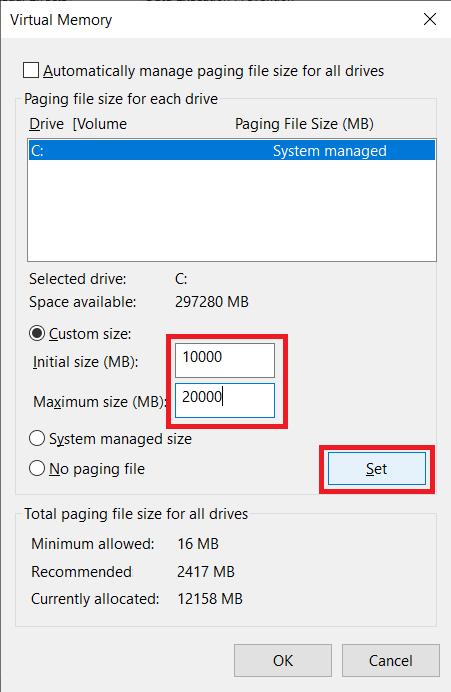
Como aumentar a VRAM usada pelo seu PC para rodar seus jogos sem mostrar mensagens de erro? Existem várias maneiras de atingir seus objetivos sem a necessidade de adquirir uma nova placa gráfica. Fornecemos uma atualização neste artigo sobre as maneiras de contornar as limitações do seu PC.
Os jogadores de PC estão bem cientes dessa preocupação. Apenas tento executar um jogo que exige muito desempenho e o computador exibe uma mensagem de erro. O problema pode ser de múltiplas causas, mas muitas vezes é a falta de VRAM, disponível em quantidade insuficiente. VRAM, para "video RAM", é um tipo muito específico de RAM conectada diretamente à sua placa de vídeo.
Como o próprio nome sugere, é inteiramente dedicado à renderização de imagens. Concretamente, VRAM envia as informações necessárias para a GPU, como texturas, animações ou até efeitos de luz, para que ela possa modelá-las e exibi-las na tela. Como essa parte da RAM é usada "apenas para isso", a GPU pode acessar os dados de que precisa mais rapidamente, acelerando significativamente os cálculos.
Sobre o mesmo assunto - Como conectar um controlador PS4 a um PC
Por que aumentar o VRAM?
Como visto acima, VRAM é usado para acelerar o acesso às informações gráficas pela GPU. Não ter VRAM suficiente significa, por um lado, não ser capaz de executar determinados jogos que requerem um desempenho significativo. Por outro lado, é para se privar de melhores resoluções nos jogos mais recentes. Para poder jogar em 4K no Assassin's Creed Valhalla, por exemplo, é necessário ter vários GB de VRAM disponíveis.
Caso sua GPU não tenha VRAM suficiente, é possível que seu PC simplesmente não consiga abrir alguns aplicativos. No entanto, se o jogo estiver rodando, é suficiente que o último seja muito ganancioso para que a VRAM seja saturada e o resto dos requisitos sejam retirados diretamente da RAM. Neste caso, o seu computador pode mostrar rapidamente alguma dificuldade em funcionar adequadamente. A taxa de FPS, entre outras coisas, sofrerá bastante.
Como verificar a quantidade de VRAM dedicado
Você pode facilmente verificar o desempenho do seu PC em termos de VRAM no Windows 10. Veja como:
- Abri-los parametros Windows 10
- selecionar sistemaDepois Visualizando
- Clique Configurações avançadas de exibição
- Se necessário, selecione o monitor desejado no menu suspenso
- Clique Propriedades da placa de vídeo
Isso lhe dará acesso a todos os dados relacionados à sua placa gráfica. Você encontrará o nome dele, o tipo de GPU, a memória total disponível e, portanto, a quantidade de VRAM dedicada.
Como aumentar VRAM com uma nova placa gráfica
Sejamos honestos, a maneira mais eficiente de aumentar a quantidade de VRAM dedicada é comprar uma nova placa de vídeo. Alguns deles oferecem até 24 GB de VRAM, como a Geforce RTX 3090 da Nvidia. Basta dizer que você aumentará significativamente sua margem de manobra se estiver usando uma GPU integrada ao computador.
No entanto, a solução apresenta algumas falhas. O mais óbvio é sem dúvida o aspecto financeiro. As placas gráficas normalmente custam várias centenas de dólares, pelo menos aquelas que realmente valem o dinheiro. Além disso, embora a opção possa funcionar em um laptop, está longe de ser ideal, pois é volumosa e um pouco técnica. Felizmente, existem outros métodos.
Como aumentar VRAM da BIOS
A primeira opção é ir para o BIOS do Windows 10. Vários métodos permitem isso, aqui é o mais simples:
- Vejo você no parametros Windows 10
- selecionar Atualização e segurançaDepois Recuperação
- Na secção Início avançadoClique em Reinicie agora
- Em seguida, clique ajudare, em seguida, Opções avancées
- selecionar Alterar configurações de firmware UEFIe, em seguida, restart
Depois de entrar na BIOS, você pode modificar a quantidade de VRAM usada pelo seu PC. Para fazer isso, basta seguir estas etapas:
- Pesquise o menu Recursos avançados, ou com um nome semelhante dependendo da versão
- Em seguida, clique Configurações Gráficasou Tamanho de compartilhamento de memória VGA. Novamente, os nomes podem variar.
- Encontre a opção que permite aumentar a memória GPU.
Tudo que você precisa fazer é inserir o resultado desejado. Para uma GPU integrada, você pode ir de 128 MB a 256 MB dessa forma, ou até 512 MB se sua placa de vídeo permitir. Observe que nem todos os PCs têm essa opção no BIOS. Se for este o seu caso, você pode consultar o método a seguir.
Como aumentar VRAM a partir do Editor de registro
A maioria das GPUs integradas, especialmente em laptops, ajusta a quantidade de VRAM de acordo com as necessidades imediatas. Portanto, os números exibidos no Propriedades da placa de vídeo, mostrado acima, não valem muito, pois estão em constante mudança. Na realidade, eles são usados apenas para indicar ao software dados fictícios para aqueles que os solicitam. Partindo deste princípio, é possível modificar esses dados conforme você julgar adequado a partir doeditor de registro. Veja como fazer:
- Abra o menu démarrer e digite regedit
- Na barra de pesquisa, digite este local: HKEY_LOCAL_MACHINESoftwareIntel
- Clique com o botão direito na pasta Intele clique Nouveau > Chave
- Renomear esta chave GMM
- Na pasta GMM, clique com o botão direito e selecione Novo> valor DWORD de 32 bits
- Renomeie o valor DedicatedSegmentSize
- Então selecione Modificar depois de clicar com o botão direito
- Atribua o valor desejado e entre 0 512
- restart seu computador
Não é certo que este método o impedirá de receber mensagens de erro ao iniciar todos os jogos. No entanto, pode ser eficaz em alguns casos e, portanto, vale a pena tentar. Diga-nos se este tutorial te ajudou nos comentários, ou se você conhece algum outro método para aumentar o VRAM!
- janelas 10
- Compartilhar
- Tweeter
- Compartilhar
- Enviar para um amigo