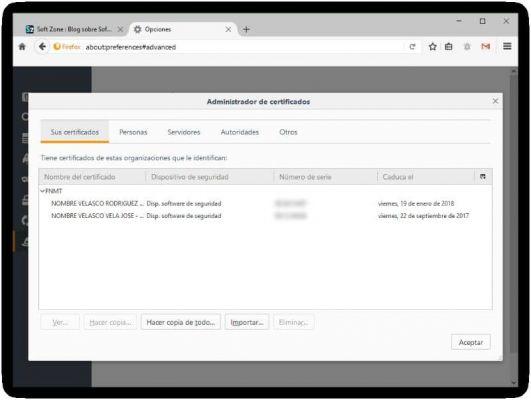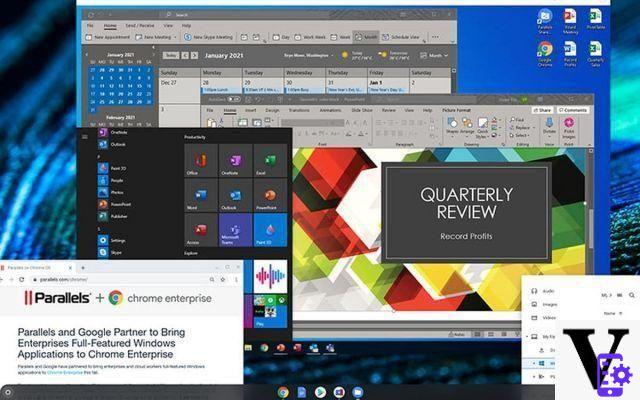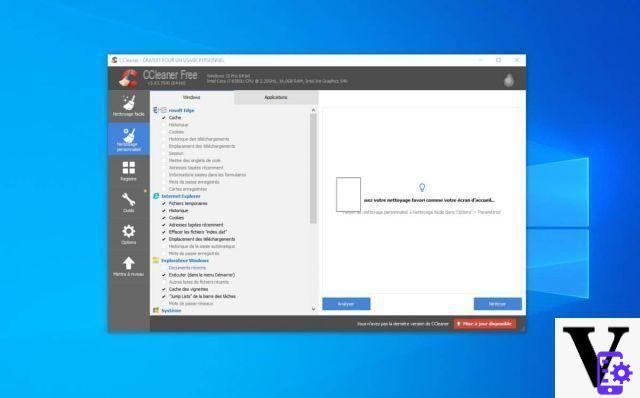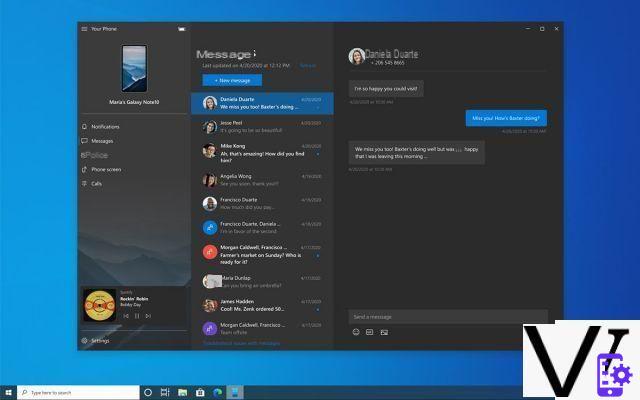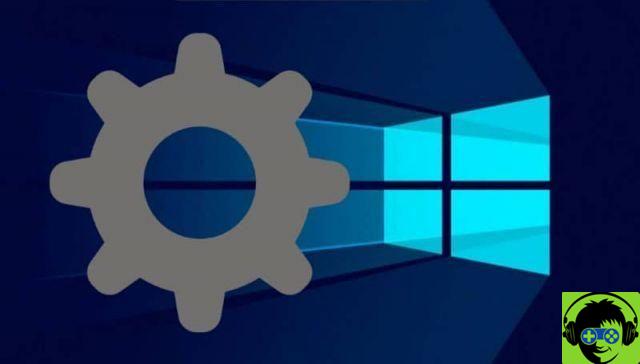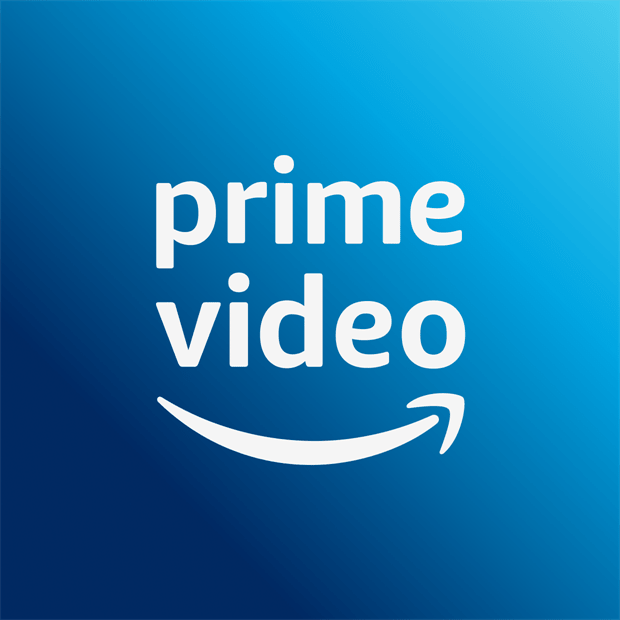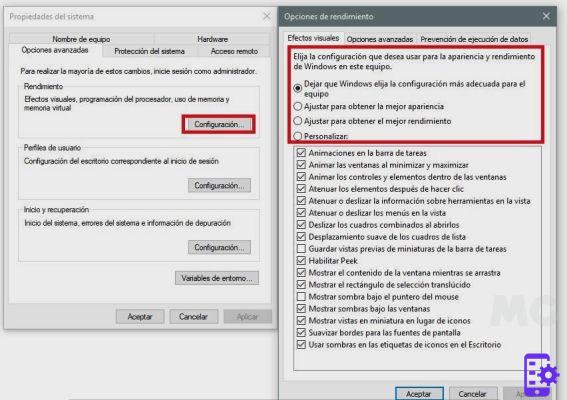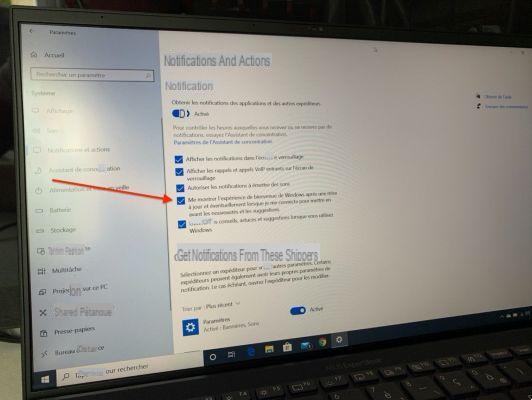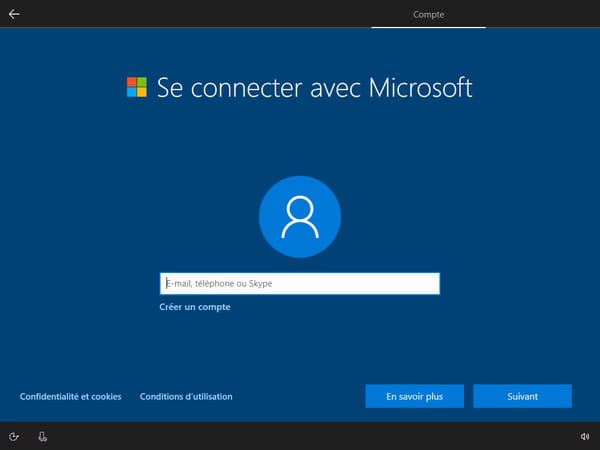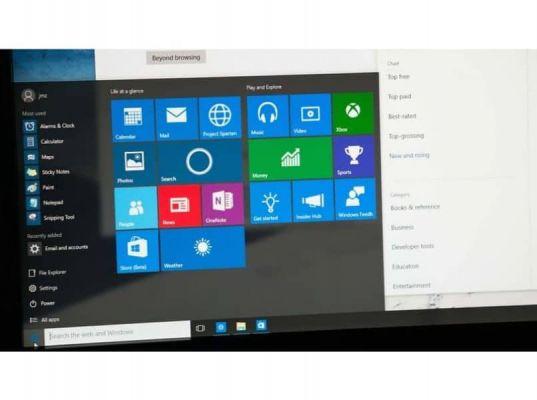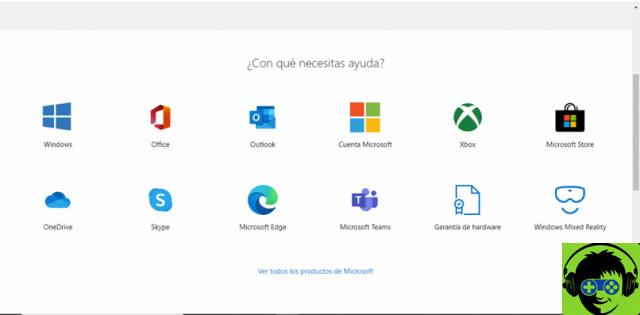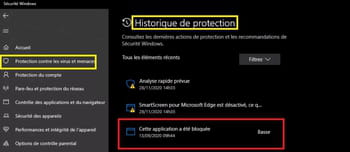Ao comprar um computador, uma das primeiras coisas a fazer é conectá-lo à Internet, por isso é normal se perguntar como eu posso me conectar a uma rede wifi usando uma linha de comando ou a barra de tarefas? Nesse caso, explicaremos a você usando o Windows 10, portanto, se você ainda estiver usando uma distribuição antiga, poderá atualizar sem perder nenhum dos seus dados.
Felizmente, a cada dia mais pessoas se juntam ao mundo da Internet, o que permite que eles se comuniquem entre si e com o mundo.
Como se conectar a uma rede Wi-Fi segura usando a linha de comando
Como sabemos, no Windows quase sempre existem várias maneiras de fazer as coisas, e é por isso que podemos nos conectar a uma rede WIFI conhecida através do console de comando ou CMD.
Esta ferramenta foi implementada desde que o mesmo sistema operacional está instalado, então você terá sim ou sim. Você também deve saber que não importa a versão do sistema que você possui, portanto, não haverá problemas ao usá-lo em um sistema de 32 ou 64 bits.

Para abrir o console, teremos que ir para o começo e escreva seu nome, um ícone com o mesmo nome deve aparecer, no qual teremos que clicar para abri-lo.
No console, usaremos um comando chamado 'netsh', seguido pela subdivisão Wlan. Teremos que inserir esses dois comandos lado a lado separados por um espaço, dessa forma indicaremos que queremos usar a placa de rede. Então, teremos que indicar que queremos nos conectar, então escreveremos 'connect ssid'. E, finalmente, teremos que inserir o nome da rede.
Depois disso, teremos que pressionar entre e aguarde a conexão. Se você estiver se conectando a uma rede e não tiver acesso à internet, pode ser devido a um problema de rede, caso seja seu computador você pode corrigi-lo rapidamente.
Como usar comandos CMD para redes WiFi?
O uso de comandos CMD acaba por ser mais simples do que parece e é totalmente válido naquelas situações em que você precisa ligar o WiFi se houver algum problema com o computador. Nesta seção, mostramos como você pode fazer isso ativando e desativando a placa de rede ou liberando o endereço IP.
Habilitar e desabilitar a placa de rede
Esta opção é ideal quando o botão WiFi não funciona e uma conexão com a internet é necessária para funcionar. Para habilitar a placa de rede, você precisa abrir o console de comandos e entrar nele: netsh interface show interface e então pressionar enter; Ao fazer isso, você verá uma janela com os adaptadores de rede disponíveis, então você precisa anotar o nome do adaptador que aparece lá.
Em seguida, você precisa ativar o adaptador através do seguinte comando que você colará em um arquivo no bloco de notas do sistema: interface netsh set interface Interface_name habilitada mas onde diz o nome da interface, você o substituirá pelo nome da conexão sem fio que você possui em casa.
Agora, essas informações precisam ser salvas no bloco de notas e você precisa alterar a extensão digitando.bat para que tudo tenha efeito. No cenário de desabilitação do adaptador, você deve fazer o mesmo, mas neste caso você escreverá o seguinte comando no bloco de notas: netsh interface set interface "Wi-Fi" disabled; ele é salvo da mesma forma e com a mesma extensão e pronto.

Liberar ou renovar o endereço IP
Essa opção é ideal para interromper ou restabelecer a conexão, sendo necessário executar o seguinte comando para liberar o endereço IP: Ipconfig / relé; enquanto se você estiver tentando atribuir um novo endereço, terá que copiar o comando: Ipconfig/renovar. Tudo isso, você fará através da janela Executar, quando tiver entrado no sistema CDM.
Maneiras de se conectar ao Wi-Fi sem senha na barra de tarefas
A barra de tarefas é uma das principais ferramentas que todo sistema operacional nos oferece. Com ele podemos ter acesso às principais utilidades do sistema, dentre elas está o capacidade de se conectar a uma rede WIFI. No caso do Windows 10, quando não estamos conectados a nenhuma rede, o ícone é o de um mundo.
Se clicarmos neste ícone, veremos como é exibida uma lista com todas as redes ao redor do nosso computador. Além de alguns de seus dados como o nome da rede e o tipo de segurança que ela possui. A partir deste menu, temos que selecionar o que queremos conecte-nos clicando com o botão esquerdo sobre ele.
Com isso vamos notar que temos uma caixa para conectar, se clicarmos nele, aparecerá outra caixa menor na qual teremos que digitar a senha da rede. Também podemos selecionar se queremos ou não nos conectar sempre a esta rede.
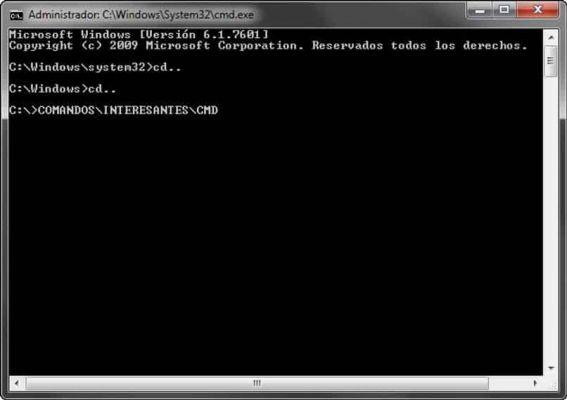
uma vez digitou a senha teremos que dar em seguida e depois aceitar. Com este método podemos nos conectar a qualquer rede adjacente. Deve-se notar que, se quisermos salvar as informações da rede, ao inserir a senha, podemos tirar uma captura de tela e salvá-la como uma imagem.
Como fixar o ícone WiFi na barra de tarefas?
Se por algum motivo o ícone WiFi não aparece mais na barra de tarefas, não se preocupe, pois isso tem uma solução. Então a primeira coisa que você precisa fazer é ir ao menu Windows e procurar a janela de configuração; a partir daí, você verá uma guia que diz Personalizar e clique onde diz Barra de tarefas para configurá-lo.
Agora você precisa pesquisar até obter uma seção que diz Selecione os ícones que aparecerão na barra de tarefas em para que você possa selecionar os que você gosta. Você tem que prestar atenção ao que a Rede (WiFi) diz e ligá-lo para que apareça na bandeja do sistema, isso é tudo.
Não vejo o ícone WiFi no Windows 10 O que fazer?
Se, apesar de tudo, você ainda não conseguir obter o ícone WiFi no Windows 10, poderá reiniciar o computador para atualizar o sistema; isso recarregará todos os aplicativos, incluindo este ícone característico de redes de conexão com a Internet.
Outra recomendação que queremos dar a você é certificar-se de que esta opção está ativado corretamente na bandeja do sistema e em caso afirmativo, arraste o ícone para cima para que ele apareça primeiro quando você ligar o computador. Assim, você evita que ele desapareça novamente quando novas conexões WiFi precisarem ser estabelecidas.
Por fim, queremos que você saiba, apesar dos benefícios para ser conectado a uma rede WIFI. Precisamos saber que existem alguns fatores a serem considerados para nossa segurança.
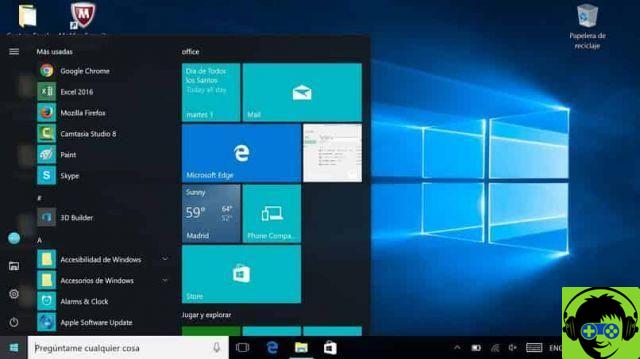
Em princípio, sabe-se que não podemos nos conectar a nenhuma rede, pois ela pode ter acesso às nossas informações pessoais. Então, se você quiser se conectar a uma rede pública de algum estabelecimento, é melhor que você o use em seu tempo livre e não entre em suas contas bancárias ou aplicativos onde você precisa fornecer informações valiosas.
Outro fator é o de senhas, se você quiser se conectar a um WIFI, você deve ter sua senha. Como sem isso será impossível se conectar, também não é recomendável usar programas piratas que prometem revelar chaves de rede. Porque a maioria é falsa ou pede suas informações em troca.