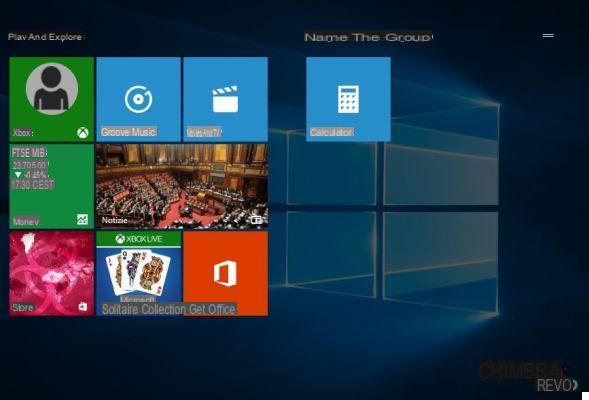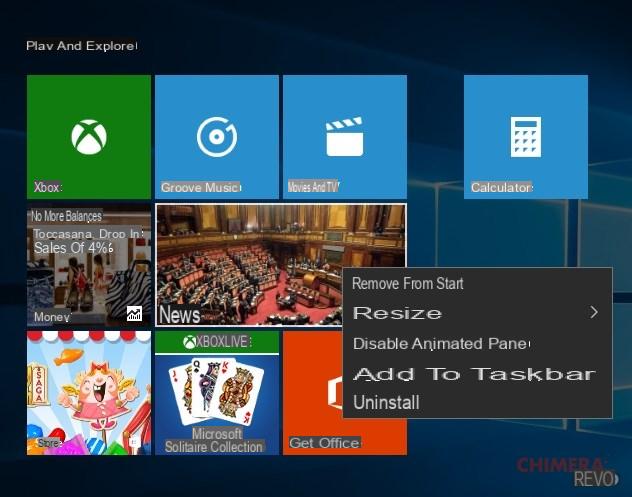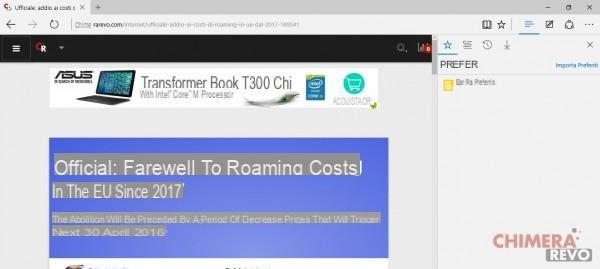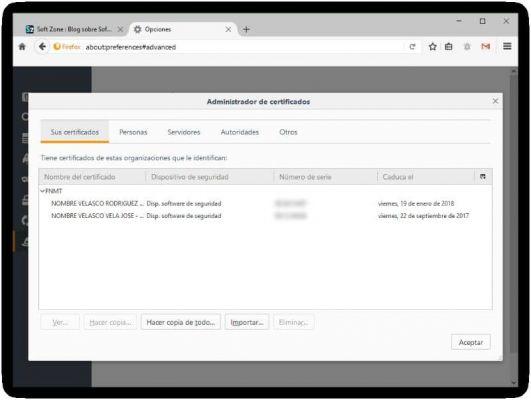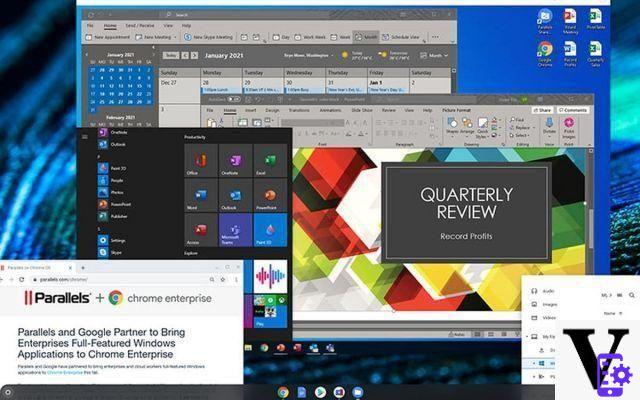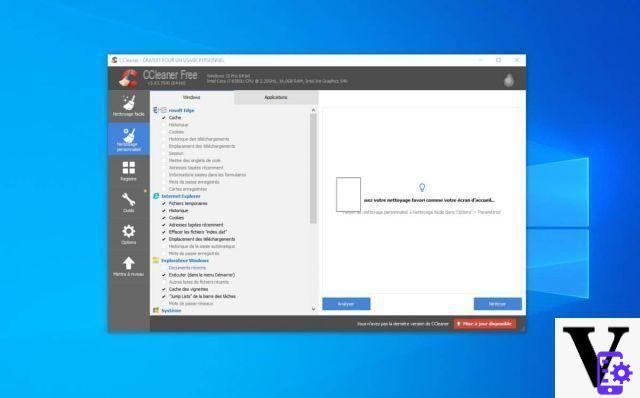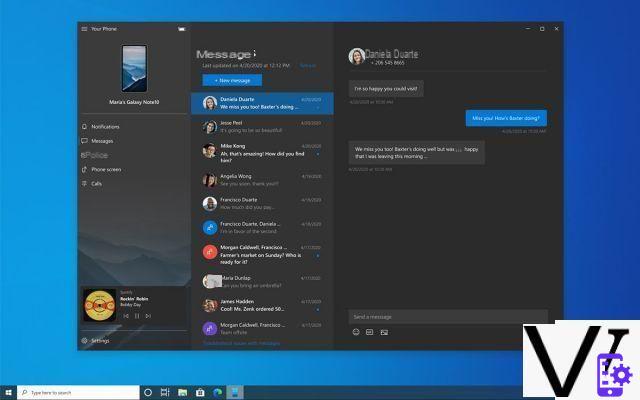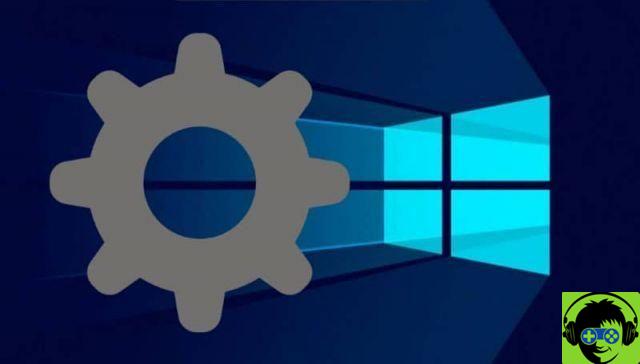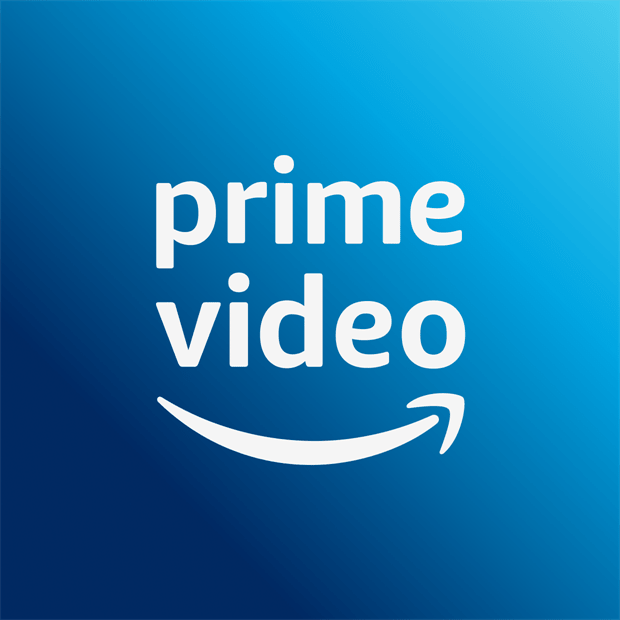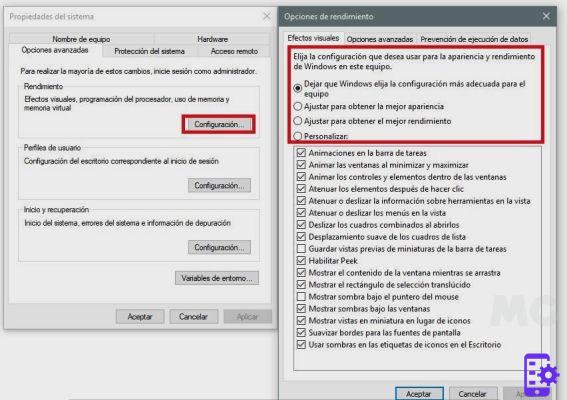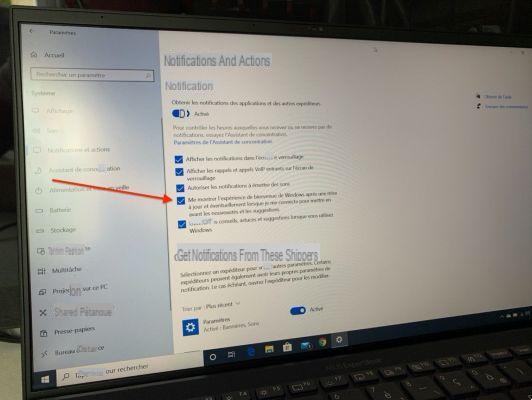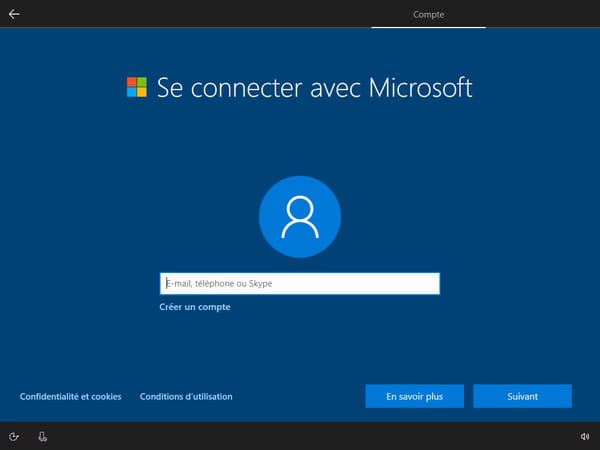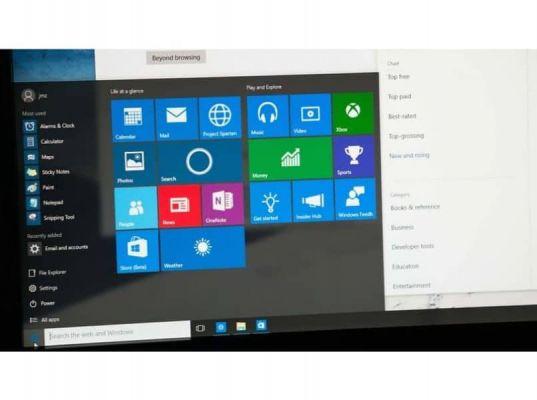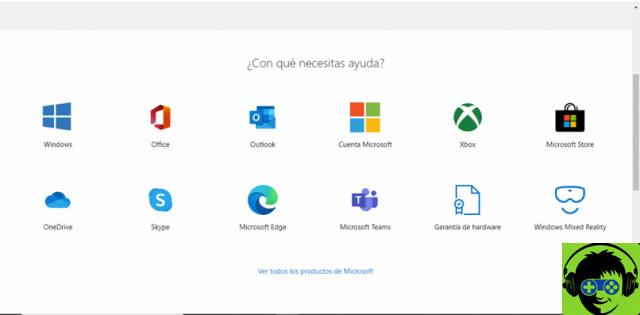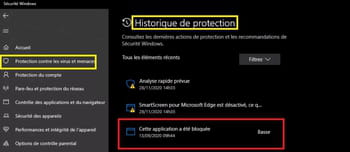Você está procurando um guia do Windows 10 que possa abordar todos os aspectos do sistema? Você encontrou!
Quando a Microsoft lançou o Windows 8.1, muitos pensaram que o trabalho realizado - um pouco superficialmente - com o Windows 8 havia sido concluído. Eles estavam errados, pois o que vamos encontrar em 10 janelas, essa é a última geração do sistema operacional da Microsoft, definitivamente coloca os pontos no "i" para missão de concretude e convergência que o big player de Redmond vem perseguindo há algum tempo.
Era para ser o Limiar do Windows primeiro, depois o Windows 9, mas o que importa é que ele está em vigor um sistema operacional que completa as partes ausentes do Windows 8.1, ne refina aparência e desempenho e remedia os julgamentos negativos e inúmeras críticas.
Basicamente, a principal diferença entre o Windows 10 e seu predecessor direto é a flexibilidade: enquanto o Windows 8.1 "se adaptou" com algum artifício entre mouse / teclado e entradas de toque, é claro que O Windows 10 foi projetado desde o início com escalabilidade total e absoluta em mente!
O sistema operacional, de fato, não só é capaz de reconhecer e se adaptar (automática ou manualmente) ao tipo de entrada em uso, mas também tem uma capacidade de resposta que o torna adequado para telas de praticamente qualquer tamanho.
O Windows 10, mais do que um sistema operacional, é um ecossistema completo em execução área de trabalho / toque (tópico deste guia), Mobile: (para smartphones e pequenos tablets), Internet das coisas (para dispositivos conectados) e Xbox.
Desta unificação vem a nova geração daqueles que eram os app Modern, ou o "App Universal": apesar da estética de seus ancestrais, esses eles são escalonáveis para vários fatores de forma e capaz de ser realizado por praticamente todos os tipos de plataforma Windows 10.
Quanto ao aspecto da área de trabalho, os aplicativos universais podem ser executados tanto em janela quanto em tela inteira, como qualquer outro aplicativo de área de trabalho.
Como é simples de entender, neste guia o Windows 10 será analisou e explicou em detalhes o Windows 10 para desktops, tablets e 2-em-1s (a que nos referiremos a partir de agora simplesmente com "Windows 10"): começaremos da instalação (tanto do zero quanto do sistema operacional anterior), estudaremos a nova dinâmica do sistema operacional, veremos os drivers e programas a instalar e muito, muito mais.
Informação preliminar
Sempre recomendamos fazer uma instalação por meio de um Licença 100% genuína e original, isso evita perda de dados ou ataques de hackers. Estamos cientes de que comprar uma licença na loja da Microsoft tem um custo alto. Para isso, selecionamos para você Mr Key Shop, um site confiável com assistência gratuita especializada em na sua línguao, pagamentos seguros e envio em segundos via e-mail. Você pode verificar a confiabilidade deste site lendo as muitas análises positivas verificadas. As licenças do Windows 10 estão disponíveis nesta loja a preços muito vantajosos. Além disso, se você deseja atualizar para as versões mais recentes dos sistemas operacionais Windows, também pode adquirir a atualização para o Windows 11. Lembramos que se você tiver uma versão original do Windows 10, a atualização para o novo sistema operacional Windows 11 será seja livre. Também na loja você pode comprar as diversas versões de sistemas operacionais Windows, pacotes Office e os melhores antivírus do mercado.
Versões
Exatamente como ocorre a partir do Windows 8, mais uma vez a Microsoft quis disponibilizar algumas edições, mas a partir de distinção clara e nós, neste guia do Windows 10, queremos esclarecer. Estes são:
- Página inicial do Windows 10: exatamente como o nome sugere, esta é a versão básica dedicada ao usuário doméstico; é adequado para PCs, tablets e 2-em-1s, tem modo Continuum e o assistente de voz Cortana (sobre o qual falaremos mais tarde), o novo navegador Microsoft Edge, a tecnologia Windows Hello e a possibilidade - em dispositivos habilitados - de fazer login com uma impressão digital.
- Windows 10 Pro: herda todos os recursos do Windows 10 Home e adiciona alguns recursos que podem ser úteis para atender às necessidades de uma pequena empresa: por exemplo, ferramentas para gerenciamento de dispositivos e aplicativos, para proteção de dados da empresa, para assistência e produtividade remota estão incluídas e para empresas serviços na nuvem. É particularmente adequado para abordar o paradigma CYOD (Escolha seu próprio dispositivo).
- Windows 10 Enterprise: é baseado no Windows 10 Pro e herda tudo, agregando recursos adicionais dedicados a médias e grandes empresas, bem como opções avançadas para garantir a segurança contra ameaças que visam serviços, identidades, aplicativos, dispositivos e informações corporativas. O Windows 10 Enterprise será disponível exclusivamente para usuários de Licenciamento por Volume (VLK), pode aproveitar atualizações contínuas e constantes se necessário ou adotar o ramal de longo prazo (LTSB), de modo a receber menos atualizações ao longo do tempo para não impactar a compatibilidade entre aplicativos, serviços e dispositivos.
- Educação do Windows 10: é baseado no Windows 10 Enterprise, herda sua funcionalidade e é refinado para atender às demandas de ambientes escolares e acadêmicos - funcionários, administradores, professores e alunos. Ele estará disponível para quem usa o Licenciamento por Volume Acadêmico e também pode ser atualizado a partir do Windows 10 Home e do Windows 10 Pro.
Requisitos mínimos de instalação
Para executar o Windows 10 corretamente, seu dispositivo deve estar equipado com:
- Processador da 1 GHz ou superior;
- RAM: 1 GB peri sistema a 32 bits, 2 GB peri sistema a 64 bits;
- Exibição: resolução mínima de 1024 x 600 pixels;
- GPU: Suporte a DirectX 9 ou superior com driver WDDM 1.0;
- Disco: 16 GB para SO de 32 bits, 20 GB para SO de 64 bits.
Instalação limpa
Instalar o Windows no seu PC não é nada difícil: a Microsoft tentou simplificar o procedimento ao máximo para tornar esta operação indolor, mesmo para usuários menos acostumados a instalações. Neste guia do Windows 10, analisaremos todos os aspectos.
O procedimento mais simples para instalar o Windows 10 em nosso sistema é execute uma instalação limpa usando o DVD do Windows 10 (comprado ou baixado da web e gravado) ou, alternativamente, usando um pendrive preparado para o efeito.
Antes de continuar, uma coisa deve ficar clara desde o início: a instalação limpa formatará todo o disco e apagará os arquivos previamente armazenados na máquina que vamos mudar para o Windows 10: fazer backup de todos os dados importantes é vital! Se você não tiver paciência ou espaço suficiente para mover todos os arquivos que a instalação limpa não é para você, atualize a versão anterior do Windows que pode já estar presente na máquina (tópico da próxima seção).
Inserimos o DVD ou a chave USB no sistema em que vamos instalá-lo e iniciá-lo; pode ser necessário configure a sequência de inicialização correta para inicializar o DVD ou stick USB. O procedimento muda de acordo com o BIOS em uso, mas podemos obter ajuda em nosso guia dedicado.
Instalação
Na primeira inicialização, seremos solicitados a fazer algumas configurações preliminares sobre o idioma, o formato da hora e da moeda e sobre o layout do teclado.
Podemos muito bem deixar a cidade em todos os campos e clicar em Avançar. Na próxima tela, veremos um botão no centro da janela Instalar.
Pressionamos sem demora nele para iniciar a instalação propriamente dita. O instalador solicitará imediatamente a chave do produto de nossa licença original; se não tivermos nenhuma licença ou quisermos ativar nossa cópia mais tarde, basta pressionar o botão Ignorar abaixo para continuar mesmo assim.
Na próxima tela (que chegaremos tanto se pressionarmos Ignorar quanto se pressionarmos Avançar na etapa anterior), teremos que aceitar a licença de usuário da Microsoft para continuar.
Active a marca de verificação em Aceito as condições de licença (após uma leitura atenta de todo o conteúdo) e clique em Seguinte. Na próxima tela, estaremos na frente do instalador real.
Temos duas formas de instalação; para nossos propósitos, devemos selecionar Personalizado: instalar apenas o Windows (opção avançada). Com este procedimento iremos realizar uma instalação limpa, apagando todo o conteúdo do disco rígido para colocar o Windows 10 nele.
A próxima tela é muito importante: veremos todas as partições do disco rígido.
Se tivermos excluído anteriormente todas as partições, encontraremos apenas uma entrada, caso contrário, podemos encontrar duas ou mais entradas presentes. No último cenário, usamos os botões na parte inferior (Novo, Excluir ou Formatar) para organizar as partições e obter:
- uma partição para o sistema operacional (NTFS)
- uma partição de dados (NTFS)
O sistema operacional pode deixar metade do disco (aproximadamente de 40 GB para cima), enquanto o resto do disco vamos dedicar aos dados.
Após o particionamento, clique em Avançar para iniciar o procedimento de instalação automática.
Só temos que esperar pacientemente que o processo termine, o que pode levar mais de meia hora (em sistemas mais lentos). A tela que irá confirmar o final da instalação é a seguinte.
Primeira partida
Depois de concluído o processo de instalação, reinicie o PC e remova o disco ou pen drive utilizado: a partir de agora, não será mais necessário. Na primeira inicialização, o sistema terminará sua configuração com os seguintes passos.
Seremos solicitados novamente a inserir a licença de usuário (somente se ainda não tivermos atendido a essa necessidade durante a fase de instalação).
Se tivermos uma licença, insira-a aqui para ativação, caso contrário, usamos o item Mais tarde no canto inferior esquerdo (na Política de Privacidade).
Na próxima tela, teremos que escolher se usaremos ou não o Quick Settings da Microsoft, que definirá o Bing como um mecanismo de busca, definirá a privacidade para o reconhecimento de voz e permitirá que você compartilhe algumas informações com os servidores da Microsoft (incluindo relatórios de travamento do sistema).
Se os produtos da Microsoft são do seu interesse e / ou você tem total confiança na empresa, pode muito bem usar o botão Usar configurações rápidas; se quiser personalizar sua experiência com o Windows 10, use o botão Personalizar configurações (presente no canto inferior esquerdo, em Outras informações).
Concluídas estas formalidades, iniciar-se-á a configuração do sistema, com vários cumprimentos e mensagens de espera (o processo está completamente em segundo plano, basta aguardar).
Se você já estiver conectado à Internet por cabo, as atualizações críticas para o Windows 10 serão baixadas imediatamente, para tornar a experiência com o novo sistema operacional melhor. Esta tela não aparece se estivermos off-line ou tivermos uma rede sem fio (configurável somente mais tarde na área de trabalho).
Após esta fase, pode haver uma ou mais reinicializações do sistema. Antes de chegarmos à área de trabalho real, precisaremos configurar as duas últimas telas.
No primeiro, teremos que inserir nossas credenciais da Microsoft ou criar novas.
Também podemos ignorar esta etapa com o botão apropriado (Ignorar esta etapa), mas ao fazer isso renunciaremos à sincronização da Microsoft com outros dispositivos na plataforma Windows 10 (console, smartphone, outro PC etc.).
Na última tela, teremos que atribuir um nome ao PC e definir uma senha (se não tivermos sincronizado a conta da Microsoft).
Terminamos a instalação! Uma tela mostrará a configuração final dos aplicativos (no estilo completo do Windows 8) ...
… .Seguido da área de trabalho real!
Atualização de versões anteriores do Windows
É possível atualizar para o Windows 10 a partir do Windows 7 (Service Pack 1) ou Windows 8.1 sem perder dados pessoais, configurações e programas instalados: é possível prosseguir com o assistente de atualização durante o ano da promoção gratuita ou usando uma mídia ad-hoc, iniciando o arquivo de instalação a partir do sistema operacional anterior.
Por razões óbvias optamos pela segunda opção, porém os dois processos são extremamente semelhantes - exceto para o modo de relatório, que é na forma de notificação no assistente de atualização. Em nosso guia do Windows 10, também analisaremos esse método de instalação.
Instalação
Vamos primeiro criar um DVD ou um pendrive usando a ferramenta especial oferecida pela Microsoft:
Feito isso, iniciamos o arquivo setup.exe contido no DVD ou chave USB do Windows 7 ou Windows 8.1; primeiro seremos solicitados a baixar todas as atualizações disponíveis para o sistema operacional atual, a fim de aumentar a compatibilidade; Aconselhamo-lo a prosseguir para encontrar avarias subsequentes.
Assim que a operação anterior for concluída, o instalador irá preparar o sistema operacional atual para a atualização ...
... então ser-lhe-á pedido o código de série do sistema operativo Windows 10 (que pode comprar na Microsoft Store; no caso de uma atualização gratuita através do assistente do Windows, no entanto, o código de série será lido automaticamente e reutilizável no caso de futuras instalações).
Neste ponto, o instalador perguntará como proceder. Você tem três opções: a primeira é manter arquivos pessoais, programas instalados e configurações; o segundo é o de Mantenha somente arquivos pessoais limpar o sistema operacional, o terceiro é eliminar tudo (que na verdade corresponde a realizar a instalação limpa vista no ponto anterior). Para evitar a reinstalação de drivers e programas, a menos que seu sistema operacional esteja inativo, eu recomendo escolha a primeira opção.
Nota: é possível manter os programas instalados e as configurações inalteradas apenas se você alternar para as versões correspondentes do Windows (ou seja, de Home para Home, de Pro para Pro, de Ultimate para Pro e assim por diante, mantendo também a mesma arquitetura), caso contrário, opção - como aconteceu na imagem - não estará disponível.
Uma nova verificação será feita no hardware atual e, se os requisitos estiverem todos lá, você poderá prosseguir com a atualização para o Windows 10 após visualizar um resumo das opções escolhidas.
Para prosseguir com a atualização, basta clicar em Instalar: o processo é totalmente automático, porém exigirá várias reinicializações do computador e pode demorar até meia hora.
Aqui está o que será exibido durante o processo de instalação:
Primeira partida
Após o processo de atualização, finalmente seremos capazes de configurar o novo sistema operacional: a tela de boas-vindas nos permitirá decidir se deve manter algum usuário local do sistema operacional antigo ou configurar um novo (“Eles não são testes”). Uma vez que optamos por uma atualização sem perda de dados e configurações, teremos apenas que seguir em frente.
Agora teremos que escolher se usaremos ou não as configurações rápidas da Microsoft, que definirão o Bing como um mecanismo de busca, definirá a privacidade para o reconhecimento de voz e permitirá que algumas informações sejam compartilhadas com os servidores da Microsoft (incluindo relatórios de falha do sistema).
Se o Os produtos Microsoft são do seu interesse e / ou se você tem total confiança na empresa, você pode muito bem usar a tecla Usar configurações rápidas; se quiser personalizar sua experiência com o Windows 10, use o botão Personalizar configurações (presente no canto inferior esquerdo, em Outras informações).
Uma vez que essas formalidades tenham sido concluídas, a segunda fase de configuração do sistema terá início, com várias saudações e mensagens de espera (o processo está completamente em segundo plano, é só esperar). Se você já estiver conectado à Internet via cabo, atualizações críticas para o Windows 10 serão baixadas imediatamente, para tornar a experiência com o novo sistema operacional melhor. Esta tela não aparece se estivermos off-line ou tivermos uma rede sem fio (configurável apenas mais tarde na área de trabalho).
Terminamos a instalação! Uma tela mostrará a configuração final dos aplicativos (no estilo completo do Windows 8) ...
… .Seguido da área de trabalho real!
O Menu Iniciar renovado
O Windows 8 falhou aos olhos de todos também devido à ausência do menu Iniciar, que se tornou indispensável para muitos (especialmente quando comparado com a Tela Inicial de um PC com teclado e mouse). O Windows 8.1 colocou um "patch" reintroduzindo uma chave para acessar a tela inicial de forma mais confortável, mas nem mesmo a sombra de um menu Iniciar real.
O Windows 10 parece querer atender a todos com um novo Menu Iniciar completamente revisado e corrigido para mesclar todas as novidades dos lançamentos 8.x bem combinadas com a abordagem clássica visível no Windows 7 e abaixo.
Podemos ver imediatamente todas as melhorias aplicadas ao novo Menu Iniciar (indicado no topo com números):
- Na sessão Mais Usados encontraremos, à medida que usamos o PC, os programas que abrimos várias vezes durante as sessões do Windows;
- Na sessão Adicionados recentemente, poderemos acessar imediatamente os programas que instalamos no último período;
- Na sessão System Shortcuts podemos encontrar o File Explorer (expansível, mostra as últimas pastas ou posições abertas), Settings, o botão Stop e o botão All apps (este último mostra uma lista alfanumérica de todos os programas instalados);
- Na sessão Universal App encontramos os antigos aplicativos Modernos já vistos no Windows 8 "adaptados" para serem usados dentro do Menu Iniciar e possivelmente na área de trabalho.
Os Live Tiles com todas as informações interativas não desapareceram: agora eles são aplicativos universais em vigor que podemos colocar (e modificar) no menu Iniciar ou iniciar como um aplicativo de desktop normal.
Podemos pesquisar qualquer programa abrindo o menu Iniciar e digitando imediatamente o nome do software que estamos procurando; o menu mudará dinamicamente de forma mostrando qualquer programa pesquisado (se houver), alternativas semelhantes já presentes no sistema (na imagem abaixo indica a Ferramenta de Recorte como alternativa ao Greenshot) e pesquisas relacionadas na Web via Bing (para baixar no voar qualquer programa ausente).
E tem mais! O recurso de pesquisa no menu Iniciar é inteligente a ponto de se adaptar às consultas sem ter que chamar nenhum programa específico para inúmeras tarefas e atividades; por exemplo, digitando uma operação matemática, o mecanismo de busca realizará o cálculo automaticamente (no exemplo abaixo 10 × 2);
usando a fórmula "meteo a" mais o nome da cidade, podemos obter informações valiosas sobre o clima (no exemplo abaixo Clima em Cava de 'Tirreni).
podemos usar a barra como um conversor de moeda em tempo real (no exemplo abaixo de 10 euros em dólares);
ou use-o como um conversor de unidades (no exemplo abaixo de 100 km / h para mph).
O Menu Iniciar é altamente personalizável de acordo com gostos e necessidades: por exemplo, podemos remover todos os aplicativos universais e deixar apenas uma barra no estilo Windows 98 (excelente para nostálgicos), alterar o tamanho do próprio menu e adicionar / remover aplicativos (podemos "consertar" um programa nosso, conforme indicado em ponto 4).
Também é útil o menu de contexto do Menu Iniciar (clique com o botão direito no ícone), que segue o que já foi visto no Windows 8.1: excelente para acessar rapidamente alguns recursos do sistema, bem como desligar / reiniciar a máquina.
A tela inicial renovada (modo Tablet)
Desta vez a Microsoft queria levar a sério e, além de dar uma nova glória ao desktop reintroduzindo o botão Iniciar, também decidiu redesenhar o tela inicial - essa é a tela inicial útil para uso por toque - das cinzas do Windows 8.1. Na verdade, a Microsoft introduziu um modo tablet real capaz de transformar a área de trabalho em uma grande tela inicial, a partir do qual é possível usar aplicativos e aplicativos, mas que “redesenha” a experiência do usuário adaptando-a para usar com os dedos.
É possível acessar o Iniciar a tela ativando manualmente o modo tablet da área de notificação (imagem abaixo) ou desacoplar um tablet Windows 10 de seu dock (o sistema operacional perguntará automaticamente se deseja ou não ativar o mesmo modo).
Como eu disse antes, a Microsoft fez um trabalho realmente bom: a tela inicial é um lugar quase completo que permite acessar facilmente as mesmas funções do menu Iniciar com uma interface mais orientada ao toque, como você pode ver na imagem abaixo .
Mas vamos em ordem: uma vez ativada, a tela inicial pode ser recuperada imediatamente tocando no botão “Iniciar” na tela ou, se disponível, no botão inicial físico do dispositivo; presente no bandeja do sistema (a partir do qual os atalhos para programas, característicos em vez da visualização da área de trabalho, irão desaparecer), da esquerda para a direita:
- il Botão de início;
- il Botão "voltar que permite navegar entre as várias telas;
- il Botão Cortana, que permite chamar o assistente de voz;
- il Botão "Ver atividade", que permite visualizar (e possivelmente selecionar) programas e aplicativos ativos;
- o clássico bandeja / notificação do sistema com seus indicadores (bateria, rede, relógio e assim por diante).
Em suma, nada transcendental e já não visto com a área de trabalho; a novidade absoluta é a barra de ferramentas prática à esquerda, que substitui o inconveniente charms bar e oferece ao usuário a possibilidade de ter tudo - absolutamente tudo - à mão.
Começando de baixo, imediatamente acima do botão Iniciar, encontramos um botão apropriado para mostrar todos os aplicativos instalados no sistema (uma espécie de menu "Programas"):
Imediatamente acima do ícone Aplicativos, encontramos a chave clássica para acessar as opções de desligamento; o último botão, o que está no canto superior esquerdo, é uma joia: ele permite que você acesse imediatamente o aplicativos mais usados, para o Explorer, para o painel de configurações e obviamente o menu de logout (acessível clicando em seu avatar).
Novamente, os blocos ativos da tela inicial são totalmente personalizável: podem ser adicionados simplesmente arrastando-os da lista de aplicativos, é possível desativar suas animações, personalizar seus painéis e agrupá-los por categorias simplesmente arrastando-os para uma nova grade virtual.
Obviamente, os blocos da Tela Inicial manterão a mesma estrutura e organização do menu Iniciar, e vice-versa: isso significa que se você adicioná-los, movê-los, agrupá-los do modo tablet, a alteração também se refletirá na contraparte no modo desktop (e vice-versa).
Guia do Windows 10 - Aplicativo universal
Esta é uma novidade que diz respeito não apenas ao desktop / tablet do Windows 10, mas a todo o ecossistema que gira em torno deste sistema operacional: o Aplicativo universal, que podemos de alguma forma definir como os sucessores naturais dos aplicativos modernos, outros nada mais são do que aplicativos reais que podem ser baixados da Windows Store (agora também universal) ed executar no desktop, celular, Xbox e de qualquer outro dispositivo capaz de executar qualquer uma das versões do Windows 10.
Diferenciam-se principalmente dos aplicativos Modernos pelas APIs que utilizam (UWP), pelo formato de instalação (appx) mas, na prática, sobretudo pela atitude de adaptação à plataforma "alvo" sem a necessidade de reescrever totalmente o código. Embora esteticamente se assemelhem à aparência dos aplicativos modernos do Windows 8.1, eles são muito mais limpos e funcionalmente completos:
Por exemplo, você imediatamente percebe que em vez de depender do menu do sistema - o que aconteceu com os modernos - aplicativos universais tem um menu dedicado (neste caso à esquerda), expansível, que permite usar seus recursos (por exemplo, pesquisar ou compartilhar) ou acessar as configurações dedicadas.
No Windows 10, o Os aplicativos universais podem ser executados no modo desktop e tablet, tela inteira ou ajustada, e eles podem ser “Pinnate” (ou seja, adições) ambos para a bandeja do sistema e o menu Iniciar do modo de área de trabalho que alla tela inicial (em ambos os casos na forma de um Live Tile).
Guia do Windows 10 - Novo Painel de Configurações
Lembra-se das "Configurações de PC" caóticas e redundantes que tanto torceram o nariz no Windows 8.1? Bem, mesmo a esse respeito, o Windows 10 apresenta uma melhoria notável: é chamado Configurações e é um painel totalmente novo (é na verdade um aplicativo universal, pois também é idêntico no Windows 10 Mobile) que permite que você gerencie todos eles (ou quase) o aspectos do sistema e do dispositivo em uso.
Caracterizado por ícones e legendas amplamente explicativos, o painel Configurações do Windows 10 baseia quase inteiramente sua operação em uma série de Controle deslizante "liga / desliga" em nome da conveniência para dispositivos de toque, minimizando a entrada de marcas de seleção e a presença de barras de rolagem (nesse caso, um polegar na tela poderia causar mais danos do que qualquer outra coisa).
Embora com considerável simplicidade e grande minimalismo, o painel Configurações ainda prevê a presença de links e textos clicáveis que permitem o acesso a outras seções do painel, do sistema ou mesmo ao conteúdo online se a configuração atual assim exigir.
Em suma, as configurações do Windows 10 poderiam realmente representar uma "substituição" ao clássico "Painel de Controle" (que ainda existe, mesmo que um pouco mais escondido, dentro do sistema operacional), porém estamos convencidos de que antes da transição final um longo , muito tempo passará (e que o painel de controle continuará existindo, em particular, nas versões Enterprise do Windows 10).
Guia do Windows 10 - Desktop e Windows Explorer
A área de trabalho do Windows 10 parece à primeira vista bastante semelhante a quando já era vista no Windows 8.1, mas as melhorias estão presentes em quase todos os lugares, começando pelos novos ícones para os caminhos do sistema ...
… Até os novos ícones na bandeja do sistema do Windows.
Dentre estas últimas, certamente se destaca a nova central de notificações (ao lado do relógio) que substitui a Charm Bar do Windows 8: além de coletar notificações (tanto do sistema quanto do aplicativo) mostra abaixo alguns atalhos convenientes úteis para gerenciar o sistema em tempo real; poderemos ligar / desligar alguns recursos, como WiFi ou Bluetooth, ajustar o brilho, habilitar geolocalização, habilitar economia de bateria em laptops, definir modo noturno, acessar VPN, pesquisar dispositivos sem fio próximos, habilitar modo tablet ou ativar o modo avião.
Dois outros elementos proeminentes da área de trabalho são certamente a barra de pesquisa e o botão Snap.
Com a barra poderemos pesquisar em tempo real no Windows e na Web como já visto no Menu Iniciar (os recursos de pesquisa são idênticos), com a adição dos recursos fornecidos pelo assistente de voz da Cortana (que discutiremos na seção específica).
Se a barra for muito grande e invasiva, ela pode ser minimizada "botão" ou removida completamente usando um item do menu de contexto em qualquer lugar na barra inferior (clique com o botão direito-> Pesquisar-> Mostrar ícone de pesquisa ou Oculto).
O segundo novo recurso da barra é o botão Snap, que permite que você acesse uma tela onde há visualizações (Snap) de todos os aplicativos abertos.
A tela também permite que você abra várias "áreas de trabalho virtuais" usando o botão Nova área de trabalho, para que você possa organizar de forma inteligente os dois programas (que nesta tela podem ser movidos de uma área de trabalho para outra) e os aplicativos universais.
O resto da área de trabalho segue fielmente o que já foi visto no Windows 7 e Windows 8.1, sem novidades aparentes do ponto de vista da gestão de atalhos e pastas colocadas na área de trabalho.
Renovou os menus para ajustar e personalizar a área de trabalho: abandonado para sempre "a confusão" que reinava suprema no Windows 8.1, os itens do menu de contexto (clique com o botão direito em qualquer lugar da área de trabalho) relembram as novas seções do menu em um estilo "Moderno".
Esta é a aparência do menu Configurações de exibição (ótimo para ajustar o brilho ou habilitar outros recursos de economia de energia),
em vez disso, aqui está a aparência do menu Personalizar (útil para alterar o plano de fundo da área de trabalho ou adicionar novos ícones do sistema).
Esses menus podem deslocar aqueles que vêm do Windows 7, enquanto aqueles que já experimentaram o Windows 8.1 serão capazes de compreender a maior ordem e limpeza entre os vários itens de menu. Nada dramático, porém: você se acostuma rapidamente com esse novo estilo gráfico.
Funcionalidade inalterada para recuperar rapidamente a área de trabalho: basta clicar no canto inferior direito da tela para minimizar todas as janelas e mostrar a área de trabalho.
Windows Explorer
O Explorer também passou por um restyling para atender às dificuldades dos usuários em encontrar alguns itens durante a navegação entre arquivos e pastas.
O novo Explorer tem esta aparência
A seção Acesso rápido é exibida, mostrando as pastas do usuário (Imagens, Vídeos, Downloads, Área de Trabalho, Documentos e Música), bem como as pastas e arquivos recentes usados pelo usuário. O comportamento do painel esquerdo permanece inalterado, onde as pastas de acesso rápido e os vários caminhos do sistema estão localizados.
A partir do Windows 8.1 foi retomado o gerenciamento dos menus da “faixa de opções”, desta vez também disponível como pop-up pop-up (basta clicar em um dos menus para abrir a faixa).
Guia do Windows 10 - O novo navegador Microsoft Edge
O Microsoft Edge é o novo navegador padrão que, a partir do Windows 10, prejudica o Internet Explorer (que permanece instalado no sistema operacional por questões de compatibilidade) e assume oficialmente o trono da navegação na web! Bem diferente de seu antecessor, o Microsoft Edge tem toda a aparência de um aplicativo universal e, como tal, compartilha sua estética, bem como o aspecto importante da capacidade de resposta, e combina esses elementos funcionais com uma experiência de navegação que, embora bastante minimalista e imatura (apenas acho que o navegador atualmente não suporta complementos ou extensões), pode satisfazer todos os paladares menos pretensiosos.
O que a tela inicial do Microsoft Edge nos oferece? Nada mais, nada menos do que o que você vê na imagem abaixo:
A tela de boas-vindas padrão, que você vê acima e que NÃO tem uma barra de endereço, permite que você comece a navegar inserindo o URL para visitar ou uma chave de pesquisa na caixa de texto única (o mecanismo padrão é o Bing). A seguir, os elementos que estamos acostumados a ver nos navegadores modernos estão todos lá: seletor de cartão, chave para abrindo uma nova guia, chaves de navegação (Voltar, avançar e atualizar) ao lado do Barra de endereço, e à direita encontramos uma barra de ferramentas útil que nos permite acessar rapidamente vários recursos.
Em ordem, da esquerda, encontramos:
- a chave para "Visualização de leitura", que permite eliminar os babados da página web deixando apenas a caixa de texto principal, para facilitar a leitura;
- il botão de adição rápida aos favoritos;
- a chave que permite que você lembre do seu hub favorito;
- il botão de compartilhamento rápido, que permite que você acesse rapidamente o menu de compartilhamento do sistema e compartilhe a página da web exibida no momento;
- o botão clássico de três pontos que permite acessar o menu principal do navegador.
A visão de leitura
Quando o navegador for capaz de "reconhecer" o conteúdo principal de uma página da web que um usuário pode querer ler (geralmente ocorre na presença de grandes partes do texto), a chave A visualização de leitura torna-se clicável: já visto amplamente em navegadores móveis e nas versões mais recentes de alguns navegadores de desktop, este outro faz isso exclui automaticamente os elementos acessórios da página (menus, banners, hiperlinks, imagens e assim por diante) ed oferece ao usuário apenas o campo de texto, de modo a permitir uma leitura mais suave e carregamento mais rápido.
Botão Favoritos / Lista de Leitura
Conforme já mencionado, é possível adicionar a página da web aberta aos seus favoritos simplesmente clicando no botão em forma de estrela apropriado na barra de ferramentas: a painel de sobreposição o que permitirá insira a página em uma pasta de favoritos específica criada anteriormente, um barra de favoritos (que descobriremos mais tarde) ou por criar uma nova pasta.
Sempre usando o mesmo botão, você pode adicionar a página da web aoLista de leitura, que todos os usuários do Windows 8.1 aprenderam e agora integrado com Windows 10 e Microsoft Edge.
Hubs favoritos
Ao contrário do que o nome indica, o Hub de Favoritos incorpora quatro partes diferentes do navegador: i Favoritos, listas de leitura, histórico e gerenciamento de downloads. Ele pode ser acessado usando o botão apropriado na barra de ferramentas (aquele com as três linhas horizontais).
Na seção Favoritos você pode gerenciar e organizar seus favoritos, bem como importá-los de outro navegador - embora não esteja presente, a versão final deverá incluir a possibilidade de importar de arquivo; é um atalho para a funcionalidade relacionada nas configurações.
Na seção Listas de leitura, você pode visualizar e gerenciar as páginas adicionadas para leitura posterior:
A seção O histórico permite que você visualize as páginas visitadas recentemente e no passado, com um link que permite acessar rapidamente a funcionalidade de exclusão de histórico (que veremos mais tarde).
Ao clicar com o botão direito em cada elemento, você pode acessar alguns itens de navegação e gerenciamento:
Por fim, a seção Download permite que você visualize e gerencie os arquivos baixados por meio do navegador e seu histórico:
Observe como ao lado dos vários painéis há um ícone no formato de "pino“: Na verdade, clicando naquele ícone, o Hub de Favoritos vem conectado ao navegador, ele não será mais fechado (se não clicando no botão apropriado) e o espaço de exibição da página da web será reduzido de acordo, como pode ser visto na imagem abaixo:
A nota da web
Descobrindo nosso (único) painel de botões, encontramos aquele pequeno botão que o navegador define como "Criar uma nota da web":
Este é um recurso extremamente útil (e disponível como uma extensão para alguns navegadores populares) que permite que você adicione notas de texto, realces ou sublinhados na hora de cores diferentes:
Assim que o trabalho estiver concluído, você pode salvar a página com todas as adições em OneNote, em seus favoritos ou em uma lista de leitura...
… Ou compartilhe-o com um aplicativo através do menu do sistema.
O Menu Principal do Microsoft Edge
Preferimos deixar para o final o aspecto mais interessante do navegador: o menu principal, acessível através da tecla (agora bem conhecido dos usuários do Windows Phone 8.1) que descreve três pontos alinhados horizontalmente. Ao clicar nele você pode acessar as funções básicas do navegador como abrir uma nova aba, janela, salvar a página, imprimir, acessar o console de desenvolvimento e assim por diante. Em suma, um menu que lembra o Internet Explorer, exceto para o seu próprio Seção de configurações, sobre o qual falaremos em profundidade em muito pouco tempo.
A estrutura das várias configurações, conforme esperado de um navegador mínimo, é extremamente conciso - a maioria deles é baseada em controles deslizantes on-off - e caracterizados por uma notável simplicidade de compreensão.
Ao clicar em "Exibir configurações avançadas", você pode refinar ainda mais os comportamentos de outros navegadores, como o Bloqueador de Flash, navegação por cursor, bloqueador de pop-up, sugestões de pesquisa e qualquer outra coisa.
Tema, gerenciador de senhas e mais
Na seção anterior, vimos uma bela entrada de "Tema", e é lá que descobrimos como o navegador Edge está disponível - pela primeira vez na história dos navegadores da Microsoft - no momento com dois temas diferentes (claro ou escuro) , em linha com o conceito de convergência: o tema escuro foi pensado principalmente para economizar energia em aparelhos com bateria, aliás o mesmo já acontecia no Internet Explorer do Windows Phone 8.1.
Vamos dar uma olhada na seção Ferramentas de Desenvolvimento, muito semelhante à do Internet Explorer ...
… Mas com atenção especial para a seção Emulação, que permite visualizar uma página da web em condições emuláveis (orientação da página, navegador, localização e muito mais).
Por último, mas apenas em ordem de lista, o Microsoft Edge chega ao Microsoft Edge - mais uma vez com um recorde absoluto na história da Microsoft - um gerenciador de senhas real, que permite salvar, organizar, visualizar e possivelmente excluir as credenciais de acesso a sites. Embora isso seja algo já visto em outros aplicativos concorrentes e extremamente mínimo, deve-se admitir que tal coisa está ausente na Microsoft há anos e isso ... estava na hora!
Guia do Windows 10 - As principais novidades para rede, segurança e multimídia
O que o Windows 10 tem reservado para nós? Quais são as principais inovações nas áreas de rede, segurança e multimídia? Aqui está uma pequena lista de notícias que vale a pena relatar aos nossos leitores:
Novo prompt de comando
Podemos fazer uma seleção mais suave do texto para copiar e colar com as combinações de teclado usuais Ctrl + C / Ctrl + V (o que é muito raro em shells de texto)
Impressora PDF integrada
O Windows 10 integra uma ferramenta para converter qualquer documento em formato PDF através de uma conveniente "impressora virtual" que pode ser selecionada a partir de qualquer programa que suporte o botão Imprimir entre suas opções.
Integração total com OneDrive
O OneDrive no Windows 10 segue o modelo do Dropbox ou Google Drive: arquivos e pastas salvos na nuvem são baixados imediatamente de forma totalmente local. O usuário permanece livre para escolher se deseja excluir determinadas pastas, mas todo o conteúdo do OneDrive torna-se imediatamente disponível offline, mesmo sem uma rede (desde que esteja sincronizado).
Suporte nativo para MKV e H.265
O Windows 10 é um grande passo para quem assiste a filmes no PC ou usa o PC para enviar vídeos para a TV: O Windows Media Player introduziu suporte nativo para arquivos .mkv (formato "Matroska") e a capacidade de decodificar vídeos H.265. Isso significa que os filmes que vêm com este contêiner ou codec (mas H.264 também é compatível) podem ser reproduzidos sem a necessidade de instalação de mais nada.
Windows Store
A loja integrada ao sistema operacional mudou quase completamente a partir do Windows 8, tornando-se muito mais completa: já que os aplicativos do Windows podem rodar em todas as plataformas suportadas pela Microsoft (PC, tablet, smartphone, Xbox), a loja se tornou o ponto de referência para todos os dispositivos: em breve haverá jogos AAA reais (“troca” entre PC e Xbox One), um vasto catálogo de conteúdo de áudio e vídeo disponível para compra ou aluguel e muito mais.
Conexão de rede sem fio
Após a péssima experiência com o Windows 8.1 (onde era realmente difícil entender como gerenciar redes sem fio), temos um retorno bem-vindo ao passado com um novo estilo gráfico: a barra lateral do Windows 8 desapareceu, aqui temos um bom "flutuante" lista de redes sem fio que incorpora o que foi visto no Windows 7.
DirectX 12 e WDDM 2.0
A nova geração de API de multimídia (interfaces de programação de aplicativos) DirectX, até a versão 12, é um exclusivo do Windows 10: nunca os veremos no Windows 7 ou Windows 8.1. Para poder explorá-los, o hardware deve ser compatível, mas a lista apresentada pela Microsoft parece tranquilizadora: partimos da série Fermi (GeForce 400) para Nvidia, Radeon HD 7000 para AMD e GPUs integrados nos processadores Haswell da Intel.
O Windows 10 também apresenta o WDDM (Windows Display Driver Model) 2.0, uma atualização significativa para facilitar a comunicação entre o sistema operacional e a GPU (especialmente se usarmos máquinas virtuais).
Suporte de realidade virtual
O Windows 10 também inclui um conjunto adicional de APIs que podem ser usados por um gadget 3D especial chamado HoloLens; com estes óculos futuristas poderemos gerar um ambiente de realidade virtual (VR) em que os aplicativos podem se mostrar na forma de elementos holográficos sobrepostos ao ambiente circundante.
Windows Hello e Passport
Windows Hello é o nome do sistema de reconhecimento biométrico que estreia no Windows 10 com o objetivo de enviar senhas para o sótão para sempre, substituindo-os por autenticação por meio de reconhecimento de íris, rosto ou impressão digital (em teoria, podemos integrar os três juntos para máxima segurança). Ele pode ser usado para login local no computador / tablet / smartphone: apenas o usuário se senta em sua estação e os sensores biométricos fazem o resto: o dispositivo será desbloqueado automaticamente.
Com o sistema denominado Passport podemos integrar acessos biométricos até mesmo em softwares de terceiros e podem ser usados para acessar sites em condições precisas e com restrições precisas.
As informações biométricas são armazenadas apenas localmente e nunca transmitidas a terceiros. A autenticação em serviços externos funciona através de chaves criptográficas assimétricas, com elevado nível de segurança mesmo em caso de violação de servidores remotos que guardam as chaves (inúteis sem chaves locais).
Atualização contínua
O Windows 10 apresenta uma abordagem de atualização substancialmente diferente da anterior: a atualização contínua observada em plataformas de smartphones também é realizada no PC, onde em nossa opinião é ainda mais importante: não apenas patches de segurança, mas também novos recursos e mudanças substanciais no sistema operacional que podem chegar "a qualquer momento" com a atualização contínua e silenciosa do Windows 10. Adeus notificações, adeus pop-ups E adeus "Desabilito todas as atualizações do Windows": não será mais possível fazê-lo.
O usuário não tem mais a liberdade de desativar a instalação automática das atualizações (mas fique tranquilo: o download não ocorre se uma conexão de dados com limite máximo de tráfego ou tarifas "pré-pague" estiver em uso), nem para escolher quais atualizações instalar e quais rejeitar.
No entanto, existem algumas diferenças importantes entre as várias edições do sistema:
- Início do Windows 10: O usuário pode escolher se deseja ou não ser notificado antes da reinicialização automática necessária para concluir a operação.
- Janelas 10 Pro: a situação é quase idêntica à da versão Home, mas o administrador pode decidir atrasar a atualização por algum tempo (até o lançamento de uma atualização posterior ou em um período melhor, mas a atualização ainda será instalada após 2 adiamentos). Além disso, esta edição tem acesso ao Windows Update for Business, um serviço gratuito por meio do qual a equipe de TI pode decidir quais máquinas devem receber atualizações primeiro, em quais intervalos de tempo e em quais dias: o objetivo é minimizar interrupções para os trabalhadores ou evitar períodos "quentes" como o fim do mês ou o encerramento de trimestres fiscais.
- 10 Windows Enterprise: dedicado ao público mais escrupuloso e preciso em termos de atualizações, este lançamento permite a utilização de um canal paralelo de atualização (denominado Long Term Servicing Branch), no qual apenas correções de segurança são publicadas onde o objetivo é minimizar o risco de que alguma novidade no sistema (que não seja uma correção de bug de segurança) crie incompatibilidade em sistemas “delicados” projetados para o negócio, sem expor a infraestrutura a riscos de segurança.
A assistente de voz Cortana
Quem conhece o Windows Phone 8.1 já sabia, mas quem ouvir falar dele pela primeira vez no Windows 10 terá um novo aliado ... na verdade, um novo aliado: é chamado Cortana e é a assistente de voz do sistema, aquela a quem podes pedir tudo (ou quase tudo) e que fará com tanta graça as operações que a confiaste. Em alguns casos, é possível continue conversas reais com ela: tente por exemplo perguntar-lhe qual é o seu nome, quantos anos tem, agradeça-lhe ou faça-lhe uma proposta de casamento (“Cortana, casa comigo!”).
A Cortana também é um exemplo capaz de monitorar voos, relatar a situação do tráfego, definir alarmes e compromissos (tente dizer a ela "Me acorde em 10 minutos"), pesquisar na Internet por conta própria (usando o Bing, é claro) , reconhecer as músicas que estão sendo tocadas (tente dizer a ela "Que música estou ouvindo?") e muito, muito mais.
É possível realizar a configuração inicial da Cortana clicando na caixa de texto apropriada na bandeja do sistema (ou no ícone da Cortana na tela inicial); além de auxiliá-lo, a Cortana aprenderá gradativamente o que mais lhe interessa e mostrará um relatório quando invocado.
A Cortana pode ser chamada manualmente usando os botões do sistema ou a combinação de teclas Windows + C, ou pode ser configurado para reconhecer a invocação "Hey Cortana", o que permitirá que você o ative com sua voz sem tocar em nada e no que quer que esteja fazendo. Todas as opções relacionadas com a Cortana estão disponíveis em suas configurações (basta digitar “Configurações da Cortana” no menu Iniciar ou na Tela Inicial).
Mas, como tudo, até o uso da Cortana tem um "preço": será necessário autorizá-lo a usar serviços de localização, bem como armazenar e enviar para a Microsoft para interação suas sequências de pesquisa, comandos de voz, histórico de uso de aplicativos e tudo que pode ser útil para melhorar a experiência do usuário. E isso ainda precisa ficar claro, embora a Microsoft torne os dados anônimos antes do processamento. Você ainda pode desativar ou restaurar a Cortana a qualquer momento e excluir os dados coletados no dispositivo e na nuvem usando nosso guia especial.
Guia do Windows 10 - Instalação do driver
O Windows 10 traz consigo drivers para um grande número de periféricos: É difícil encontrar qualquer dispositivo não reconhecido no pacote de driver padrão que acompanha este novo sistema.
A compatibilidade nos surpreendeu positivamente: os bons resultados já alcançados no Windows 8.1 foram amplamente superados pelo Windows 10, como podemos ver no menu Gerenciador de Dispositivos imediatamente após uma instalação limpa (sem adicionar drivers de terceiros).
Tudo perfeitamente reconhecido sem o auxílio de nenhum programa! Em qualquer caso, recomendo iniciar o Windows Update imediatamente após uma instalação limpa do Windows 10: quaisquer drivers ausentes (como drivers proprietários para o touchpad em vez dos genéricos já ativos) serão recuperados automaticamente online pela ferramenta de atualização assinada pela Microsoft (Menu Iniciar-> digite Windows Update-> abrir Verificar atualizações).
A ferramenta também pode atualizar os drivers da placa de vídeo, chipset e outros dispositivos importantes para o correto funcionamento do sistema (driver para adaptadores WiFi ou Bluetooth).
Alternativamente, podemos contar com DriverBooster (guia) ou SlimDrivers (guia), dois programas gratuitos, para recuperar os drivers possivelmente ausente e não disponível por meio do Windows Update.
Os programas indispensáveis
O Windows 10 por padrão oferece o mínimo para navegar na web e reproduzir arquivos multimídia sem necessariamente ter que depender de programas de terceiros (basta usar o novo navegador Microsoft Edge e o Windows Media Player para perceber isso).
Apesar de todo o sistema certamente pode aparecer para os usuários sem alguns programas indispensáveis para uso doméstico. O Windows, por exemplo, é incapaz de abrir arquivos compactados RAR (ao lidar com arquivos ZIP sem problemas), não oferece suporte à leitura de PDFs e documentos do Office (requer o Office no sistema).
A fim de maximizar a usabilidade do sistema, eu recomendo instale nosso pacote de software obrigatório gratuito:
- VLC: reprodutor multimídia válido para conteúdo de áudio, vídeo e streaming;
- LibreOffice: pacote de escritório grátis e completo;
- Google Chrome: navegador alternativo com extensões e sincronização com Android;
- Mozilla Firefox: navegador de código aberto seguro e rápido;
- PeaZip: gerenciador de arquivos compactados de código aberto (RAR e outros);
- Skype: Cliente VoIP para chamadas gratuitas e videochamadas;
- Spotify: streaming de música ilimitado;
- IrfanView: leitor de fotos e imagens com filtros avançados (leia aqui);
- GIMP: programa de edição de fotos gratuito e de código aberto;
- KeePass Password Safe: gerenciador de senhas totalmente offline com integração com o navegador;
- Leitor Foxit: leitor de PDF gratuito e leve;
- qBittorrent: cliente BitTorrent de código aberto prático e rápido;
Para escolher uma solução antivírus que atenda às nossas necessidades no Windows 10, recomendo a leitura de nosso guia de antivírus.
Guia do Windows 10 - Backup, restauração e limpeza do sistema
Exatamente como acontece com o Windows 7, até no Windows 10 existem os clássicos ”Restauração de backup " e Histórico do arquivo (ambos disponíveis no painel de controle do sistema clássico, na seção "Sistema e Segurança"): a primeira permite criar backups do sistema operacional e dos arquivos armazenados nos discos rígidos, para serem restaurados se necessário com um procedimento extremamente simples; como de costume, é possível definir em detalhes os arquivos e pastas a serem mantidos e é possível definir um disco externo, uma partição separada ou um leitor óptico como o caminho de salvamento desde que a capacidade do dispositivo seja pelo menos igual ao esperado do backup. Essa ferramenta também garante compatibilidade com versões anteriores de backups criados no Windows 7.
A ferramenta permite que você crie uma imagem do sistema inteiro ou um disco de recuperação.
Também Histórico do arquivo mantém seu uso "clássico": uma vez configurado, é capaz de rastrear versões anteriores de arquivos em discos, que podem ser rapidamente restaurados a partir do menu contextual de cada arquivo.
Na minha opinião, a opção mais prática para fazer backup de arquivos no Windows 10 é a funcionalidade Backup oferecido no painel de configurações do sistema (Configurações> Atualização e segurança> Backup) que, com uma interface simples e intuitiva, pode orientar o usuário na criação de cópias de backup de arquivos (utilizando o Histórico de Arquivos básico visto acima).
No que se refere, em vez do recuperação do sistema operacional, exatamente como o Windows 8.1 também O Windows 10 permite que você execute várias operações sem usar suporte: de Configurações> Atualização e segurança> Redefinir, você poderá acessar opções para "limpar" o sistema operacional.
Em particular, você será capaz de Reinicie o seu PC excluir programas, aplicativos instalados e configurações, sem tocar em arquivos pessoais ou também excluindo todos os arquivos pessoais (também querendo em discos diferentes do sistema). As operações serão gerenciadas integralmente pelo sistema operacional, solicitando confirmação e detalhes com janelas de notificação e escolha práticas e intuitivas.
Se você não estiver satisfeito com os sistemas de backup e recuperação oferecidos pelo sistema operacional, pode dar uma olhada em nosso guia dedicado.
Guia do Windows 10 - Comparação de desempenho
Como o Windows 10 se sai em comparação com seus predecessores, Windows 8.1 e Windows 7, no lado do consumo de RAM, CPU e disco rígido? Para fazer a comparação, instalamos todos os três sistemas na mesma máquina virtual, para que possamos ver a partir Gerenciamento de atividades como eles se comportam assim que são instalados.
Aqui está o Gerenciador de Tarefas no Windows 10 logo após uma instalação limpa.
Cerca de 700 MB de RAM em repouso, picos de CPU e uso intenso do disco rígido nas fases iniciais de inicialização. O consumo de RAM permanece praticamente constante até que abramos os programas, enquanto o consumo de CPU e disco diminui gradualmente após 5 minutos.
Aqui está o Gerenciador de Tarefas no Windows 8.1 logo após uma instalação limpa.
O consumo de RAM é praticamente idêntico, mas picos menos pronunciados de CPU e disco, que diminuem progressivamente nos primeiros 2 minutos após a inicialização.
A partir dos gráficos e da experiência pessoal após o uso constante do Windows 10, podemos dizer que:
- Os sistemas usam praticamente a mesma quantidade de RAM, isto mostra o excelente trabalho de otimização realizado nos últimos anos pela Microsoft que tem tentado manter o consumo de memória inalterado apesar de todas as inovações introduzidas nas versões 8.1 e 10;
- O Windows 10 usa muito o disco rígido nas fases iniciais de inicialização: assim como pelo gerenciador de atividades, isso pode ser visto com um uso constante do Windows 10 (em uma máquina real): o sistema pode demorar um pouco para reagir nos primeiros 5-10 minutos de inicialização, isso porque há há tantas coisas para gerenciar (incluindo atualização instantânea sempre que o Windows Defender é iniciado). Na verdade, o Windows 10 parece estar otimizado para uso em SSDs onde esses tempos de reação desaparecem completamente devido às altas velocidades de escrita e leitura;
- Os três sistemas lidam muito bem com qualquer CPU multi-core sem o menor problema
Dúvidas ou problemas? Nós te ajudamos
Lembre-se de se inscrever em nosso canal no Youtube para vídeos e outras análises. Se você quiser se manter atualizado, assine nosso canal do Telegram e siga-nos no Instagram. Se você deseja receber suporte para qualquer dúvida ou problema, junte-se à nossa comunidade no Facebook ou entre em contato conosco no Instagram. Não se esqueça que também criamos um buscador repleto de cupons exclusivos e as melhores promoções da web!