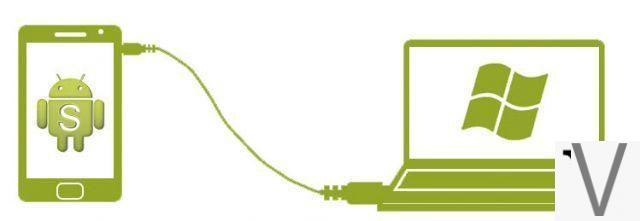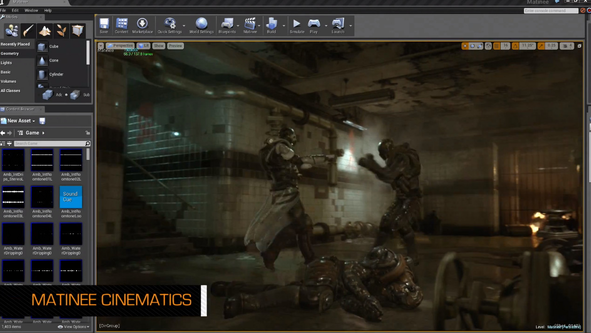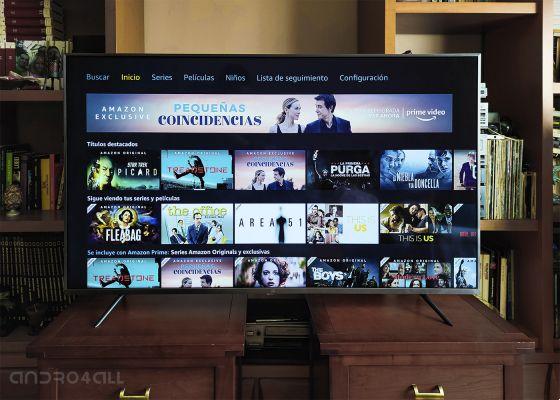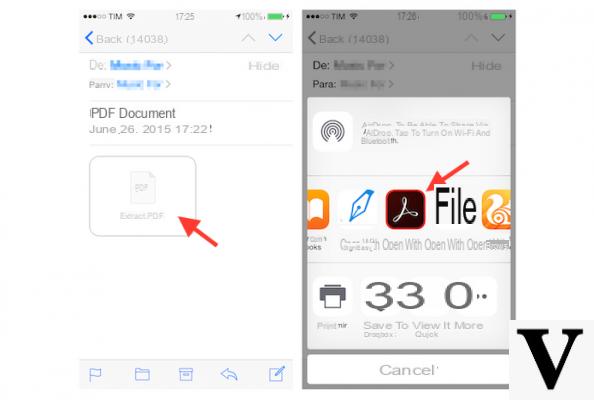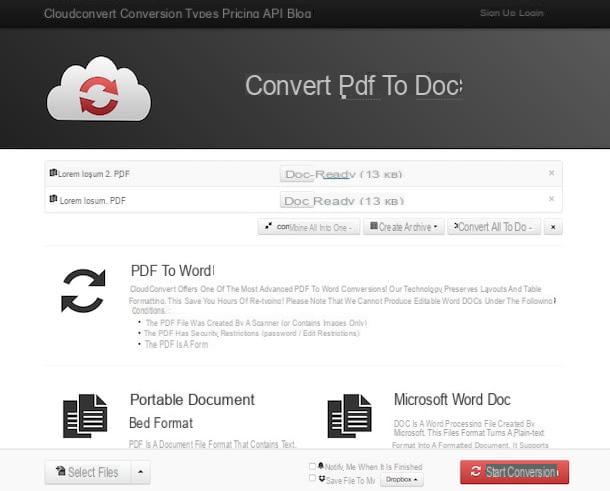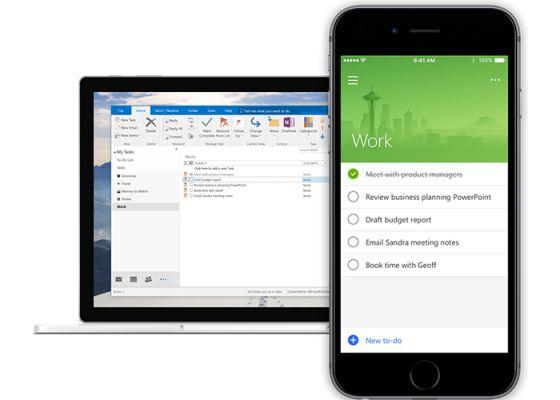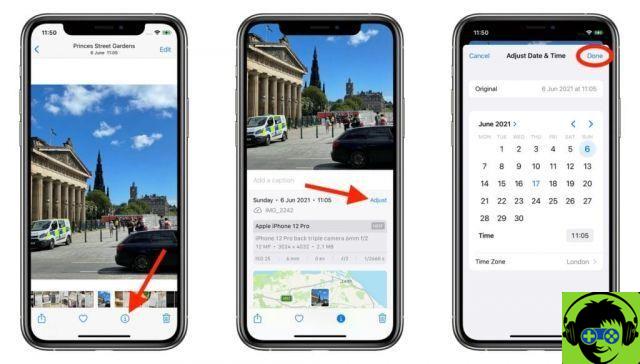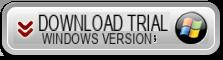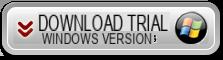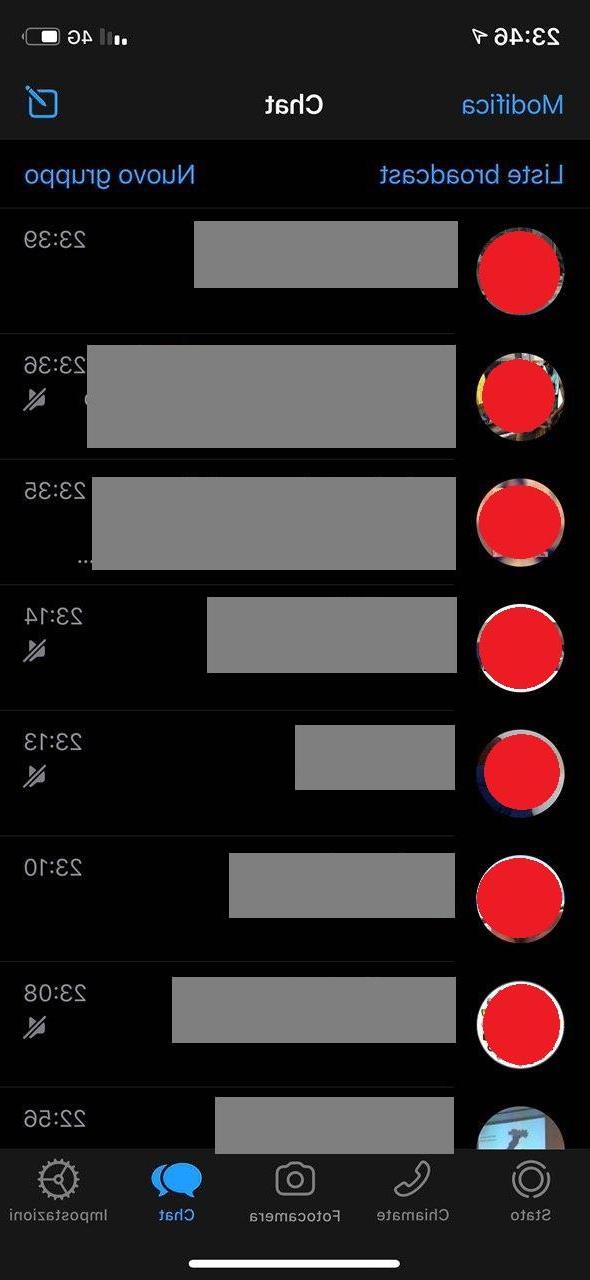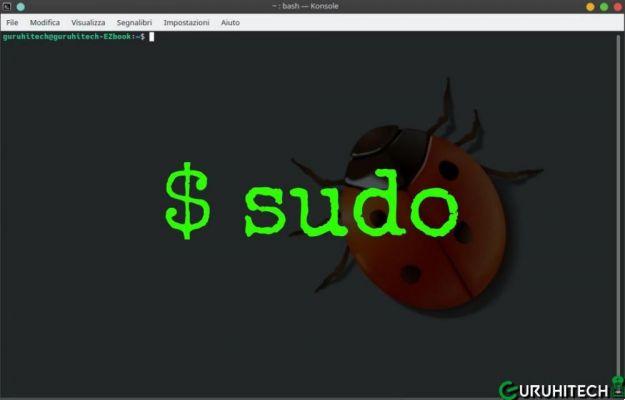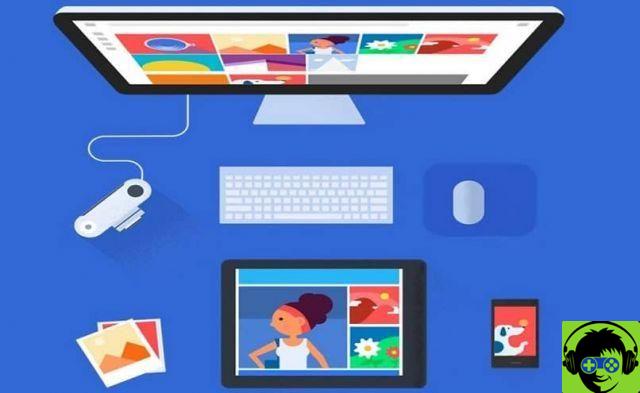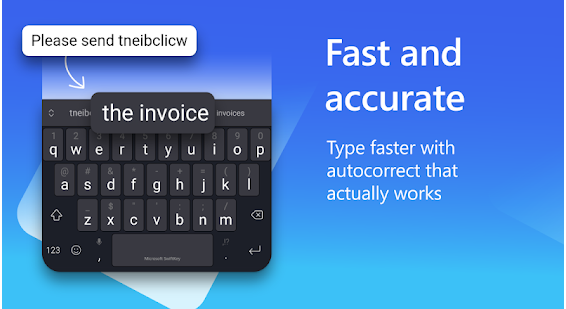Those with a Mac may agree that these computers have many useful options, such as reading text aloud. In fact, there are so many of them that we often forget what each of them works for and begin to accumulate in our pelvis. Here's why, if you're interested in knowing how to easily reset your Mac's dock settings, here we show you.
There is no doubt that keeping our computer screen organized helps us perform tasks in a much better way.
It not only helps us to do things much cleaner, but also to have the peace of mind of seeing the order of our Mac. That's why we encourage you to read on and find out how to achieve this in an easy way.
How to reset your Mac dock?
After using a computer Mac for some time, it is quite normal that some aspects of it are not completely in order, as in the beginning.
And one of those details that may have been hit is the dock of it. But there is a solution for that, which we will show you below.
With the steps we will show you now, you will be able to reset your Mac's dock as it was originally, making some icons you added disappear over time and even changing the size and position of others. This way, you can keep your Mac screen tidy and improve its appearance. Even if you want to convert an image to an icon for use in your Mac's folders, you can and the Dock will save the changes.
What steps do you need to follow to reset your Mac's dock settings?
To properly use the Dock on your Mac, there are a few steps you need to follow. You have to enter a simple command which will help you do it quickly. The steps to achieve this are very simple and we show them below:
- First of all, open your Mac terminal.
- Once there, enter the following command: defaults delete com.apple.dock; killall dock
- Press "Enter" to confirm your action.

That's all! After following these steps to the letter, you will see that your Mac's dock will be fully restored.
Now you can configure it however you want completely from scratch, obviously by entering the system preferences. While you don't need to completely reset the dock to remove apps from it, it's a process that will make all of your editing work much easier.
What other ways can you change your Mac's dock?
There are endless possibilities when it comes to setting up the dock. There are several ways to use the Mac dock and get the most out of it practical and convenient tool.
For example, you can add apps to the dock by dragging them from recently used apps to the dock. All you need to do is move them beyond the line that separates them to permanently put it in the dock.
You can also remove the apps you want from the dock. To achieve this, what you need to do is drag them out of the dock until the symbol appears "Remove".
You can also customize the dock from system preferences, where you can change the size and design of its icons, as well as being able to hide them.
Another thing you can do to change the look of the dock is configure is to resize it. To do this, you need to hover over the border until a double arrow appears.
Once done, click and drag the border to your liking, and then change the size to the one that suits you best. Without a doubt, you can take advantage of options that the dock offers a lot more than you think.
We encourage you to try all the ways in which you can configure the dock of your Mac and thus discover everything it has to show us.
We also recommend that if you have any problems, go to the Apple Support section for the help you need. And if you own an Apple mobile, you can also customize your iPhone Dock in just a few steps.

We hope that you will be able to reset the dock easily and that you will also enjoy all the possibilities offered by your Mac computer.




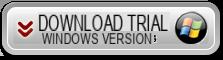
![[Solved] Headphones connected to PC but audio coming out of the Speakers? -](/images/posts/ef3c1bf530218782f3bf61ff7d2e07d1-0.jpg)