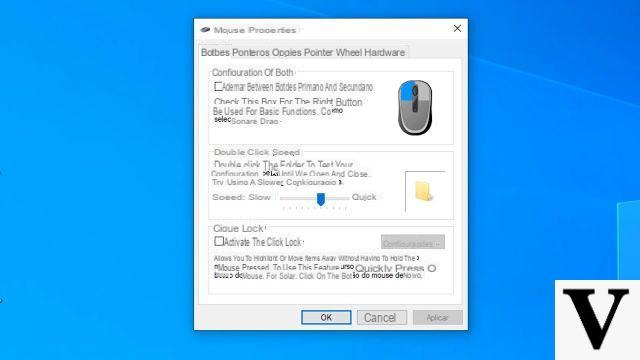
Configurer une souris dans Windows 10 n'est pas difficile, au contraire : la procédure a été encore simplifiée grâce à l'apparition de l'élément "Souris" dans le panneau Paramètres (cela déjà dans Windows 8.1). Cependant, il faut admettre que Windows 10 en ce sens "hérite" du même défaut de Windows 8.1 : une fois le système d'exploitation acheté, téléchargé et installé, on découvrira que la souris peut être configurée à partir du panneau Paramètres et du Panneau de configuration; les options présentes dans Paramètres, bien que simplifiées, ne sont qu'une partie de celles présentes dans le Panneau de configuration.
Cela signifie que la section dédiée à la souris dans le panneau Paramètres, bien que plus accessible, est plutôt redondante ; à mon avis ça aurait été mieux l'étendre et inclure toutes les fonctions (ou la plupart d'entre eux), puis les éliminer du Panneau de configuration ; ceci, cependant, est une opinion plutôt personnelle.
Après avoir fait ce préambule, dans ce guide, nous verrons ensemble comment configurer la souris dans Windows 10 à la fois en utilisant le panneau Paramètres que à l'aide du panneau de configuration. Enfin nous consacrerons une section à la configuration du touchpad (en partie différente).
NOTE: certaines souris particulières ou souris gamer peuvent nécessiter des gestionnaires dédiés pour les configurer dans leurs différents aspects ; ceux-ci sont généralement disponibles sur le support d'installation de la souris ou sur le site Web du fabricant.
Informations préliminaires
Nous recommandons toujours de faire une installation à travers un Licence 100% authentique et originale, c'est pour éviter la perte de données ou les attaques de pirates. Nous sommes conscients que l'achat d'une licence sur la boutique Microsoft a un coût élevé. Pour cela nous avons sélectionné pour vous Mr Key Shop, un site fiable avec assistance gratuite spécialisée en dans votre langue, paiements sécurisés et expédition en quelques secondes par e-mail. Vous pouvez vérifier la fiabilité de ce site en lisant les nombreuses critiques positives vérifiées. Des licences Windows 10 sont disponibles sur cette boutique à des tarifs très avantageux. De plus, si vous souhaitez effectuer une mise à niveau vers les dernières versions des systèmes d'exploitation Windows, vous pouvez également acheter la mise à niveau vers Windows 11. Nous vous rappelons que si vous disposez d'une version authentique de Windows 10, la mise à niveau vers le nouveau système d'exploitation Windows 11 sera sois libre. Également sur le magasin, vous pouvez acheter les différentes versions des systèmes d'exploitation Windows, les packages Office et le meilleur antivirus du marché.
Configurer la souris dans Windows 10
Via le panneau Paramètres
Pour configurer la souris dans Windows 10, allons à Paramètres> Appareils> Souris et pavé tactile. Une fenêtre similaire à celle ci-dessous apparaît :
Les sections de ce panneau sont peu nombreuses et vous permettent de définir le comportement de base de la souris. Là première voix (1) vous permet de sélectionner le bouton principal, qu'il soit gauche ou droit - il existe également des gauchers qui utilisent la souris avec la main gauche et doivent donc inverser les clics.
La deuxième voix (2) il permet de définir le comportement de la molette de la souris : on peut les faire défiler plusieurs lignes à la fois ou une page à la fois. Dans le premier cas, nous pouvons décider du nombre de lignes du troisième voix (3). À mon avis, le Mercredi vous (4): ici, nous pouvons choisir si faire défiler les fenêtres inactives au survol ou moins. Cela signifie que, par exemple, si nous travaillons dans Word mais que nous devons faire défiler une page de navigateur déjà visible, nous pouvons simplement y accéder et faire tourner la molette sans avoir besoin de cliquer dessus e le rendre actif; en d'autres termes, en laissant cette option active, nous pouvons faire défiler le contenu du navigateur et continuer à écrire sur le document.
Essentiels mais fonctionnels, les réglages s'arrêtent là ; pour modifier d'autres aspects du comportement de la souris, nous devrons utiliser le panneau de configuration, également accessible en cliquant sur "Options de souris supplémentaires”Dans le panneau Paramètres.
Via le panneau de contrôle
Pour configurer la souris sous Windows 10 via le panneau de configuration, faites un clic droit sur le bouton Démarrer et sélectionnez Panneau de configuration. De là, nous cliquons sur Matériel et sons, puis sur Souris. Cela nous montrera la fenêtre "classique" à laquelle les systèmes d'exploitation précédents nous ont habitués.
Par la carte Boutons nous pouvons:
- permuter les boutons principal et secondaire; exactement comme avant, cette fonctionnalité peut être exploitée par ceux qui utilisent la souris avec leur main gauche en intervertissant les rôles des deux boutons (ainsi le bouton droit deviendra le bouton principal) ;
- décider le vitesse du double clic (ou combien doit s'écouler entre le premier et le second) ;
- activer le bloquer les clics; en faisant cela, nous pouvons sélectionner ou faire glisser sans maintenir le bouton de la souris enfoncé : le premier clic sélectionnera l'objet, le second le relâchera.
La carte Pointeurs permet de changer l'apparence des pointeurs système, avec la possibilité de choisir parmi ceux déjà présents ou de les personnaliser (il y en a vraiment à gogo sur le net).
La carte options de pointeurau lieu de cela, il nous permet de spécifier le comportement du pointeur de la souris. Pour être précis on peut :
- sélectionnez le vitesse du pointeur;
- le faire apparaître automatiquement sur le bouton par défaut lorsqu'une boîte de dialogue apparaît ;
- afficher ou masquer la piste;
- masquer ou afficher le pointeur lors de la saisie avec le clavier;
- appuyez sur la touche CTRL pour afficher la position du pointeur.
La carte Roue permet de spécifier le comportement de la molette de la souris, si elle est présente.
Grâce à elle, nous pouvons :
- pour le défilement vertical : choisissez pour faire défiler plusieurs lignes à la fois (personnalisable) ou un écran entier ;
- pour le défilement horizontal : choisissez un nombre de caractères à faire défiler.
Configurer le pavé tactile dans Windows 10
Bien que plusieurs paramètres soient similaires, Windows 10 prévoit également la présence de soi-disant « Precision Touchpads » pour lesquels des comportements beaucoup plus spécifiques peuvent être définis via le panneau Paramètres. Nous avons couvert la configuration du pavé tactile sous Windows 10 dans un précédent guide dédié.
Des doutes ou des problèmes ? Nous vous aidons
N'oubliez pas de vous abonner à notre chaîne Youtube pour les vidéos et autres critiques. Si vous souhaitez rester à jour, abonnez-vous à notre chaîne Telegram et suivez-nous sur Instagram. Si vous souhaitez recevoir de l'aide pour toute question ou problème, rejoignez notre communauté Facebook ou contactez-nous sur Instagram. N'oubliez pas que nous avons également créé un moteur de recherche rempli de coupons exclusifs et des meilleures promotions du web !


























