Lecteur PDF Pro (Gratuit)
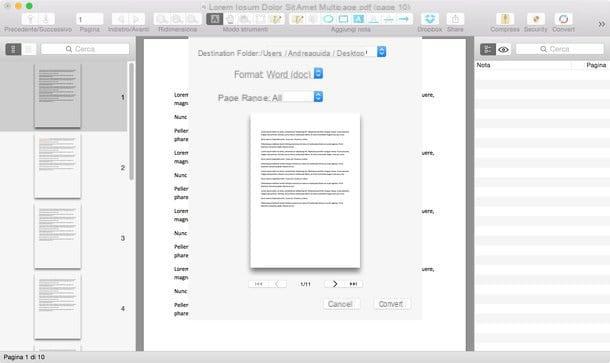
PDF Reader Pro est une application complète pour visualiser, éditer et convertir des fichiers PDF. Il est disponible en deux versions : une gratuite, qui permet de convertir des documents jusqu'à 10 pages, et une sans limites - évidemment payante -, qui coûte 49,99 euros. Lors de mes tests, il s'est avéré assez fiable pour conserver le formatage d'origine des documents (bien que dans des conversions de ce type, il soit pratiquement impossible d'obtenir des résultats parfaits à 100%).
Pour télécharger la version gratuite de PDF Reader Pro sur votre ordinateur, visitez le lien que je viens de fournir et attendez le Mac App Store. Si le magasin ne démarre pas tout seul, lancez-le manuellement en appuyant sur le bouton Voir dans le Mac App Store présent dans la page web qui s'ouvre (à gauche). A ce stade, cliquez sur le bouton Obtenir / Installer l'application depuis le Mac App Store et attendez que le logiciel soit d'abord téléchargé, puis installé sur votre ordinateur. Vous pouvez être invité à vérifier votre identité en tapant votre mot de passe Apple ID.
A la fin de la procédure, démarrez PDF Reader Pro, sélectionnez l'élément Avri du menu Document (ci-dessus) et sélectionnez le PDF à transformer en fichier Word. Développez ensuite la fenêtre de l'application (en faisant glisser ses bords vers la droite), appuyez sur le bouton Convertir situé en haut à droite et - dans la fenêtre qui s'ouvre - sélectionnez l'élément Word (.docx) dans le menu déroulant Format.
Enfin, sélectionnez l'élément Choisissez des du menu Le dossier de destination pour sélectionner le dossier de destination du fichier converti, cliquez sur le bouton Convertir et attendez que le processus de transformation du document soit terminé. Cela ne devrait prendre que quelques secondes.
Automator
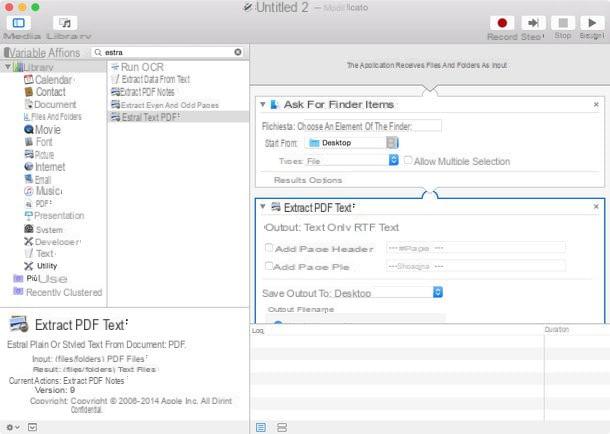
Si vous n'êtes pas intéressé par la mise en forme des documents ou leur contenu graphique, vous pouvez utiliser Automator, le logiciel de scripts et d'applications inclus « standard » dans OS X, pour extraire le texte des fichiers PDF et l'enregistrer en texte brut (txt) ou en texte enrichi (rtf).
Comment fais-tu ? Rien de plus simple. Lancer Automator à partir du dossier Autre de la Launchpad, puis choisissez l'option pour en créer un nouveau applicazione et sélectionnez l'article bibliothèque de la barre latérale gauche.
À ce stade, recherchez la fonction Demander des articles du Finder dans la barre de recherche Automator (en haut à gauche) et double-cliquez sur son nom pour l'ajouter à votre application. Répétez la même opération avec la fonction Extraire le texte PDF et mettre la coche à côté de l'élément Texte seulement (txt) ou à côté de l'entrée Texte RTF (dans la case blanche en bas à droite), selon le format dans lequel vous souhaitez extraire le texte des PDF.
Allez maintenant dans le menu Fichier> Enregistrer et enregistrez votre mini-application dans n'importe quel dossier. Ensuite, démarrez l'application, sélectionnez le PDF à convertir et attendez que le document rtf ou txt avec le texte extrait soit généré dans le même dossier que le fichier d'entrée.
LibreOffice
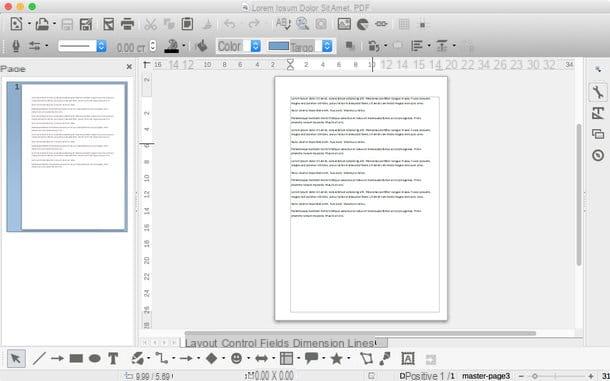
Si votre objectif n'est pas d'obtenir des fichiers au format Word, mais de modifier le contenu d'un PDF, vous pouvez "virer" en toute sécurité vers LibreOffice. Il s'agit d'une suite de productivité, gratuite et open source, capable d'ouvrir et de modifier des documents au format PDF en ajoutant des textes personnalisés, des surlignages, des flèches, des notes et bien plus encore. Je vous ai expliqué en détail comment l'utiliser dans mon tutoriel sur la façon d'écrire dans un fichier PDF.
Services en ligne
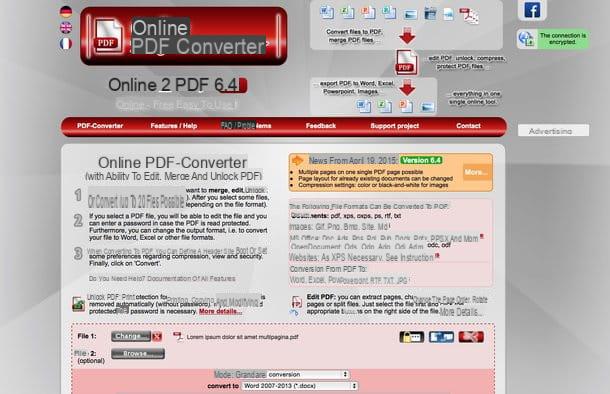
Si aucune des demandes de convertir PDF en Word Mac vu jusqu'à présent, il semble en mesure de satisfaire pleinement vos besoins, essayez de contacter un service en ligne. Il y en a de très bons.
Online2PDF, par exemple, vous permet de convertir jusqu'à 20 PDF en DOC ou DOCX en même temps sans dépenser un centime. Il ne nécessite pas d'inscription et a une limite de téléchargement de 100 Mo (ou 50 pages). Pour l'utiliser, lié à sa page d'accueil, faites glisser les PDF à convertir dans la case rouge située en bas et sélectionnez le format de sortie souhaité (Word 2007-2013 (docx) o Word 2003 ou antérieur (doc)) dans le menu déroulant Convertir en. À ce stade, assurez-vous que dans le menu déroulant Mode l'option est sélectionnée Convertir les fichiers séparément et appuie sur le bouton Convertir pour commencer à convertir les documents, qui à la fin du processus seront automatiquement téléchargés sur votre PC.
Dans le cas où Online2PDF serait inaccessible ou ne répondrait pas à vos attentes, essayez de convertir vos documents avec SmallPDF, un autre service en ligne gratuit qui prend cependant en charge la transformation d'un seul fichier à la fois.
Solutions OCR
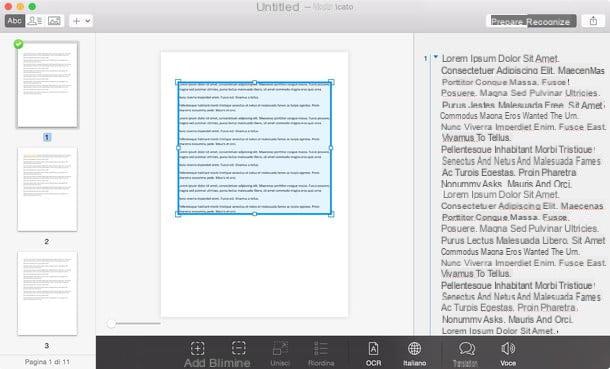
Si vous n'avez pas pu obtenir de documents Word modifiables avec les applications ou les services en ligne ci-dessus, vous essayez probablement de convertir des PDF mal numérisés. Au sens où elles ont été acquises par un scanner sous forme d'images, plutôt que de texte.
Pour résoudre ce problème, vous pouvez essayer d'extraire du texte à partir de fichiers PDF en utilisant une solution de OCR (reconnaissance optique de caractères) capable de reconnaître les caractères d'écriture présents dans les images et de les transformer en textes éditables. Parmi les meilleures applications de ce genre, je signale Prizmo, qui coûte 49,99 $ mais est également disponible dans une version d'essai gratuite, tandis que si vous ne voulez pas dépenser d'argent, vous pouvez vous tourner vers des services en ligne tels que a9t9 Online OCR.
Je vous ai parlé en détail des deux solutions dans mon guide sur les programmes à scanner : jetez-y un œil et vous ne le regretterez pas !
Comment convertir un PDF en Word Mac

























