Informations préliminaires
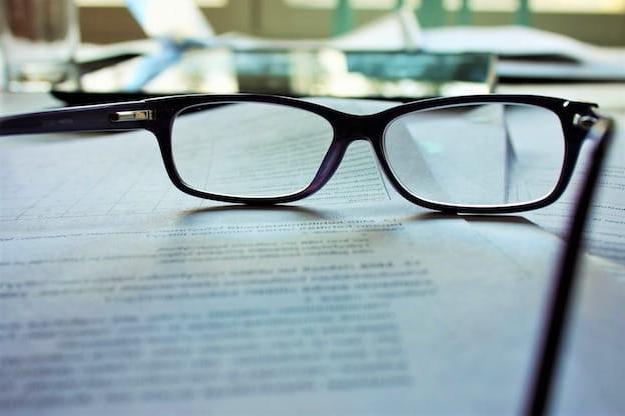
Comme prévu au début de l'article, une distinction claire doit d'abord être faite entre les fichiers PDF éditables librement avec Word, c'est-à-dire ceux qui sont composé de textes, et ceux qui, d'autre part, même après conversion ne peuvent être édités qu'en ajoutant de nouveaux contenus sans pour autant intervenir sur le texte déjà présent en eux, comme composé d'images.
Dans le second cas, pour éditer complètement les PDF, vous devez contacter les programmes et services pour OCR (acronyme de reconnaissance optique de caractères), c'est-à-dire des outils capables de réaliser une reconnaissance optique de caractères et donc capables de transformer des images et des scans en textes librement modifiables.
Modifier un PDF dans Word
Commençons, comme je vous l'ai dit, à essayer de comprendre comment éditer un fichier PDF directement dans MS Word, profitant ainsi de la célèbre partie de programme du package Office, de la version en ligne de celui-ci et de l'application pour smartphones et tablettes. Vous trouverez tout expliqué en détail ci-dessous.
Word 2013 ou version ultérieure (Windows / macOS)
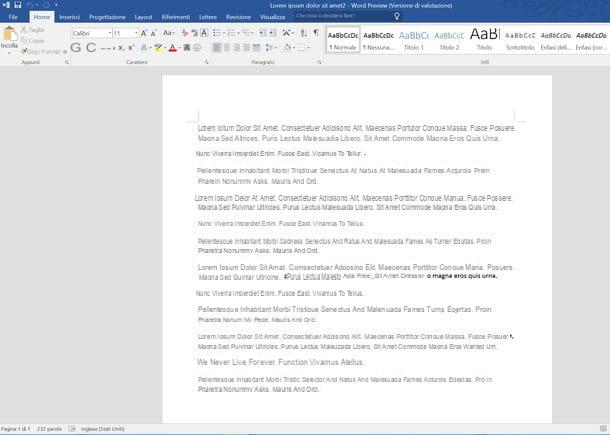
De l' Version 2013, le traitement de texte du package Office, MS Word, prend officiellement en charge les fichiers PDF. Cela signifie qu'après des années et des années de demandes des utilisateurs, les documents PDF peuvent être ouverts et modifiés (uniquement sous Windows) comme s'il s'agissait de fichiers Word courants (bien que toujours dans certaines limites).
Pour effectuer l'opération en question, il vous suffit donc de lancer le programme (si vous ne l'avez pas déjà téléchargé et installé sur votre ordinateur, vous pouvez découvrir comment faire en lisant mon tutoriel dédié), rendez-vous sur le menu Fichier> Avri, sélectionnez le PDF qui vous intéresse et acceptez l'importation du document.
Une fois la procédure terminée, vous pouvez éventuellement modifier votre fichier comme s'il s'agissait d'un document texte "commun", en insérant du texte, en le mettant en forme, etc. Ensuite, exportez le résultat final sous forme de fichier DOC ou DOCX en sélectionnant l'élément Enregistrer sous du menu Déposez le. C'était facile, n'est-ce pas ?
Word Mobile (Android/iOS/Windows 10 Mobile)
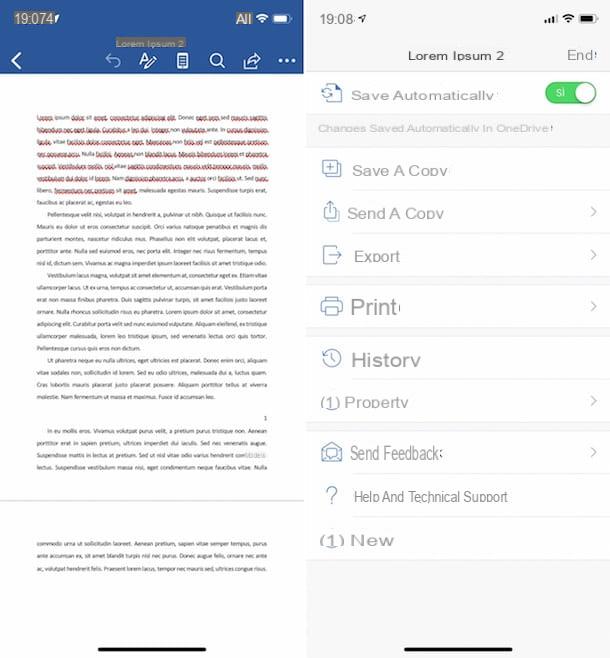
Word est également disponible sous forme de application mobile pour Android, iOS et Windows 10 Mobile. Vous pouvez l'utiliser gratuitement, mais uniquement sur le Appareil de 10.1 pouces et plus bas (si vous utilisez un appareil plus grand, vous devez vous abonner à Office 365) et seulement après vous être connecté avec un Compte Microsoft, et vous permet d'effectuer toutes les opérations qui peuvent être effectuées à partir de la version informatique, en éditant des PDF après avoir édité dans DOCX inclus.
Pour l'utiliser à vos fins, téléchargez et lancez l'application sur votre appareil, connectez-vous à votre compte Microsoft et appuyez sur l'élément Avri que vous trouvez en bas de l'écran. Choisissez le document PDF que vous souhaitez modifier dans Word en le prenant depuis votre appareil, OneDrive ou un autre des services pris en charge et attendez qu'il soit téléchargé.
Par conséquent, modifiez le document comme vous le jugez le plus approprié à l'aide des outils de formatage en haut et/ou en ajoutant du texte, puis enregistrez le fichier dans Word en appuyant sur le bouton [...] en haut à droite, en sélectionnant l'élément Sauvegarder une copie de l'écran qui s'ouvre et indiquant la position de destination.
Programmes pour éditer PDF en Word
Comme je vous l'ai dit au début du guide, vous pouvez éditer un PDF dans Word également en convertissant d'abord les documents de votre intérêt au format DOC ou DOCX, en utilisant les bons programmes tiers.
Par la suite, vous pourrez éventuellement les éditer directement avec le fameux traitement de texte du package Office ou avec tout autre éditeur de texte (comme ceux que j'ai indiqués dans mon tutoriel sur l'écriture de programmes) qui supporte le format en question. Pour en savoir plus, continuez à lire, vous trouverez tout ce qui est indiqué en détail ci-dessous.
Simpo PDF vers Word (Windows/macOS)
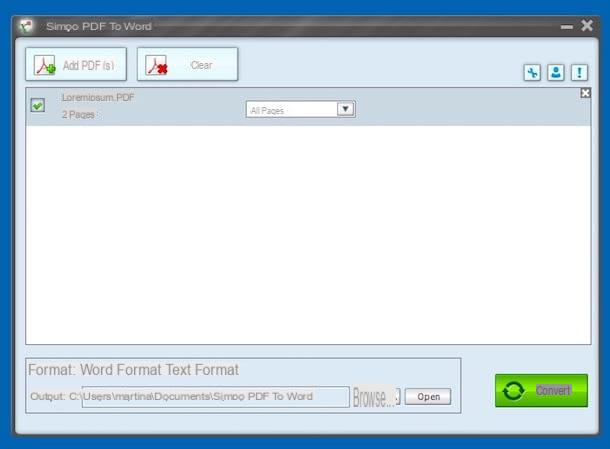
Si vous ne voulez pas vous fier directement à Word pour la conversion, vous pouvez éditer des PDF dans Word en utilisant l'excellent Simpo PDF à Word: c'est un programme disponible à la fois pour Windows et macOS qui, comme vous pouvez le deviner à partir du nom lui-même, ne fait qu'une chose mais le fait très bien : convertir des fichiers PDF en documents DOCX. Il est payant (coûte 39,95 $), mais vous pouvez l'utiliser dans une version d'essai gratuite qui vous permet de travailler sur des documents jusqu'à trois pages.
Pour le télécharger sur votre PC Windows, connecté à la page de téléchargement du programme et appuie sur le bouton Essai gratuit situé à droite. Ensuite, ouvrez le fichier .exe obtenu et cliquez sur le bouton Si dans la fenêtre qui s'ouvre sur le bureau. Appuyez ensuite sur le bouton Suivant, cochez la case à côté de l'élément I accept the agreement et cliquez à nouveau sur le bouton Suivant quatre fois de suite et sur les boutons installer e finition.
Si, par contre, vous utilisez MacOS, connecté à cette autre page Web et appuie sur le bouton Essai gratuit situé à droite, afin de télécharger la version d'essai du logiciel sur votre Mac. Ensuite, ouvrez le paquet .dmg obtenu et faites glisser leicona à Simpo PDF à Word dans celui-ci présent dans le dossier applications ordinateur, faites un clic droit dessus et sélectionnez l'élément Avri deux fois de suite, afin de contourner les limitations imposées par Apple aux applications de développeurs non certifiés (opération qui ne doit être effectuée qu'au premier démarrage).
Une fois la fenêtre Simpo PDF To Word affichée, fermez l'écran d'enregistrement de la copie en cours d'utilisation, cliquez sur le bouton Ajouter des PDF (sous Windows) ou que PDF (sur macOS) et sélectionnez le document qui vous intéresse. Vous pouvez également faire glisser et déposer des fichiers PDF directement dans la fenêtre du programme.
Sélectionnez maintenant l'option Format Word (sous Windows) ou MS Word (sur macOS) que vous trouvez en bas à droite, indiquez le dossier pour la sortie en cliquant sur le bouton navigateur (toujours situé en bas) et cliquez sur le bouton Convertir. Lorsque le processus de conversion est terminé, cliquez sur le bouton OK.
Votre fichier PDF se compose de plusieurs pages et vous souhaitez n'en transformer que quelques-unes en Word ? Ça peut être fait. Pour ce faire, sélectionnez l'option Pages: dans le menu déroulant à côté du nom du fichier dans la fenêtre du programme et indiquez le nombre de pages qui vous intéressent.
Élément PDF (Windows/macOS)
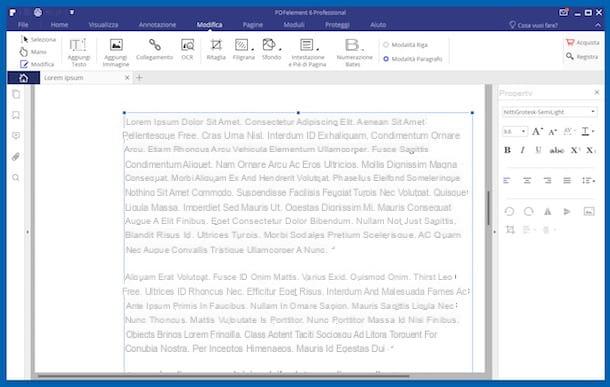
Si vous envisagez d'intervenir sur un PDF composé d'images, qui ne peut donc pas être entièrement édité avec Word, le meilleur conseil que je puisse vous donner est de contacter le logiciel. Elément PDF. C'est un outil qui vous permet de gérer entièrement les fichiers PDF et qui prend également en charge la fonction susmentionnée de reconnaissance optique de caractères. Il est disponible pour Windows et macOS et est payant (coût 39,95 euros). Cependant, vous pouvez l'essayer gratuitement avec certaines limitations (appliquez un filigrane au fichier final et certaines fonctions ne sont pas disponibles).
Pour l'utiliser, connectez-vous au site Web du programme et cliquez sur le bouton test, afin de lancer le téléchargement du logiciel.
Une fois le téléchargement terminé, si vous utilisez Windows ouvrir le fichier .exe obtenu et cliquez sur le bouton Si dans la fenêtre qui s'ouvre sur le bureau. Cliquez ensuite sur les boutons Installer e Ça commence maintenant pour terminer la configuration.
Si vous utilisez MacOS, ouvrez le paquet .dmg dès qu'il est obtenu, cliquez sur le bouton J ’accepte dans la fenêtre qui s'ouvre sur le bureau et faites glisser leicona dans l'élément PDF dans le dossier applications de macOS. Puis faites un clic droit dessus et sélectionnez Avri deux fois de suite, afin d'ouvrir le programme en contournant toutefois les limitations imposées par Apple aux développeurs non certifiés (opération qui ne doit être effectuée qu'au premier démarrage).
Dans la fenêtre du logiciel que vous voyez maintenant à l'écran, cliquez sur le bouton Modifier le PDF situé à droite, sélectionnez le PDF sur lequel vous souhaitez agir et effectuez toutes les modifications nécessaires à l'aide des outils disponibles sur la barre d'outils. Si vous le souhaitez, vous pouvez également ajouter de nouveaux morceaux de texte.
Enfin, appuyez sur l'élément Déposez le en haut à gauche, sélectionnez le libellé Enregistrer sous dans le menu qui s'ouvre et indique l'emplacement sur votre ordinateur où vous souhaitez enregistrer le PDF qui est sur le point d'être transformé en fichier Word, puis sélectionnez l'une des options Fichier Word dans le menu déroulant Enregistrer sous attaché à la nouvelle fenêtre qui s'affiche et cliquez sur le bouton Sauver.
Convertisseur PDF en Word gratuit (Windows)
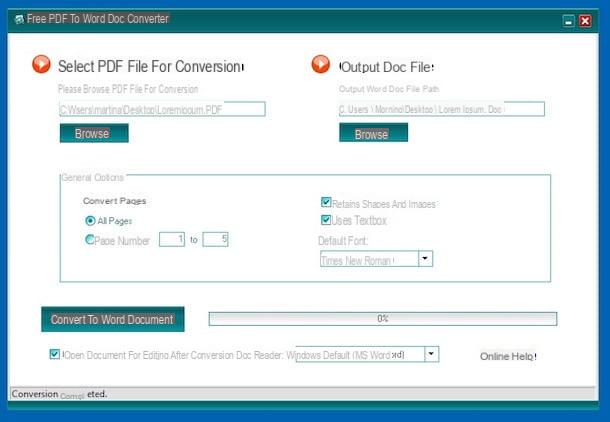
Un autre bon programme auquel vous pouvez faire appel pour effectuer l'opération couverte par ce tutoriel est Convertisseur gratuit de PDF en Word: c'est un logiciel disponible uniquement et exclusivement pour les systèmes d'exploitation Windows, totalement gratuit et aussi extrêmement simple à utiliser. Il laisse pratiquement toutes les caractéristiques des fichiers originaux inchangées, y compris la mise en forme et le style du texte, des tableaux et des images. Bref, pourquoi ne pas le tester tout de suite ?
Pour l'utiliser, connectez-vous au site Web du programme et cliquez sur le lien Site 1 : Télécharger maintenant (x.xx Mo) (si cela ne fonctionne pas, appuyez sur l'un des autres liens disponibles dans la liste), afin de lancer le téléchargement du logiciel.
Une fois le téléchargement terminé, lancez le fichier .exe obtenu et, dans les fenêtres qui s'ouvrent sur le bureau, cliquez sur le bouton Si deux d'affilée. Appuyez ensuite sur les boutons Suivant (Trois fois à la suite), installer e Finsh.
Maintenant que vous voyez la fenêtre du programme à l'écran, appuyez sur le bouton DECOUVREZ situé à gauche pour sélectionner le document au format PDF par rapport auquel vous souhaitez intervenir, puis cliquez sur le bouton DECOUVREZ qui se trouve à droite pour indiquer le dossier de sortie (par défaut c'est le même que le fichier source).
Indiquez ensuite si vous souhaitez transformer toutes les pages du document PDF en Word ou seulement certaines d'entre elles, en sélectionnant l'option que vous préférez sous la rubrique Convertir des pages. Laissez les autres paramètres sélectionnés pour éviter que la mise en forme d'origine du document ne soit perdue.
Enfin, appuyez sur le bouton Convertir en document Word situé en bas à gauche et attendez que la procédure de conversion démarre et se termine. Une fois terminé, cliquez sur le bouton OK.
Si vous le souhaitez, vous pouvez également ouvrir le document automatiquement dans MS Word ou WordPad. Pour cela, cochez la case Ouvrir le document pour le modifier après la conversion situé en bas à gauche et choisissez le programme à utiliser dans le menu déroulant adjacent.
Services en ligne pour éditer PDF en Word
Vous ne voulez pas ou ne pouvez pas télécharger de nouveaux programmes sur votre ordinateur pour convertir vos PDF en fichiers Word ? Si oui, contactez les dieux services en ligne spécialement utilisé à cet effet. Grâce à eux, vous pouvez transformer votre PDF en fichiers DOC ou DOCX directement depuis la fenêtre du navigateur (n'importe laquelle) et procéder à toute modification avec Word ou avec tout autre éditeur de texte prenant en charge le format en question. Pour en savoir plus, lisez la suite.
DocsPal
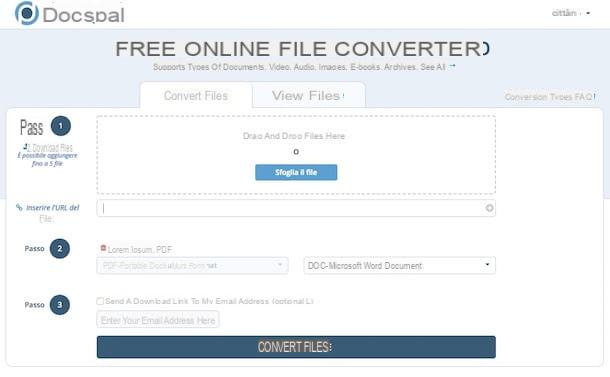
DocsPal est un service valide pour transformer des PDF en fichiers Word que vous pouvez utiliser gratuitement, directement depuis la fenêtre du navigateur et depuis n'importe quel système d'exploitation. Il est assez rapide et possède une interface utilisateur agréable. Essayez-le maintenant et vous ne le regretterez pas.
Pour l'utiliser, connectez-vous à la page principale du service et cliquez sur le bouton Parcourir le fichier, pour sélectionner le PDF à modifier. Sinon, faites glisser le fichier directement dans la fenêtre du navigateur, dans la case à côté du libellé 1 étape.
Ensuite, sélectionnez l'option DOC - Document Microsoft Word ou DOX - Document Microsoft Word dans le menu déroulant ci-dessous et cliquez sur le bouton Fichier converti i.
A la fin de l'opération, vous pouvez télécharger le PDF converti en Word en cliquant simplement sur le lien vers le fichier qui est apparu en bas de la page. Plus facile que ça ?
OCR en ligne gratuit
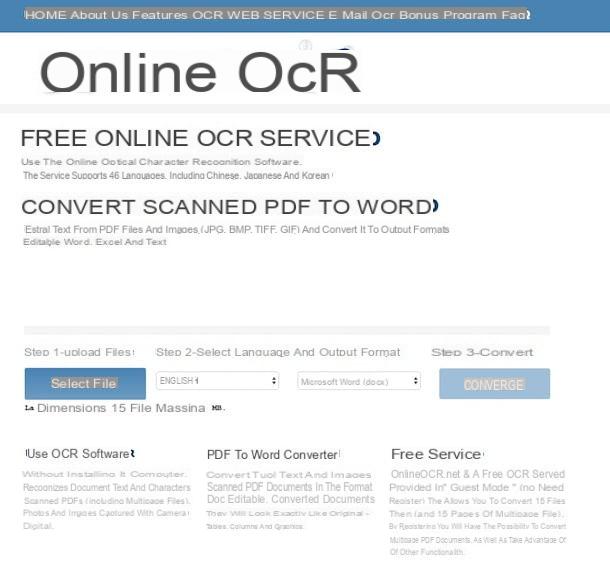
Si vous devez agir sur un PDF non modifiable avec Word, vous pouvez compter sur OCR en ligne gratuit. Il s'agit d'un service Web qui permet en effet de transformer ce type de documents en un fichier DOCX facilement éditable. C'est gratuit et c'est assez simple à utiliser. La seule chose que vous devez prendre en compte est qu'il vous permet de télécharger des documents d'un poids maximum de 15 Mo.
Pour l'utiliser, connectez-vous à la page d'accueil du service, cliquez sur le bouton Choisir le dossier et sélectionnez le PDF sur lequel vous souhaitez agir. Ensuite, sélectionnez le langue dans lequel est écrit le texte du menu déroulant, vérifiez que l'option est sélectionnée dans le deuxième menu déroulant Microsoft Word (docx) et appuie sur le bouton Convertir.
Plus tard, vous pourrez télécharger le fichier sur votre ordinateur en cliquant sur le bouton Télécharger le fichier de sortie présente ci-dessous. A noter qu'en bas de page vous sera également affiché un aperçu du texte du document que vous pourrez éventuellement modifier avant de procéder au téléchargement.
Application pour éditer un PDF en Word

Vous n'avez pas votre ordinateur à portée de main et aimeriez savoir s'il y en a application pour smartphones et tablettes grâce auquel vous pouvez éditer des PDF dans Word directement et confortablement en déplacement ? Oui bien sûr. En fait, j'ai énuméré ci-dessous celles qui, à mon avis, représentent certaines des meilleures ressources de la catégorie. Mettez-les à l'épreuve maintenant, vous verrez que vous ne le regretterez pas !
- Able2Doc PDF à Word (Android / iOS) - application gratuite avec une interface utilisateur très simple qui vous permet de transformer des PDF en fichiers Word de manière pratique et rapide. La conversion s'effectue en ligne et les fichiers peuvent être enregistrés localement sur l'appareil.
- PDF to Word Converter (Android / iOS) - vous permet de convertir des PDF en Word en prenant des fichiers directement depuis votre appareil ou depuis l'un des nombreux services de stockage cloud pris en charge. Il est super facile à utiliser et est même livré avec un scanner OCR. C'est gratuit, mais certaines fonctionnalités supplémentaires doivent être déverrouillées avec des achats intégrés.
- easyPDF (iOS) - une autre application appartenant à la catégorie couverte par ce tutoriel. Il vous permet de convertir des PDF en Word à partir d'appareils iOS et est totalement gratuit.


























