Comment faire pivoter une page dans Word (version 2007 et supérieure)
Si tu veux savoir comment faire pivoter une page su Microsoft Word, le logiciel de traitement de texte bien connu inclus dans la suite Office et disponible pour Windows et macOS, il vous suffit de lire attentivement les instructions que je vais vous donner dans les prochains paragraphes.
La procédure de rotation des pages dans Word est pratiquement identique dans toutes les éditions du programme dans lesquelles se trouve l'interface à onglets « Ruban » : de la version 2007 à la plus récente. Voyons tout de suite ce que c'est.
Faire pivoter toutes les pages d'un fichier Word
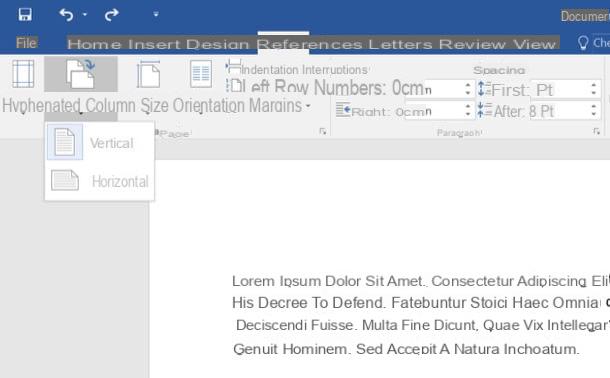
Bien que vous ayez probablement déjà compris comment, au début de ce didacticiel, je souhaite vous montrer comment faire pivoter toutes les pages d'un fichier Word. Pour faire pivoter toutes les pages d'un document Word, sélectionnez l'onglet Disposition (o Disposition de page) du programme (en haut à gauche), cliquez sur le bouton orientation et sélectionnez l'article Horizontal o Verticale dans le menu qui s'ouvre.
Mission accomplie! Maintenant, les pages du document ont pivoté dans la position souhaitée et vous pouvez enregistrer les modifications apportées au fichier en cliquant sur l'icône disquette qui se trouve en haut à gauche.
Faire pivoter une série de pages dans Word
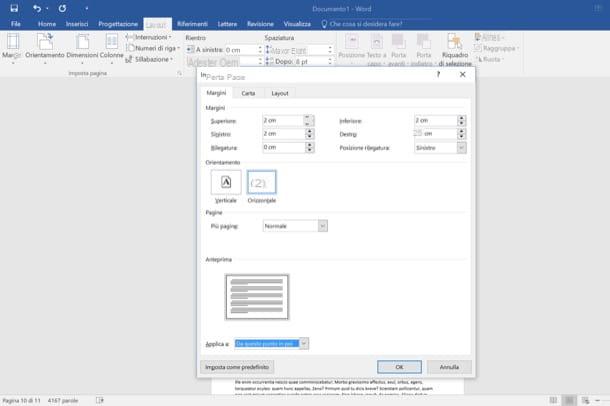
Voyons maintenant comment faire pivoter seulement quelques pages dans word laissant les autres dans leur position initiale. Si vous souhaitez faire pivoter une série de pages trouvées en bas du document (par exemple à partir de la page 20, à partir de la page 30, à partir de la page 40), cliquez sur la première page que vous souhaitez faire pivoter, sélectionnez l'onglet Disposition (o Mise en page dans la page) de Word et cliquez sur carré qui est à côté de l'article Mise en page (en haut à gauche).
Dans la fenêtre qui s'ouvre, choisissez l'orientation que vous souhaitez utiliser pour les pages du document (verticale o horizontal), définissez l'option À partir de maintenant dans le menu déroulant situé en bas à gauche et cliquez sur le bouton OK pour enregistrer les modifications.
Souhaitez-vous faire pivoter une série de pages au centre du document en laissant les pages précédentes et suivantes « intactes » ? Vous pouvez également le faire, profitez simplement de la fonction de saut de section.
Pour être précis, la première étape que vous devez faire est de vous positionner en bas de la page précédant celles que vous souhaitez faire pivoter et de sélectionner les éléments Pauses> Page suivante de la carte Disposition (o Mise en page dans la page) de Word. Allez ensuite en bas de la dernière page que vous souhaitez faire pivoter et répétez la même opération, puis sélectionnez l'onglet Disposition (o Mise en page dans la page) de Word et cliquez sur Pauses> Page suivante .
Lorsque l'opération est terminée, revenez à l'une des pages à faire pivoter et utilisez le bouton normalement orientation pour faire pivoter les pages horizontalement ou verticalement en laissant les autres dans leur position d'origine. La méthode que je vous ai indiquée dans les paragraphes précédents est la plus appropriée si votre intention est celle de faire pivoter une seule page de Word.
Faire pivoter une page dans Word
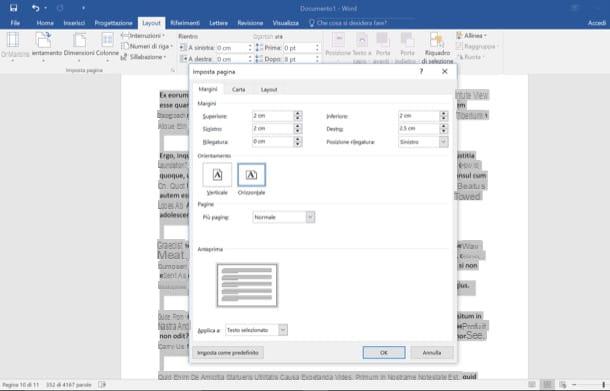
Enfin, voyons comment faire pivoter une seule page de Word sans changer la position des autres feuilles qui composent le document. Pour cela, sélectionnez le texte contenu dans la page à faire pivoter, allez dans l'onglet Disposition (o Mise en page dans la page) de Word et cliquez sur carré qui est à côté de l'article Mise en page (en haut à gauche).
Dans la fenêtre qui s'ouvre, choisissez si vous souhaitez orienter la page dans verticale o horizontal, définissez l'option Texte sélectionné dans le menu déroulant en bas à gauche et cliquez sur le bouton OK pour enregistrer les modifications.
Comment faire pivoter des pages dans Word 2003
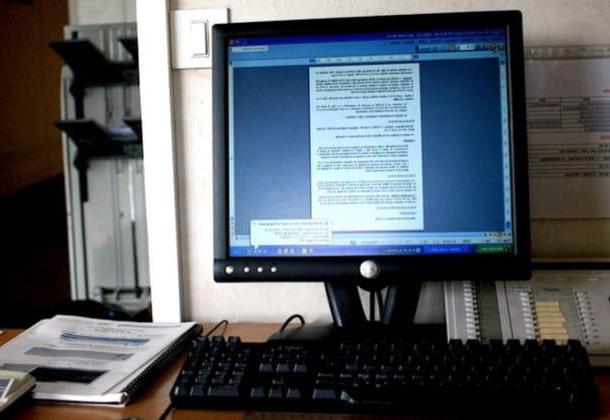
pour faire pivoter la page Word in Office 2003 vous devez suivre un processus légèrement différent. Pour faire pivoter toutes les pages du document il faut aller dans le menu Fichier> Mise en page, alors vous devez cliquer sur le bouton Verticale o Horizontal dans la fenêtre qui s'ouvre (selon l'orientation que vous souhaitez donner aux feuilles du document) et vous devez confirmer votre choix en cliquant sur le bouton OK.
Pour insérer des sauts de section et faire pivoter une seule page à la fois, vous devez plutôt aller dans le menu Insérer> Rupture et mettre la coche à côté de l'élément page suivante (dans la fenêtre qui s'ouvre). Le reste du processus est identique à ce que nous venons de voir ensemble pour Office 2007 et versions ultérieures.
Comment faire pivoter des pages dans Word Online
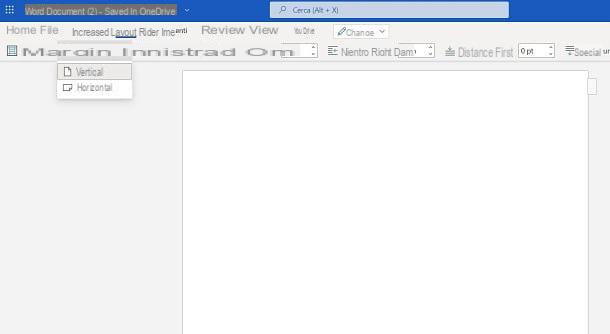
Si vous utilisez la version en ligne de Word (Word en ligne), vous devez savoir que vous pouvez faire pivoter les pages d'un document en utilisant la fonction appropriée disponible.
Tout d'abord, après avoir ouvert un document déjà dans le cloud ou après en avoir créé un, cliquez sur l'onglet Disposition en haut puis appuyez sur le bouton orientation. À ce stade, parmi les options qui vous sont présentées, choisissez Horizontal ou Verticale, selon la façon dont vous souhaitez organiser la feuille.
Comment faire pivoter des pages dans Word à partir de smartphones et de tablettes
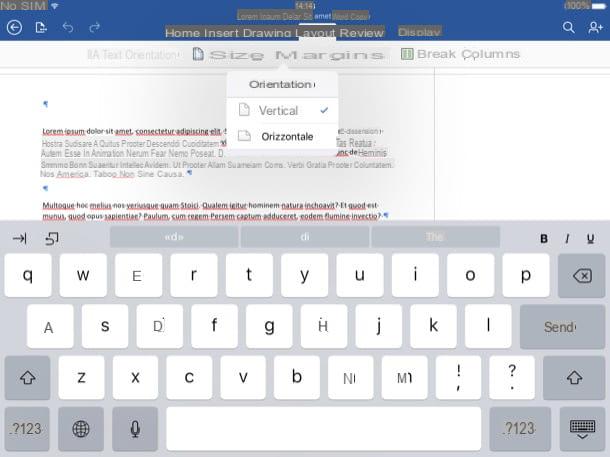
Word est également disponible pour les tablettes et les smartphones (sur Android, y compris les appareils sans Play Store et iOS / PadOS) et également sur ces appareils, il vous permet de faire pivoter facilement les pages du document.
Si vous utilisez Word sur le comprimé, vous pouvez faire pivoter les pages du document en suivant la même procédure que celle que nous avons vue précédemment pour la version de bureau du programme. Vous devez ensuite aller dans l'onglet Disposition demande, appuyez sur le bouton orientation et choisissez Verticale o Horizontal dans le menu qui s'ouvre.
Si vous utilisez Word sur un iPhone ou un Smartphone Android, vous pouvez trouver les paramètres de mise en page dans la barre d'outils en bas. Pour y accéder, sélectionnez une page du document, "touchez" le bouton (...) situé en bas à droite et sélectionnez l'élément Disposition dans le menu déroulant qui apparaît en bas à gauche.
Ensuite, sélectionnez l'élément lié auorientation de pages, choisissez horizontal o verticale dans le menu qui s'ouvre et c'est tout.
Comment faire pivoter la page Word

























