Mettre le "est" en majuscule grâce à la fonctionnalité Word
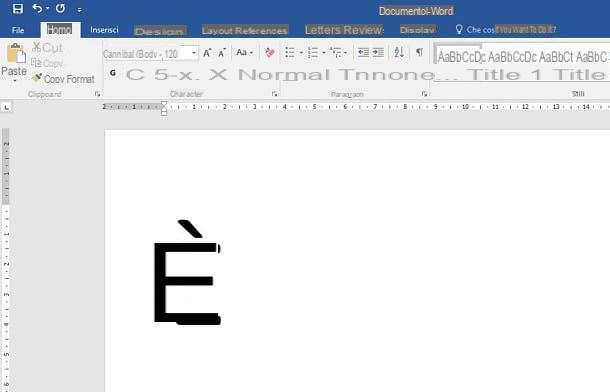
Si vous voulez taper le caractère è capitalisé sur Microsoft Word, vous pouvez utiliser toutes les fonctionnalités que vous trouverez dans ce logiciel. Dans les prochaines lignes, je vais énumérer tous ceux que vous pouvez utiliser pour atteindre votre objectif.
Tout d'abord, vous pouvez utiliser la fonction Minuscules supérieure, en utilisant le bouton approprié sur la carte Accueil de Parole. Comment? Puis-je vous l'expliquer tout de suite ? Après avoir souligné le personnage è, cliquez sur le bouton que je viens d'indiquer et, dans le menu qui vous est présenté, choisissez l'élément Tout en majuscule.
Si tu utilises MS Word / MacOS, cette fonctionnalité est également accessible depuis la barre de menu en haut, à travers les éléments Largeur > Minuscules supérieure. Dans le panneau que vous voyez, puis choisissez l'option Tout en majuscule, puis appuyez sur le bouton OK et vous avez terminé.
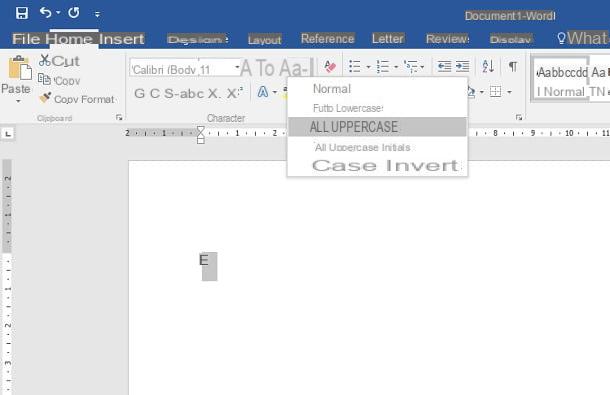
Cette fonctionnalité peut également être activée via la combinaison de touches de raccourci Maj + F3 o Maj + F3, aussi bien sur Windows que sur macOS, en prenant soin, également dans ce cas, de mettre en évidence le caractère en premier è, pour le mettre en majuscule.
Alternativement, vous pouvez utiliser le panneau caractère de Parole. Ce que vous devez faire est de mettre en évidence le personnage è, puis faites un clic droit dessus. Dans le menu contextuel, puis sélectionnez l'élément caractère, afin d'ouvrir le panneau approprié. Dans les informations que vous voyez, cochez la case Tout en majuscule, dans la section effets de la carte caractère, et appuyez sur le bouton OK pour confirmer.
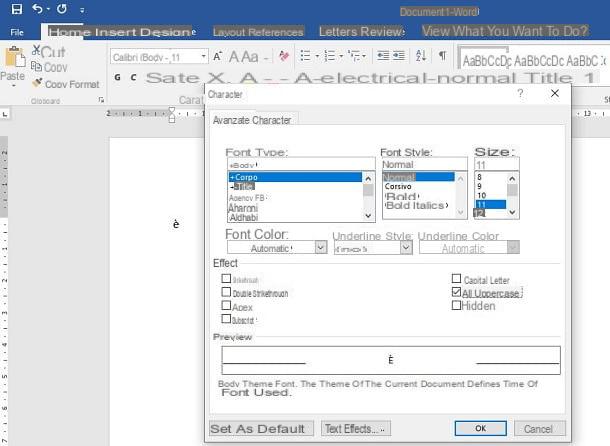
Une autre façon simple et efficace de mettre en majuscule « est » est de placer le signe de ponctuation Un point fixe (c'est-à-dire le point classique), suivi d'un espace, à l'endroit où vous souhaitez saisir le caractère "EST". Il faut savoir, en effet, que Word met automatiquement en majuscule les caractères tapés après le point.
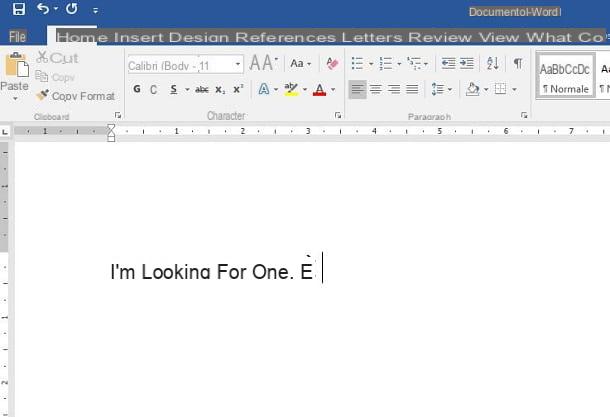
Enfin, pour entrer dans le "E" majuscule avec accent grave ou avec d'autres types d'accents, vous pouvez utiliser le panneau Symboles Word : Pour accéder à ce dernier, cliquez sur l'onglet entrer, situé en haut, et appuyez sur l'icône Symboles. Dans la petite case qui s'affiche à vous, choisissez ensuite l'option Autres symboles (sous Windows) ou que Symbole avancé (votre macOS).
Dans l'écran que vous voyez, via l'onglet Symboles, vous pouvez parcourir les innombrables caractères présents dans Word, répartis pour chaque police : lorsque vous avez identifié le "E" majuscule avec l'accent que vous recherchez, double-cliquez dessus pour l'insérer dans votre texte, ou appuyez simplement sur la touche entrer.
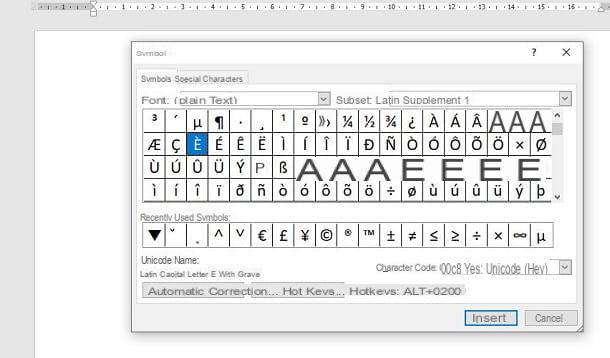
Si vous utilisez souvent cette police, vous pouvez également en définir une raccourci clavieren sélectionnant le caractère et en appuyant sur le bouton Touches de raccourci sous Windows ou Raccourci clavier sur macOS. Alternativement, vous pouvez simplement exécuter la combinaison préenregistrée à côté de cette touche (uniquement pour Windows), que je vais énumérer ci-dessous.
- E majuscule avec accent aigu ("SON"): Ctrl+' (apostrophe) suivi par Maj + E.
- E majuscule avec accent grave ("EST"): Alt + 0200.
- E majuscule avec circonflexe ("Ê"): Ctrl + ^ (circonflexe) suivi par Maj + E.
- E majuscule avec tréma ("E"): Ctrl+ : (côlon) suivi par Maj + E.
Mettre en majuscule "est" dans Word via le code ASCII / Unicode

Un autre moyen simple de saisir rapidement un caractère spécial dans Word, tel que le "E" majuscule accentué, c'est recourir à des codes ASCII o Unicode. Vous n'en avez jamais entendu parler ? Ce sont des systèmes qui permettent de coder des caractères en attribuant un code. Cela signifie que lorsque vous tapez au clavier l'un des codes que je vais vous montrer, le système d'exploitation le convertira automatiquement visuellement dans le caractère correspondant.
Quant aux codes ASCII, le Windows vous pouvez les taper facilement en maintenant la touche enfoncée autre et en utilisant le clavier numérique pour taper le code correspondant au caractère de votre intérêt. Dès que vous avez relâché le bouton autre, le caractère s'affichera à l'écran. Voici quelques caractères accentués que vous pouvez utiliser dans Word.
- E majuscule avec accent aigu ("SON"): Alt + 144.
- E majuscule avec accent grave ("EST"): Alt + 212.
- E majuscule avec circonflexe ("Ê"): Alt + 210.
- E majuscule avec tréma ("E"): Alt + 211.
Si tu utilises MacOSà la place, je vous recommande d'utiliser le code Unicode. Pour utiliser ce code, cependant, vous devrez d'abord activer le clavier avec prise en charge de la saisie de ce système. Ne vous inquiétez pas, il n'y a rien de difficile.
Tout d'abord, cliquez sur leicône de pomme mordue, que vous trouverez dans le coin supérieur gauche de l'écran, dans la barre de menu. À ce stade, sélectionnez l'élément Préférences de système dans le menu proposé et appuyez sur l'icône Clavier.
Dans le panneau qui s'affiche, sélectionnez l'onglet Sources d'entrée et appuyez sur l'icône + dans le coin inférieur gauche. Ensuite, faites défiler la liste sur la gauche, localisez l'élément autres et met en évidence Entrée hexadécimale Unicode dans la zone de droite, puis en appuyant sur Ajouter.
Eh bien : il ne vous reste plus qu'à activer cette nouvelle entrée, à l'aide de laicône de drapeau que vous trouvez en haut à droite, dans la barre de menu. Dans la case qui apparaît, choisissez l'option Entrée hexadécimale Unicode, pour changer la saisie au clavier.
Maintenant, tout ce que vous avez à faire est de maintenir la touche enfoncée alt suivi des codes que je vais énumérer ci-dessous.
- E majuscule avec accent aigu ("SON"): alt + 00C8.
- E majuscule avec accent grave ("EST"): alt + 00C9.
- E majuscule avec circonflexe : ("Ê"): alt + 00CA.
- E majuscule avec tréma ("E"): Alt + 00CB.
Mettre en majuscule "est" dans Word via copier-coller
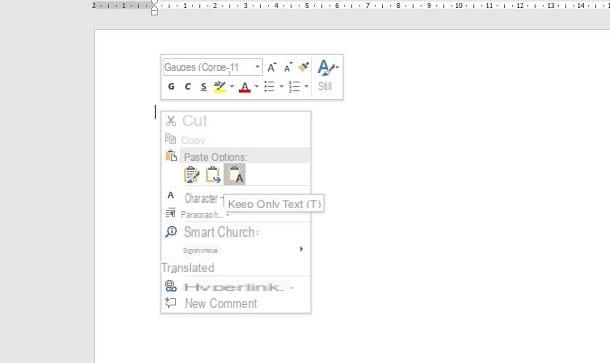
Une méthode alternative que vous pouvez utiliser est de faire copier et coller du caractère "est" en majuscule, en les copiant directement par le bas.
- E majuscule avec accent aigu : É.
- E majuscule avec accent grave : È.
- E majuscule avec circonflexe : Ê.
- E majuscule avec tréma : Ë.
Pour entrer dans les détails, il vous suffit de mettre en surbrillance l'un des caractères ci-dessus et d'appuyer sur les combinaisons de touches Ctrl + C (sur Windows) O cmd + c (sur MacOS), afin de copier le caractère. Alternativement, après avoir mis le personnage en surbrillance, faites un clic droit dessus et sélectionnez l'élément Copia depuis le menu contextuel.
Une fois cela fait, remontez MS Word et appuyez sur les combinaisons de touches Ctrl + V (sur Windows) O cmd + v (sur MacOS), afin de coller le caractère. Sinon, faites un clic droit à l'endroit où vous souhaitez ajouter le caractère et sélectionnez l'entrée Pâte depuis le menu contextuel.
Mettre en majuscule "est" dans Word via le panneau Polices
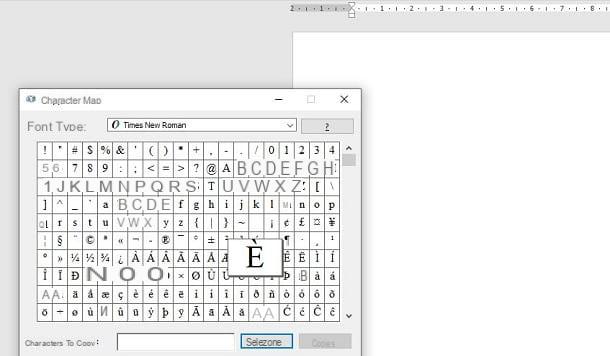
Dans les systèmes d'exploitation Windows e MacOS un panneau est disponible pour afficher toutes les polices système et les insérer dans n'importe quelle zone de texte, document et programme, y compris Word.
Su Windows, le panel en question est nommé Table des caractères et est facilement accessible via le menu Démarrer. Appuyez ensuite sur le bouton Windows sur le clavier ou cliquez sur leicône de fenêtre en bas à gauche de l'écran, cliquez sur l'élément Accessoires pour fenêtres et sélectionnez le Table des caractères dans le menu qui s'ouvre.
Ce que vous devez faire maintenant est de faire défiler les innombrables caractères et symboles disponibles jusqu'à ce que vous trouviez celui de "E" majuscule accentué. De manière générale, vous pouvez utiliser des combinaisons de touches pour écrire ce caractère dans Word ou n'importe quel document texte, que je vais énumérer ci-dessous.
- E majuscule avec accent aigu ("SON"): Alt + 0201.
- E majuscule avec accent grave ("EST"): Alt + 0200.
- E majuscule avec circonflexe : ("Ê"): Alt + 0202.
- E majuscule avec tréma ("E"): Alt + 0203.
Su MacOSà la place, vous devez utiliser le panneau Visionneuse de personnage que vous pouvez ouvrir via la combinaison de touches ctrl + cmd + barre d'espace ou en appuyant sur les rubriques Édition> Emojis et symboles dans la barre de menu supérieure.

Après avoir ouvert la visionneuse de caractères macOS, appuyez sur leicône de fenêtre, qui se trouve dans le coin supérieur droit de son écran, afin d'étendre la vue. Dans la barre latérale, puis sélectionnez l'élément Latino et localisez la section Caractères latins accentués. Cherchez donc le caractère "E" majuscule accentué et double-cliquez dessus pour l'insérer dans le texte.
Alternativement, vous pouvez simplement appuyer sur alt+maj+e faire le E majuscule avec accent grave ou alt + maj + v / celui avec l'accent aigu. Ou, de manière encore plus simple, maintenez les touches enfoncées Maj+E et maintenez enfoncé jusqu'à ce que vous voyiez un écran en haut avec tous les caractères accentués. Appuyez ensuite sur le numéro correspondant au caractère pour le saisir.
Mettre en majuscule "est" dans Word via le clavier virtuel
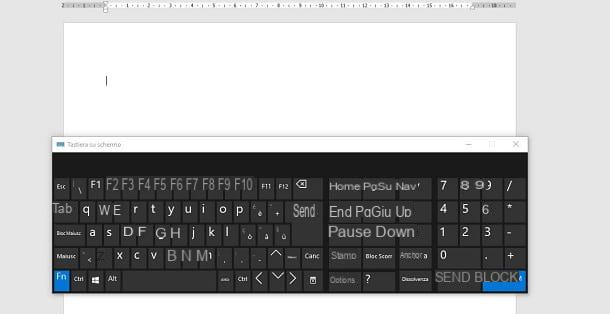
Si par nécessité vous devez utiliser le clavier virtuel du système d'exploitation installé sur votre ordinateur, vous serez heureux de savoir que vous pouvez utiliser quelques astuces pour insérer le caractère "E" accentué en majuscules dans Word.
Pour ouvrir le clavier virtuel sur Windows, appuie sur le bouton Démarrer (en bas à gauche) et sélectionnez les éléments Accessibilité Windows> Clavier à l'écran dans le menu qui s'ouvre. Une fois cela fait, vous pouvez utiliser la combinaison de touches Maj + F3, après avoir souligné le caractère è, pour le mettre en majuscule.
Je vous ai parlé spécifiquement de cette méthode dans un chapitre précédent du tutoriel. Je te préviens que pour afficher les clés F1-F12 sur le clavier virtuel, vous devez d'abord appuyer sur le bouton Fn puis la combinaison de touches indiquée.
en ce qui concerne MacOS, pour activer le clavier virtuel, vous devez cliquer sur leicône de pomme mordue, situé dans le coin supérieur gauche de l'écran, dans la barre de menu.
Une fois cela fait, vous devez sélectionner l'élément Préférences de système dans le menu qui s'ouvre et appuyez sur l'icône accessibilità. Dans le panneau qui s'affiche, sélectionnez l'élément Clavier dans la barre latérale gauche et cochez la case Activer le clavier accessible, dans l'onglet Clavier accessible.
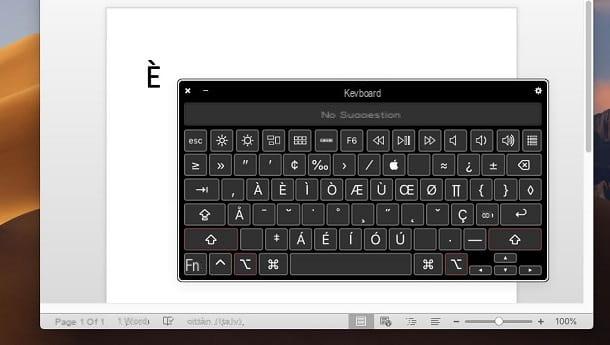
Le clavier qui vous sera montré à l'écran, contrairement Visionneuse de clavier, permet l'utilisation de combinaisons de touches, autrement impossibles à exécuter sur le clavier virtuel standard de macOS.
Puis cliquez d'abord sur le bouton alt, alors que décalage, de manière à afficher les caractères spéciaux puis appuyez sur "EST" pour l'insérer dans Word.
Capitaliser Word sur smartphones et tablettes
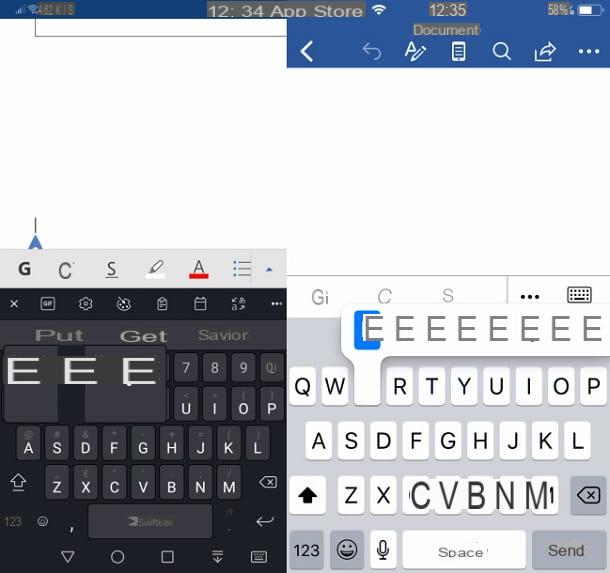
Si vous utilisez le Microsoft Word pour Android ou iOS, vous pouvez facilement ajouter le "est "en majuscule de manière simple et rapide.
Ce que vous devez faire, que vous utilisiez l'application pour Android que ça pour iOS, vous ouvrez le clavier virtuel dans Word, appuyez sur la touche décalage (celui avec la flèche vers le haut) puis maintenez la touche enfoncée E.
Ce faisant, vous verrez apparaître tous les caractères spéciaux associés, c'est-à-dire les caractères accentués. En gardant toujours votre doigt sur l'écran, déplacez-le sur le caractère accentué que vous souhaitez insérer, puis relâchez votre doigt pour l'insérer dans le texte. Facile, non ?
Comment mettre des majuscules dans Word

























