Comment numéroter des pages dans Microsoft Word
Si tu veux savoir comment numéroter les pages dans Word, dans les prochains chapitres, j'expliquerai comment faire cela sur la version de bureau du programme disponible pour Windows e MacOS. Que vous ayez l'édition classique « packagée » de Microsoft Office, celle avec un abonnement Microsoft 365 ou une version autonome de Word, les étapes à suivre sont toujours les mêmes.
Windows
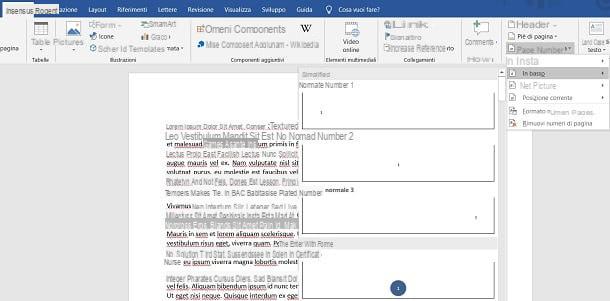
Si vous travaillez sur MS Word / Windows, pour numéroter les pages il suffit d'ouvrir votre document et de sélectionner l'onglet entrer, situé dans la barre d'outils du programme (en haut à gauche).
Cliquez ensuite sur le bouton Numéro de page (l'icône de feuille avec la porte dessus) et sélectionnez la position et le style de la numérotation à insérer dans le document, à l'aide du menu qui vous est proposé.
Vous pouvez choisir de placer les numéros de page dans des positions En alto, Vers le bas, Dans la marge ou dans le Position actuelle, c'est-à-dire le point de la feuille où se trouve le pointeur de la souris lorsque le bouton est cliqué. Pour sélectionner le style/la police des chiffres, utilisez les vignettes qui apparaissent dans le menu.
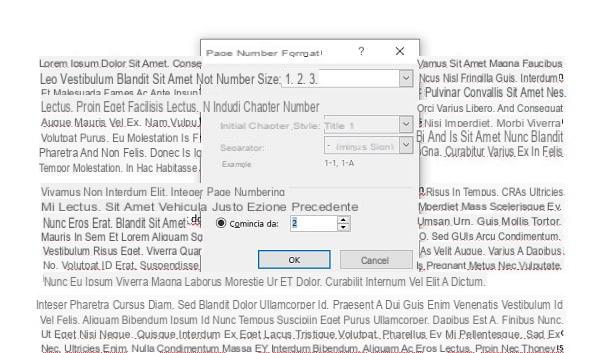
Si, au lieu des chiffres classiques, vous préférez utiliser les chiffres romains ou les lettres, cliquez sur le bouton Numéro de page et sélectionnez l'article Format du numéro de page dans le menu à l'écran. Vous pouvez également mettre la coche à côté de l'élément Cela commence par et, dans le champ de texte à côté, tapez le numéro à partir duquel vous souhaitez commencer à numéroter les pages du document.
Dans la fenêtre qui s'ouvre, définissez ensuite le type de numérotation que vous préférez dans le menu déroulant situé en haut à droite et cliquez sur le bouton OK, afin d'enregistrer les modifications.
Mac
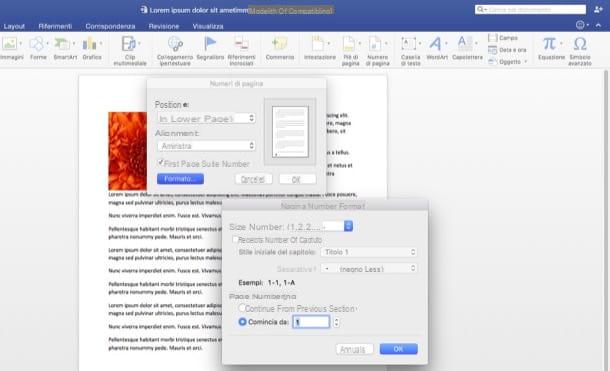
Vous utilisez un Mac? Encore une fois, la numérotation des pages dans MS Word c'est une opération simple ! Il vous suffit d'ouvrir le document à numéroter, de sélectionner l'onglet entrer Word et cliquez sur le bouton Numéro de page (en haut à droite).
Dans le menu qui s'affiche, cliquez ensuite sur l'élément Numéro de page et, dans la fenêtre qui s'ouvre, choisissez dans le menu déroulant Position s'il faut entrer les numéros de page bas (pied de page) o en haut (comme en-tête).
Puis développez le menu déroulant Alignement, choisissez de placer les numéros de page à droite, à gauche, au centre, à l'intérieur ou à l'extérieur de chaque page (c'est-à-dire avec une alternance entre le coin gauche et droit entre les pages qui composent le document) et cliquez sur le bouton OK pour enregistrer les modifications.
Si vous souhaitez empêcher l'affichage du numéro sur la première page du document, décochez la case de l'élément Numéro sur la première page. Si, par contre, vous souhaitez ajuster le style que doivent avoir les numéros de page, cliquez sur le bouton Largeur situé en bas à gauche et choisissez le format de nombre qui vous convient le mieux (ex. chiffres romains, lettres, etc.). A partir de la même fenêtre, vous pouvez également activer l'option Cela commence par et choisissez le numéro à partir duquel commencer la numérotation des pages.
Comment numéroter des pages dans Word Online
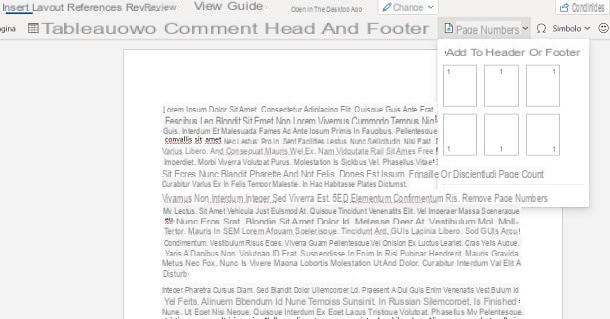
Si tu utilises Word en ligne, la version web gratuite du célèbre logiciel de traitement de texte de Microsoft, vous pouvez ajouter la numérotation des pages de manière simple comme vu dans le chapitre dédié à la version desktop.
Il suffit en effet d'atteindre l'onglet entrer puis appuyez sur la touche Numéros de page. À ce stade, choisissez la position où placer les chiffres et c'est tout !
Malheureusement, comme la version en ligne de Word est très limitée par rapport au logiciel de bureau, vous n'êtes pas autorisé à modifier le style et la mise en forme des nombres.
Comment numéroter des pages dans Word à partir de smartphones et de tablettes
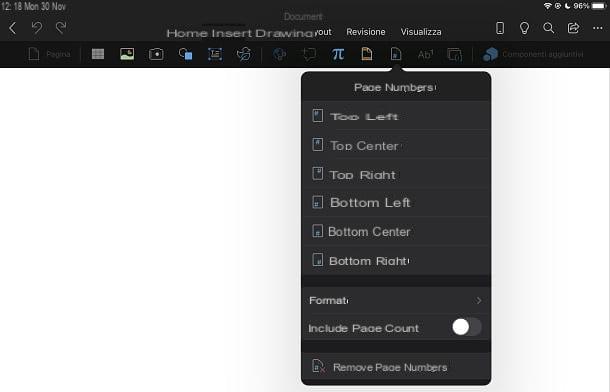
MS Word il est également disponible pour Android (également sur des magasins alternatifs au Play Store) et iOS / iPadOS. Il est entièrement gratuit pour les appareils dont la taille d'affichage est de 10,1 pouces ou moins, sinon il nécessite un abonnement à Microsoft 365 avec des prix à partir de 7 euros/mois (sinon cela permet uniquement de visualiser les documents et non de les modifier ou d'en créer de nouveaux).
Si vous utilisez un iPad ou Tablette Android, pour numéroter les pages d'un document, il suffit de sélectionner l'onglet entrer à partir de la barre d'outils de l'application de MS Word. Sur smartphoneAu lieu de cela, vous devez utiliser le menu déroulant situé dans le coin inférieur gauche et sélectionner l'élément entrer de ce dernier.
Ensuite, appuyez sur l'élément Numéro de page, distingué par une icône de feuille avec le signe dièse. À ce stade, vous pouvez choisir la position sur la feuille où les nombres seront affichés et leur format. Facile, non ?
Comment numéroter les pages dans Word en sautant les premières

La numérotation sur les pages vers le haut MS Word cela peut aussi être fait en excluant certains d'entre eux. Par exemple, imaginez que vous ayez un document dont la première page est la couverture. Dans ce cas, vous pouvez agir de deux manières : en n'affichant pas le numéro de page sur la couverture ou en commençant la numérotation à partir de la page que vous préférez, à l'exclusion des précédentes.
Voyons soigneusement comment faire les deux opérations, à partir du premier exemple, c'est-à-dire au cas où vous voudriez savoir comment numéroter les pages dans Word sauf la première. Afin de ne pas afficher le numéro sur la première page, dans Microsoft Word, après avoir entré la numérotation, allez dans l'onglet Disposition et cliquez sur petite flèche placé à côté du libellé Mise en page.
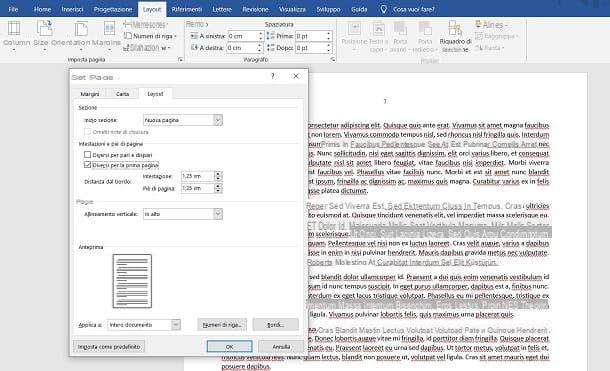
Dans la fenêtre qui s'ouvre, allez dans l'onglet Disposition, cochez la case à côté de l'élément Différent pour la première page et cliquez sur OK pour enregistrer les modifications. Vous disposez désormais d'un document numéroté à partir de la page 2 ! La même opération peut être effectuée sur Word en ligne, en cliquant sur l'en-tête et en sélectionnant les éléments Options> Différent pour la première page.
Mettons maintenant le cas dans lequel vous souhaitez exclure l'application de nombres sur certaines pages. Dans ce cas, vous avez deux approches différentes, basées sur le nombre de pages à exclure. Si vous voulez savoir comment numéroter les pages dans Word sans le premier, tout d'abord, commencez par saisir la numérotation.
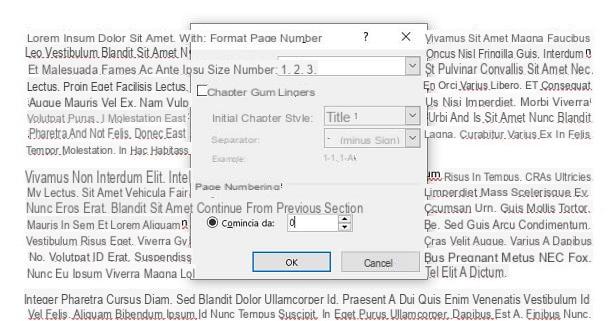
Premièrement, si vous utilisez Microsoft Word pour Windows ou macOS, aller à la carte entrer du programme, cliquez sur le bouton Numéro de page et sélectionnez l'article Format du numéro de page dans le menu qui s'affiche. Dans la fenêtre qui s'ouvre, cochez la case à côté de l'élément Cela commence par, numérique 0 dans le champ de texte à côté et cliquez sur OK pour enregistrer les modifications.
Une fois cela fait, vous aurez une numérotation qui commencera à partir du numéro zéro sur la première page (la couverture). Il ne vous reste plus qu'à masquer le numéro sur cette page en effectuant la même opération que j'ai indiquée dans le paragraphe précédent : en utilisant le formulaire Disposition, puis cliquez sur petite flèche près de l'énoncé Mise en page et vérifier l'article Différent pour la première page, dans l'onglet Disposition de la fenêtre qui s'affiche.
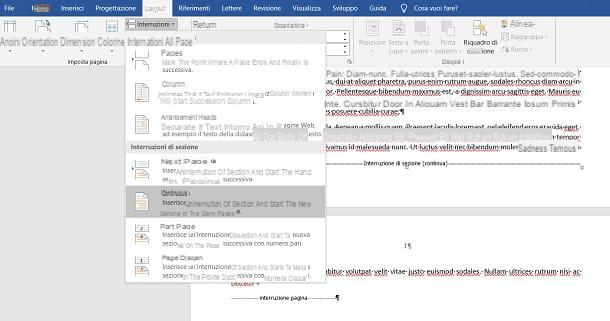
Si, par contre, vous voulez savoir comment numéroter les pages dans Word à partir de la troisième page ou à partir de toute autre page, aucune des méthodes ci-dessus ne peut vous être appliquée, mais vous devez utiliser le interruption de session.
Il s'agit d'une fonctionnalité de Word qui vous permet de définir un style sur une ou plusieurs pages ou sur une partie d'entre elles et de vous assurer que cela ne se reflète pas dans le reste du document, qui aura d'autres styles à la place.
Tout d'abord, ajoutez les numéros de page, comme je vous l'ai expliqué dans ce chapitre. Ceci fait, placez le pointeur de saisie à la fin du dernier paragraphe qui précède la page sur laquelle vous souhaitez insérer la numérotation.
Par exemple, imaginez que vous vouliez commencer des nombres à partir de page 3: dans ce cas, placez le pointeur de saisie à la fin du texte du page 2. Une fois cela fait, cliquez sur l'onglet Disposition et appuyez sur le bouton Interruptions. Parmi les options qui s'offrent à vous, choisissez donc Continue dans la section Interruption de session.
Comme vous pouvez le voir, les pages avant la pause de session sont numérotées, ce qui est cassé et recommence sur les pages qui suivent la pause. Ce que vous devez faire maintenant, c'est supprimer la numérotation avant la pause.
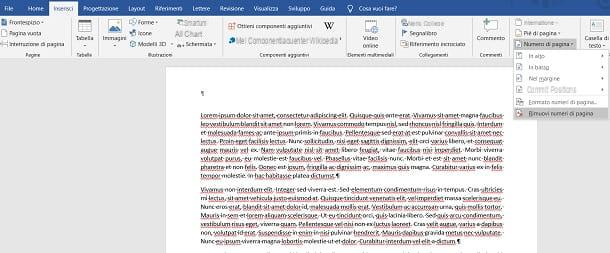
Pour ce faire, passez à la première page où doit commencer la numérotation (dans l'exemple c'est la page 3), double-cliquez sur l'en-tête et, dans le Conception présent en haut, appuyez sur le bouton Lien vers le précédent, pour le désélectionner. Ensuite, allez à page 1, cliquez n'importe où dans le document, accédez à l'onglet entrer et appuyez sur les éléments Numéro de page> Supprimer les numéros de page.
Si vous avez suivi à la lettre les instructions que je vous ai données, vous aurez supprimé la numérotation des pages qui se trouvaient avant l'interruption de la session. Sur celles qui, par contre, sont après ces dernières, vous verrez la numérotation régulière qui se poursuit de page en page.
Solutions alternatives à Office

Si vous ne souhaitez pas dépenser d'argent pour un abonnement Microsoft 365 ou une licence pour la version standard de Microsoft Office ou que vous souhaitez simplement utiliser un autre logiciel que Word, je vous rappelle qu'il existe des alternatives gratuites très valables comme par exemple LibreOffice e OpenOffice.
Ces deux solutions sont équipées d'une fonction de numérotation des pages du document, similaire à celle que je vous ai décrite dans les chapitres précédents. Si vous voulez en savoir plus, lisez mes guides sur la numérotation des pages dans Open Office et sur le téléchargement de LibreOffice (que je recommande plus que LibreOffice, il est mis à jour plus souvent et fonctionne de manière similaire à OpenOffice, vous pouvez donc mettre également en pratique mes suggestions sur la façon de numéroter les pages des documents).
Comment numéroter des pages dans Word

























