Comment numéroter des lignes dans Word sur PC

Si vous voulez apprendre comment numéroter les lignes dans Word en utilisant la version classique du logiciel pour Windows o MacOS, il suffit d'ouvrir le document dans lequel ajouter les numéros de ligne et de cliquer sur l'onglet Disposition, présent dans la barre d'application du programme, en haut à gauche.
A ce stade, cliquez sur le bouton Numéros de ligne et choisissez le réglage que vous préférez parmi ceux disponibles dans le menu qui apparaît : en sélectionnant l'élément Continuer, toutes les lignes du document seront numérotées séquentiellement ; sélection de l'article Recommencer sur chaque page, toutes les lignes du document seront numérotées mais la numérotation commencera au début de chaque page, alors qu'avec l'option Recommencer avec chaque section toutes les lignes du document seront numérotées, la numérotation reprenant à chaque section du document.
Si vous le souhaitez, vous pouvez également ajuster les paramètres avancés liés aux numéros de ligne dans Word, tels que les marges, les alignements et le numéro à partir duquel commencer à compter les lignes : pour cela, allez dans l'onglet Disposition Word, cliquez sur le bouton Numéros de ligne et sélectionnez l'article Options de numéro de ligne dans le menu qui s'ouvre.
Dans la fenêtre qui vous est proposée ultérieurement, sélectionnez l'onglet Disposition, appuie sur le bouton Numéros de ligne, en bas à droite, et ajustez vos préférences via les menus et les champs affichés à l'écran.
Utilisez ensuite le champ Cela commence par pour choisir quel numéro commencer la numérotation des lignes; le champ Distance du texte pour définir la distance par rapport au texte que doivent avoir les numéros de ligne ; le champ Compte pour de préciser le nombre de lignes sur la base desquelles le comptage doit apparaître (par exemple si vous définissez la valeur 2, vous ne verrez que les valeurs des lignes 2, 4, 6, 8 etc.) ; choisissez une option parmi Recommencer sur chaque page, Recommencer avec chaque section e Continue, pour définir le type de numérotation souhaité, puis appuyez sur le bouton OK, pour enregistrer les modifications.
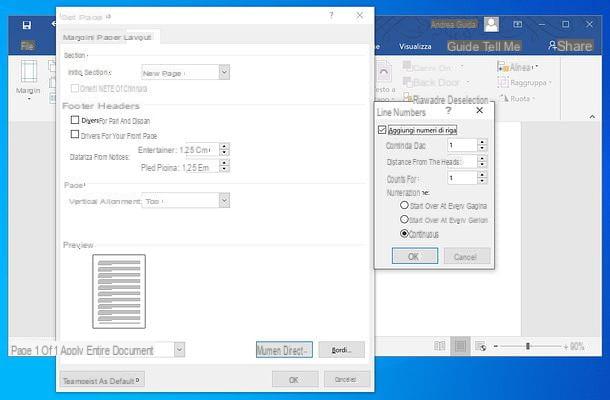
Comment dit-on? Voudriez vous numéroter les lignes d'une partie seulement du document, sans numéroter tout le reste ? Rien de plus simple : sélectionnez la partie de texte dont vous souhaitez numéroter les lignes, à l'aide de la souris ou du clavier, accédez à l'onglet Disposition Word, cliquez sur le bouton Numéros de ligne et sélectionnez l'article Options de numéro de ligne dans le menu qui s'ouvre.
Dans la fenêtre qui vous est proposée ultérieurement, sélectionnez l'onglet Disposition et définissez l'option Texte sélectionné dans le menu déroulant Postuler à (en bas à gauche). Cliquez ensuite sur le bouton Numéros de ligne (en bas à droite), cochez la case Ajouter des numéros de ligne, réglez les paramètres de numérotation (comme expliqué quelques lignes ci-dessus) et appuyez sur le bouton OK, afin d'enregistrer les modifications.
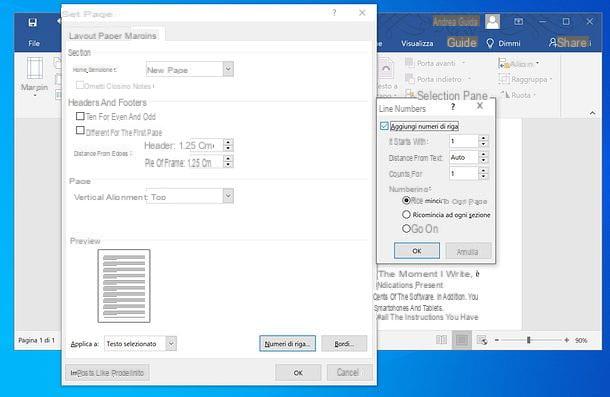
Si, par contre, vous souhaitez obtenir le résultat inverse, c'est-à-dire numéroter toutes les lignes du document, sauf celles d'un paragraphe, amenez le curseur de texte sur le paragraphe en question, allez sur la fiche Disposition Word, cliquez sur le bouton Numéros de ligne et sélectionnez l'article Omettre pour le paragraphe actuel dans le menu qui s'ouvre. Le jeu est terminé !
En cas de doute, si vous souhaitez supprimer les numéros des lignes du document, rendez-vous sur la fiche Disposition Word, cliquez sur le bouton Numéros de ligne et sélectionnez l'article Options de numéro de ligne dans le menu qui s'ouvre. Dans la fenêtre suivante, sélectionnez l'onglet Disposition, appuie sur le bouton Numéros de ligne (en bas à droite), décochez la case Ajouter des numéros de ligne et appuyez sur le bouton OK, pour enregistrer les modifications.
Nombre de lignes de table de mots
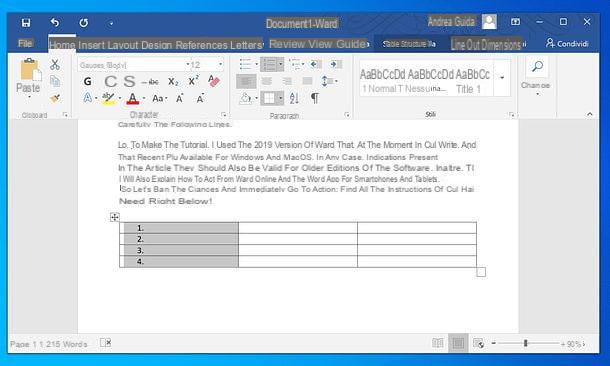
Votre intention n'est pas de numéroter les lignes d'un document Word, mais plutôt celles d'un seul table? Dans ce cas, puisqu'une fonction de numérotation des lignes n'inclut pas les lignes qui composent les tableaux, il faut se tourner vers le classique liste numérotée.
Sélectionnez donc le colonne de départ de votre tableau (en cliquant sur la première cellule, celle située en haut à gauche, lorsque le curseur prend la forme d'une flèche), accédez à l'onglet Accueil Word et cliquez sur le bouton Listes numérotées (celui avec l'icône 1,2,3). Plus facile que ça ?
Comment numéroter les lignes dans Word Online
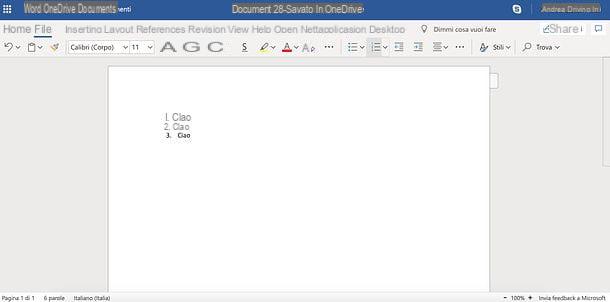
Word est également disponible en un versione en ligne qui fonctionne directement depuis le navigateur et est totalement gratuit (vous avez juste besoin d'un compte Microsoft pour y accéder). Cependant, il n'est pas aussi complet que l'équivalent de bureau du célèbre logiciel Microsoft et, en fait, du moins au moment de la rédaction, il n'inclut pas la fonction de numérotation des lignes de documents, ni ne le prend en charge pour les fichiers qui ont été numérotés avec la version desktop de Word : la seule chose que vous puissiez faire, en somme, c'est de recourir aux classiques listes numérotées.
Si vous êtes satisfait de cette possibilité et, par conséquent, vous voulez savoir comment créer des listes numérotées dans Word en ligne, connecté à la page d'accueil du service, connectez-vous avec votre compte Microsoft et choisissez de créer un nouveau document ou d'en ouvrir un existant depuis OneDrive (service de stockage cloud de Microsoft).
A ce stade, il vous suffit de sélectionner le morceau de texte dans lequel numéroter les lignes, sélectionnez l'onglet Accueil situé en haut à gauche et cliquez sur le bouton Listes numérotées (celui avec l'icône 1,2,3). Enfin, pour télécharger le document sur votre PC, cliquez sur le bouton Déposez le situé en haut à gauche et sélectionnez les éléments Enregistrer sous e Télécharger une copie dans le menu qui s'ouvre.
Comment numéroter des lignes dans Word sur smartphones et tablettes
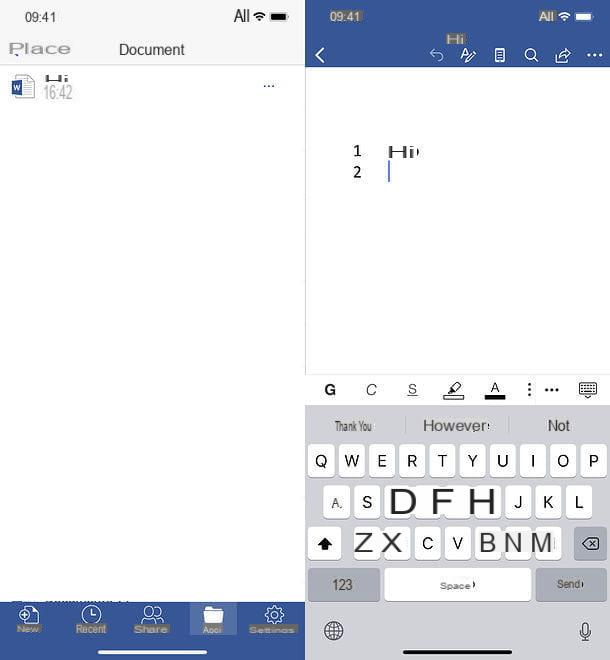
Utilisez leapplication dans Word sur votre appareil Android ou iOS et vous voulez savoir si cela vous permet de numéroter les lignes dans les documents ? Malheureusement, la réponse est non. Cependant, si vous créez un document sur votre PC et numérotez ses lignes (comme je l'ai expliqué précédemment), vous pouvez continuer le travail dans l'application Word, qui reconnaît les documents avec cette fonctionnalité et vous permet de gérer parfaitement leur numérotation (cela veut dire que si vous créez de nouvelles lignes, la numérotation continue, tandis que si vous en supprimez, la numérotation remonte).
Comme vous le savez sûrement, l'application Word est gratuite pour tous les appareils d'une taille égale ou inférieure à 10.1" (sinon vous devez vous abonner au service Office 365, avec des prix à partir de 7 euros / mois) et vous permet de télécharger des fichiers à partir de tous les principaux services de stockage en nuage. Par conséquent, la première étape que vous devez effectuer consiste à télécharger votre document avec les lignes numérotées sur OneDrive (faites-le simplement glisser dans la fenêtre du navigateur et attendez la fin du téléchargement) ou un autre service cloud, tel que Dropbox ou Google Drive.
Une fois cela fait, démarrez l'application Word, allez dans l'onglet Avri, sélectionnez le service cloud qui vous intéresse et ouvrez le document avec les lignes numérotées que vous souhaitez modifier. Comme déjà mentionné, l'application reconnaîtra la numérotation et vous permettra de la modifier de manière basique (donc sans pouvoir ajuster les paramètres avancés, car elle est accessible dans l'environnement de bureau) mais efficace.
Comment numéroter les lignes dans Word
























