Vous souhaitez enregistrer une capture d'écran sur votre ordinateur en ajoutant peut-être un effet d'ombre autour mais malheureusement vous ne savez pas quelle solution utiliser car les outils intégrés au système d'exploitation ne vous le permettent pas. Dans ce tutoriel aujourd'hui, nous allons expliquer comment faire des captures d'écran d'ombre sur windows 10 à l'aide d'un logiciel simple appelé Greenshot.
Pour ceux qui ne le connaissent pas, il s'agit d'un programme gratuit et léger qui vous permet de capturer rapidement des captures d'écran de fenêtres, de zones spécifiques ou de tout l'écran, et même de capturer des pages Web complètes à partir de navigateurs. Une fois que vous aurez capturé la capture d'écran, vous pourrez insérer des notes, mettre en évidence des parties de texte ou masquer des informations que vous ne souhaitez pas révéler aux autres. En dehors de cette, Greenshot vous permet d'exporter l'écran de plusieurs manières : l'enregistrer sur votre ordinateur, l'envoyer à l'imprimante, le joindre à un e-mail, etc.
Comment prendre des captures d'écran d'ombre sur Windows 10
La première étape pour prendre des captures d'écran ombrées avec Greenshot est évidemment de procéder au téléchargement et à l'installation. Ouvrez le navigateur par défaut sur votre PC Windows, connectez-vous à la page de téléchargement du logiciel sur le site officiel, puis cliquez sur le bouton Nos Stable.
Bien qu'il s'agisse d'un logiciel de langue anglaise, lors de la phase d'installation, il est possible d'ajouter le Forfait langue dans votre languene. Une fois l'installation terminée avec succès, nous vous recommandons de la configurer immédiatement. Pour ce faire, faites un clic droit sur leicône de Greenshot présent dans la zone de notification en bas à droite et choisissez Préférences ... du menu affiché. Une fois cela fait, cliquez sur le menu déroulant à côté de Langue et sélectionnez villeno. Confirmez le changement en appuyant simplement sur OK.
 Comment prendre des captures d'écran d'ombre sur Windows 10 1">
Comment prendre des captures d'écran d'ombre sur Windows 10 1">
Une fois que la langue dans votre languene est correctement définie, vous serez prêt à prendre une capture d'écran avec shadow ! Pour commencer, faites un clic droit sur leIcône Greenshot dans la zone de notification Windows et sélectionnez l'option Capture finestra da liste. Une fois cela fait, appuyez sur le programme que vous souhaitez capturer une capture d'écran ombrée à travers la liste proposée (par exemple. calculatrice).
À ce stade, à l'aide du menu déroulant qui apparaît à l'écran, sélectionnez l'option Ouvert à Gest. Images afin d'ouvrir la capture d'écran capturée dans l'éditeur d'images intégré à Greenshot.
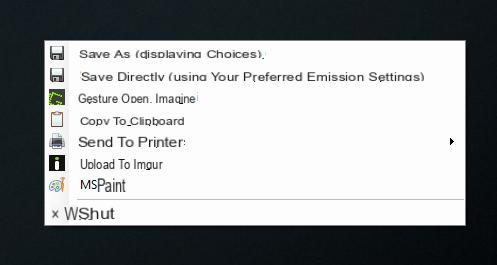 Comment prendre des captures d'écran d'ombre sur Windows 10 2">
Comment prendre des captures d'écran d'ombre sur Windows 10 2">
Maintenant, pour appliquer leeffet d'ombre à l'écran capturé, cliquez sur le bouton effets présent dans la barre latérale gauche (leicône représentant une baguette magique et un chapeau) et appuyez sur Ombra dans le menu qui s'affiche. Cliquez plusieurs fois sur cette dernière option pour étendre la zone d'ombre autour de la fenêtre.
Après avoir apporté les modifications appropriées, vous devrez procéder à l'enregistrement de la capture d'écran modifiée. Pour conserver l'effet d'ombre, la capture d'écran doit être stockée dans le Format PNG et non en JPEG ou BMP. Pour cela, cliquez sur le menu Déposez le in gestion Imagerie de Greenshot et sélectionnez Enregistrer sous (affichage des choix). Dans la fenêtre Explorateur de fichiers, définissez le dossier de destination du fichier et assurez-vous que le format PNG dans le menu déroulant à côté de Sauver comment. Terminez la procédure en appuyant simplement sur le bouton Sauver.
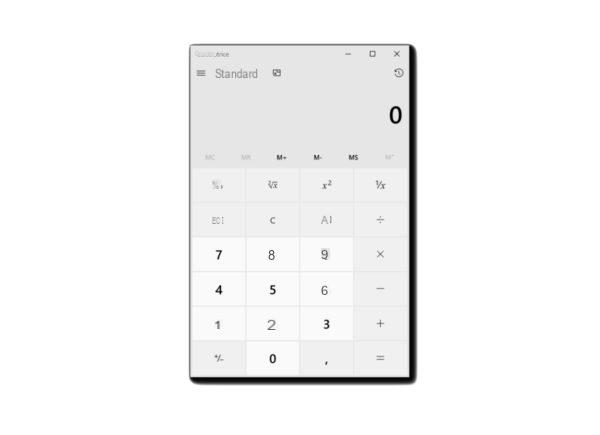 Comment prendre des captures d'écran d'ombre sur Windows 10 5">
Comment prendre des captures d'écran d'ombre sur Windows 10 5">
Des doutes ou des problèmes ? Nous vous aidons
Si vous souhaitez rester à jour, abonnez-vous à notre chaîne Telegram et suivez-nous sur Instagram. Si vous souhaitez recevoir de l'aide pour toute question ou problème, rejoignez notre communauté Facebook.


























